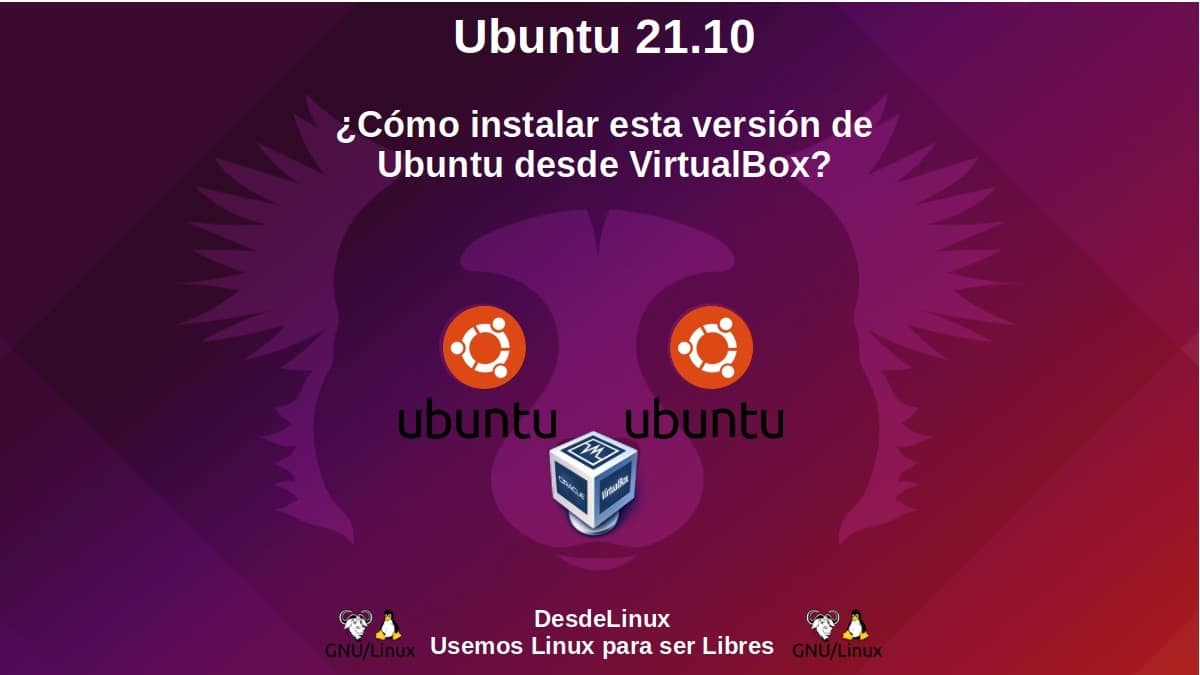
Ubuntu 21.10: Jak zainstalować tę wersję Ubuntu z VirtualBox?
Każde wydanie nowa wersja wszystkich GNU / Linux Distro zwykle przynoszą zmiany i nowości, interesujące lub ważne, które wszyscy chcemy wiedzieć, a wiele razy nawet próbować. ORAZ „Ubuntu 21.10” Przede wszystkim nie uniknie tej sytuacji.
Dlatego dzisiaj udostępniamy ten interesujący i przydatny samouczek "Jak zainstalować Ubuntu 21.10 z VirtualBox?", zwłaszcza dla tych, którzy bardziej lubią czytać niż oglądać filmy i chcą instalować bezpośrednio lub z a Maszyna wirtualna a Ubuntu po raz pierwszy.
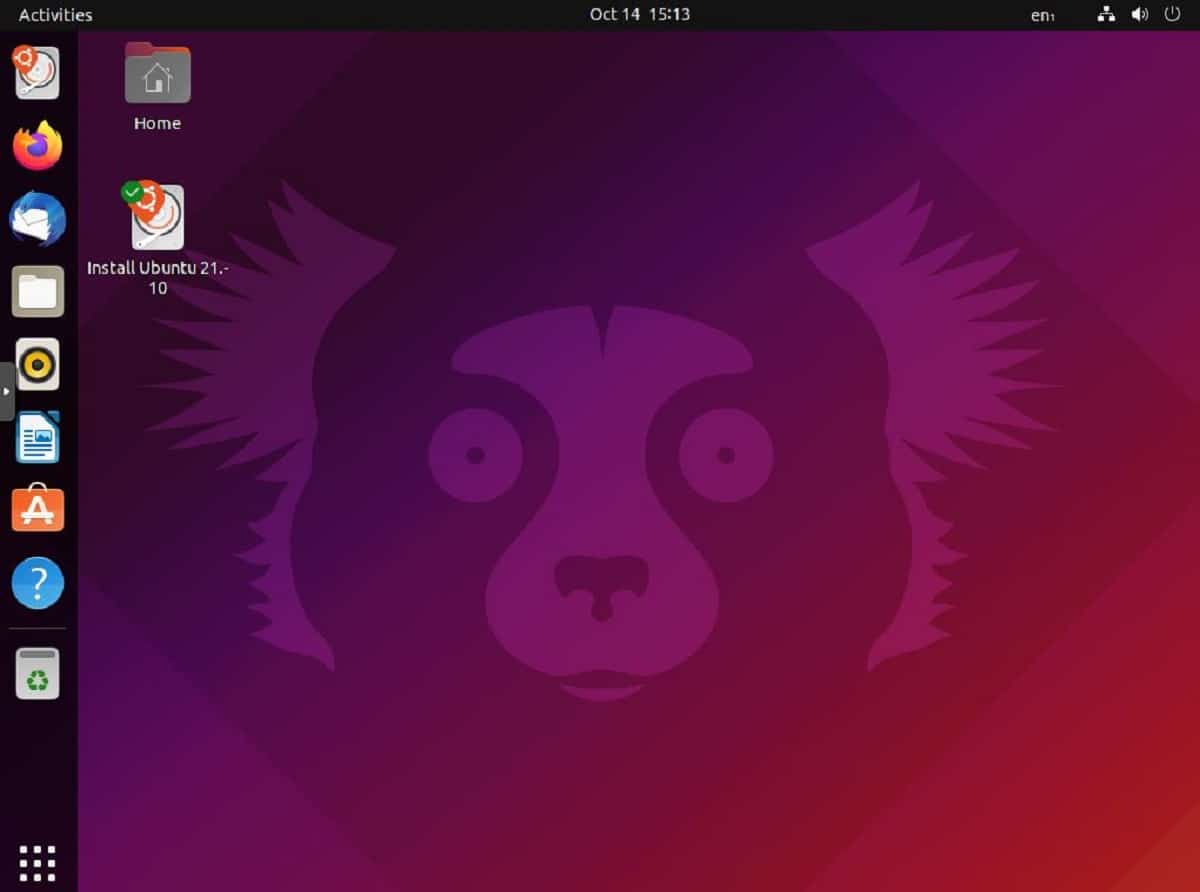
Ubuntu 21.10 „Impish Indri” przybywa z aktualizacjami, nowym instalatorem i nie tylko
I jak zwykle, zanim w pełni przejdziemy do dzisiejszego tematu na poruszany temat (Jak zainstalować Ubuntu 21.10 z VirtualBox?), wyjedziemy dla zainteresowanych poznaniem innego z naszych poprzednie pokrewne posty z „Ubuntu 21.10”, poniższy link do niego. Abyś mógł go łatwo zbadać, jeśli to konieczne, po przeczytaniu tej publikacji:
"Nowa wersja Ubuntu 21.10 „Impish Indri” została już wydana po kilku miesiącach prac rozwojowych i kilkudniowym zamrożeniu, które służyło do końcowych testów i korekty błędów. W tej nowej wersji dystrybucji dokonano przejścia na korzystanie z GTK4 oraz pulpitu GNOME 40, w którym znacząco zmodernizowano interfejs. Pulpity wirtualne Przegląd działań są skonfigurowane w orientacji poziomej i wyświetlane w ciągłej pętli od lewej do prawej." Ubuntu 21.10 "Impish Indri" przybywa z aktualizacjami, nowym instalatorem i nie tylko
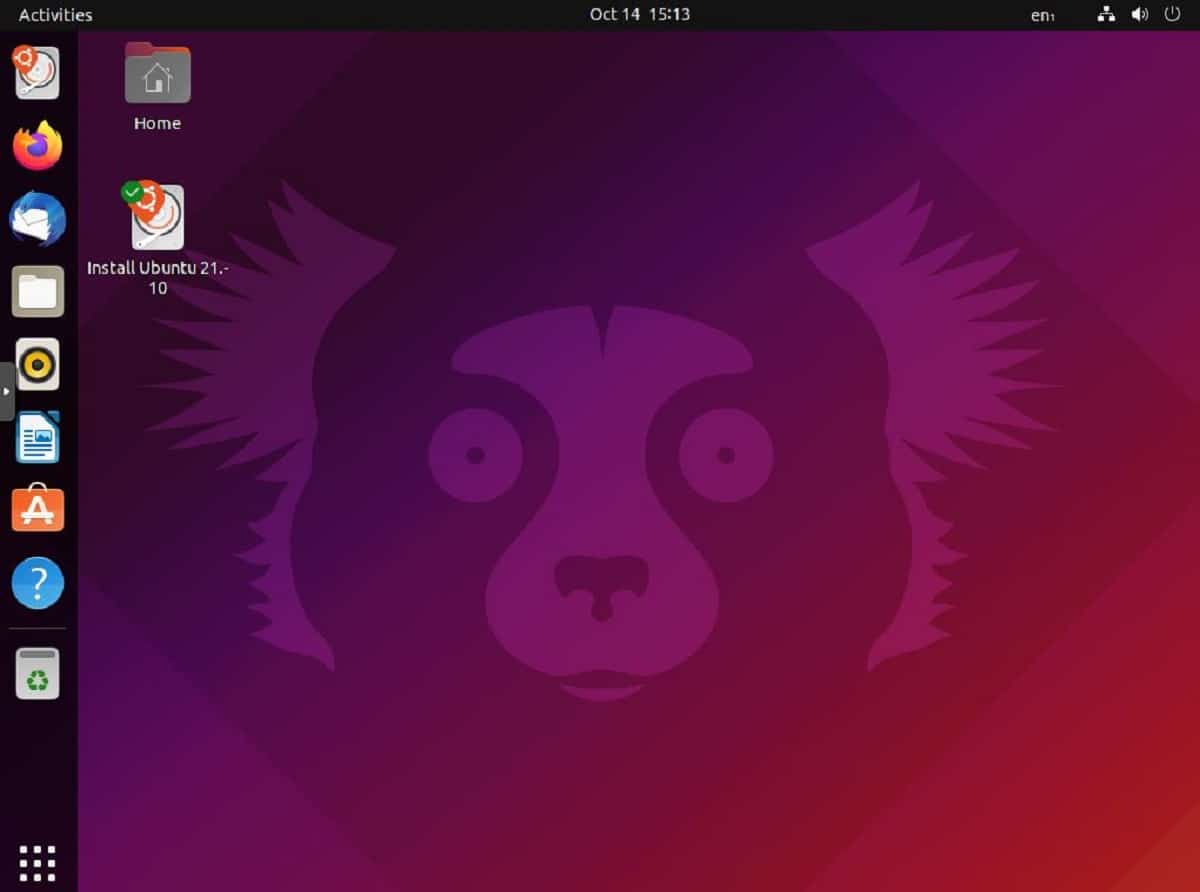

Ubuntu 21.10 - Impish Indri: Instalacja w VirtualBox
W przypadku tego małego, ale kompletnego samouczka założymy, że zainteresowani już wiedzą i wiedzą, jak go używać VirtualBox 6.X. Jednak dla tych, które nie miały miejsca, od razu zostawimy niektóre poprzednie pokrewne posty aby mogli je przejrzeć i lepiej zrozumieć korzystanie z tego narzędzia i mogli tworzyć Maszyny wirtualne (MV) dobrze skonfigurowany i zoptymalizowany.
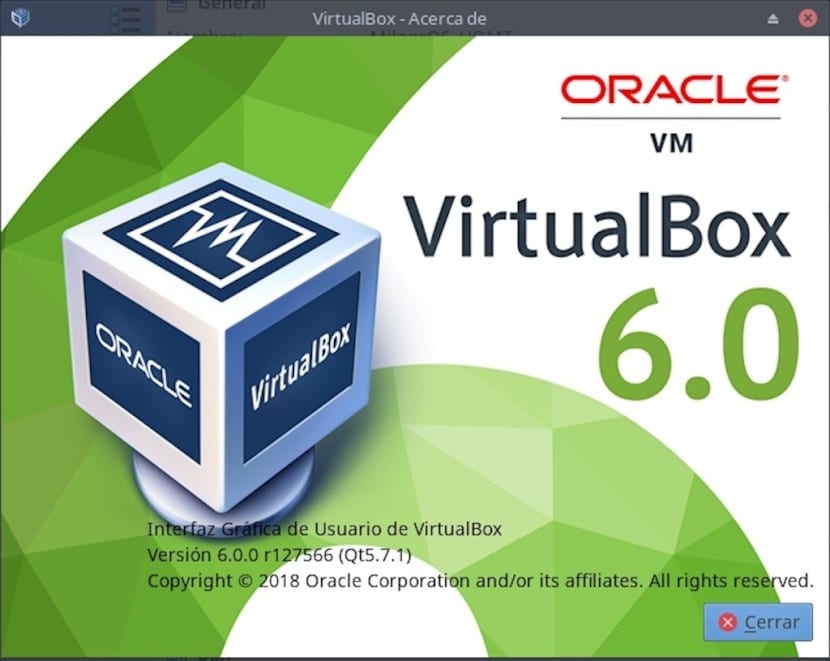

A potem Poradnik zaczynając od momentu, w którym już mamy Pobrano ISOThe Wygenerowana maszyna wirtualna oraz ze wspomnianym ISO wstawionym i gotowym do uruchomienia (boot).
Procedura instalacji Ubuntu 21.10
krok 1
Pierwsze uruchomienie z maszyny wirtualnej w VirtualBox z wstawionym ISO.
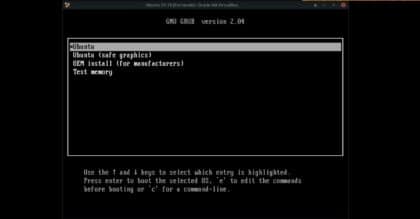
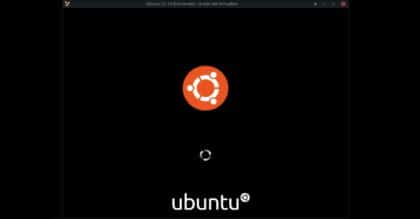
krok 2
Konfiguracja językowa procesu instalacji.
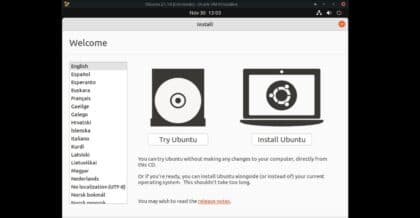
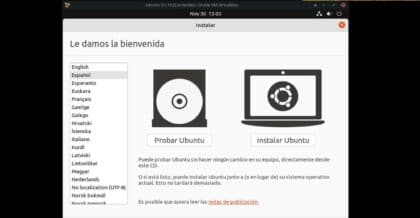
krok 3
Ustawienia mapy znaków klawiatury (języka).
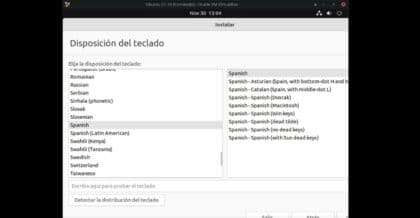
krok 4
Różne ustawienia procesu instalacji.

krok 5
Ustawienia związane z dyskiem, partycjonowaniem i systemem plików.

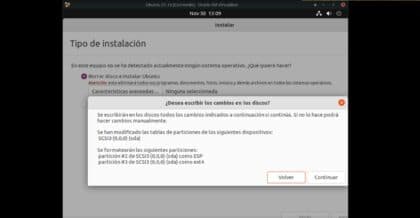
krok 6
Ustawienia związane z regionem geograficznym obiektu.
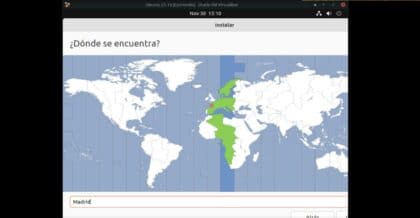
krok 7
Konfiguracje związane z użytkownikami Systemu Operacyjnego.
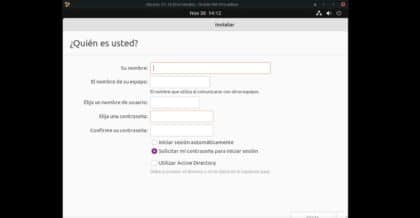
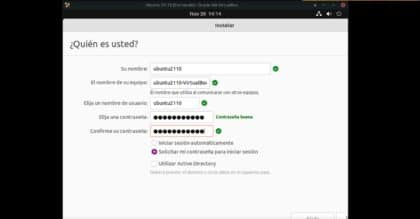
krok 8
Rozpoczęcie procesu instalacji Ubuntu
Kopiowanie plików z ISO na dysk twardy.


Przetwarzanie plików skopiowanych na dysk twardy.

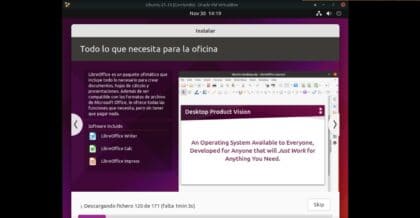
Różne procesy i konfiguracje w celu sfinalizowania wstępnej konfiguracji zainstalowanej Dystrybucji.
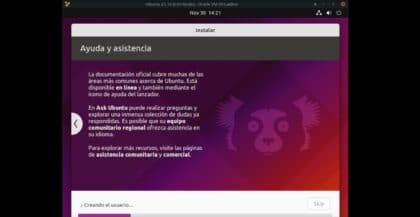
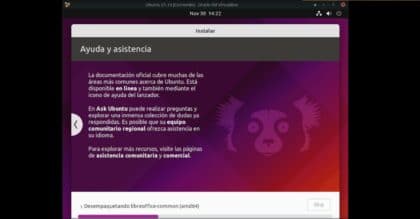
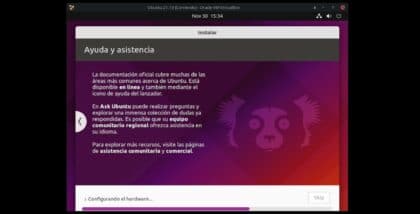
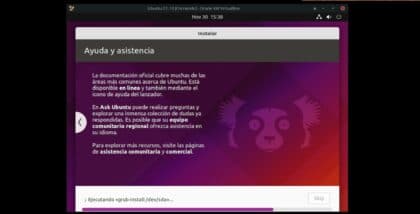
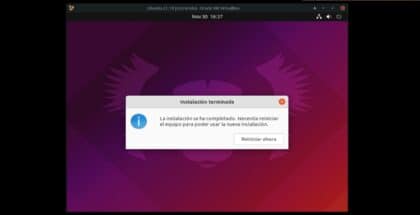
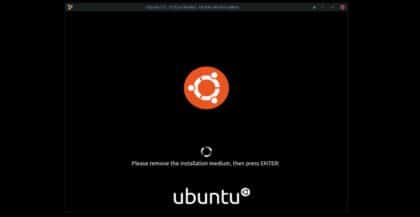
krok 9
Pierwsze ponowne uruchomienie zainstalowanego systemu operacyjnego
Początkowe ładowanie Ubuntu
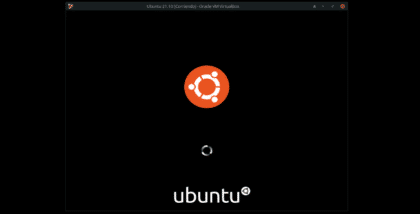
Uruchom menedżera użytkowników i zaloguj się
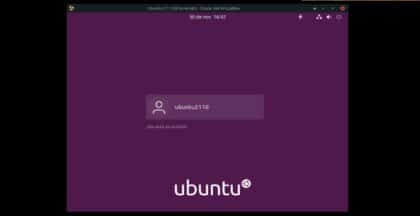
krok 10
Ostatnie kroki instalacji i wstępnej konfiguracji "Ubuntu 21.10".
Konfiguruj konta w liniach utworzonego użytkownika.
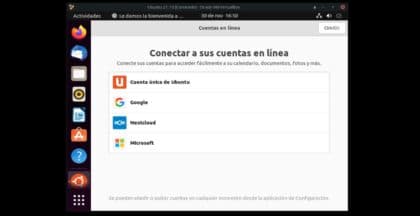
Konfiguracja opinii z „Ubuntu 21.10”.
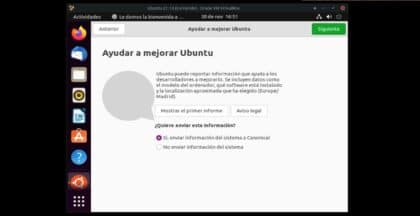
Konfiguracja opcji prywatności dla wygenerowanego użytkownika.
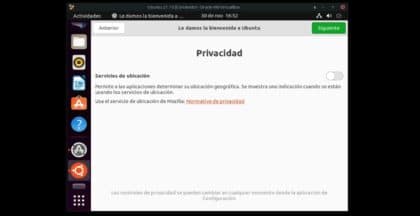
Powiadomienie o zakończeniu instalacji i wstępnej konfiguracji.
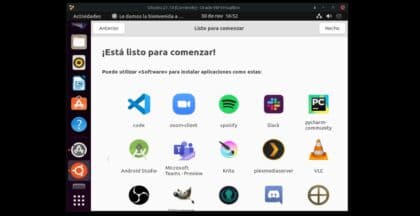
Powiadomienie o aktualizacjach dostępnych do pobrania.

Zrzut ekranu menu ustawień podstawowych.
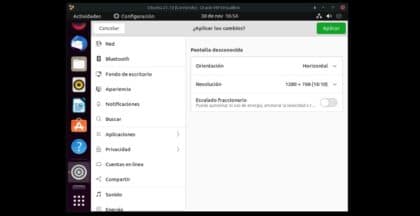
Zrzut ekranu końcowego wyglądu wizualnego „Ubuntu 21.10”.
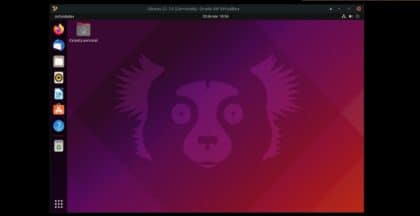
W tym momencie każdemu użytkownikowi pozostaje tylko zrobić to, co zwykle kroki po instalacji zostawiać „Ubuntu 21.10” zoptymalizowany i dostosowany do Twoich upodobań.

streszczenie
Krótko mówiąc, jak widać "Zainstaluj Ubuntu 21.10 z VirtualBox" To wcale nie jest trudne zadanie. Wręcz przeciwnie, może to być niezwykle łatwa czynność, zwłaszcza jeśli skonfigurujesz i zoptymalizujesz Maszyna wirtualna być używana. Przede wszystkim i polecam, z 2 GB pamięci RAM, 2 rdzenie procesora i a dobre połączenie internetowe. Ten ostatni, bardziej niż cokolwiek, w razie potrzeby zaktualizuj Ubuntu 21.10 z samego instalatora i pobierz wszystkie pakiety innych firm, które mogą być stosunkowo ciężkie.
Mamy nadzieję, że ta publikacja będzie bardzo przydatna dla całego for «Comunidad de Software Libre y Código Abierto» oraz o ogromnym wkładzie w poprawę, rozwój i rozpowszechnianie ekosystemu aplikacji dostępnych dla «GNU/Linux». I nie przestawaj udostępniać go innym, w ulubionych witrynach, kanałach, grupach lub społecznościach sieci społecznościowych lub komunikatorach. Na koniec odwiedź naszą stronę główną pod adresem «DesdeLinux» aby odkryć więcej wiadomości i dołączyć do naszego oficjalnego kanału Telegram z DesdeLinux.