Minimalistyczne biurka zawsze przyciągały moją uwagę i korzystam z okazji, po przeczytaniu kilku postów autorstwa Fluxbox y Otwierać pudełko, dodaj kilka komentarzy, wzbogacając wiedzę gromadzi ten blog ...
Czytając / przeszukując Internet, od jakiegoś czasu robię adnotacje dotyczące konfiguracji i innych technik z pierwszej ręki, jeśli chodzi o posiadanie funkcjonalnego, pięknego i użytecznego pulpitu, między innymi, których potrzebowałem. Dzisiaj udostępniam moje ziarno piasku czytelnikom xD.
Startowy
Po zainstalowaniu Fluxbox, w naszym dom zostanie utworzony ukryty folder o nazwie Fluxbox do którego uzyskamy dostęp z przeglądarki plików PCManFM lub z terminala, jak użytkownik lubi najbardziej.
Tam zobaczymy serię plików:
- menu
- startowych
- Klawisze
- mobilne i webowe
- lista szczelin
- historia-fbrun
Są to pliki konfiguracyjne, które podobnie jak większość plików konfiguracyjnych w systemach GNU / LinuxSą napisane zwykłym tekstem, dzięki czemu są bardzo łatwe do modyfikacji.
Zacznijmy od Klawiszelub plik sterujący skrótami klawiaturowymi. Zanotuj coś, zanim zaczniesz:
Kontrola: Klawisz Ctrl
Mod1: klawisz Alt
Przesunięcie: Klawisz Shift
Mod4: Klawisz Windows
Dodaj na końcu pliku:
Mod4 r:Wykonaj polecenie fbrun
Mod4 e:Wykonaj polecenie pcmanfm
Sterowanie Mod1 t:Wykonaj polecenie xterm
Co ja zrobiłem? Bardzo łatwo, stworzyłem trzy skróty klawiaturowe, z których dwa z nich zna wielu z nas: Uruchom klawisz Windows + r i eksplorator plików klawisz Windows + e; w naszym przypadku fbrun i PCManFM, a za pomocą Control + ALT + t wykonamy xterm. Nie trzeba dodawać, że możesz zmienić dowolną z tych aplikacji na swoją ulubioną w każdej funkcji.
To wszystko na razie, zapisujemy zmiany. Ale jak sprawdzić, czy konfiguracja działa? Klikając prawym przyciskiem myszy na pulpicie, uruchamiamy Uruchom ponownie i Fluxbox uruchamia ponownie całe środowisko, odczytując i wykonując zmiany wprowadzone w jego plikach konfiguracyjnych.
Menu
Teraz przechodzimy do menu, które ma strukturę podobną do tej:
Gdzie między nawiasami znajduje się początek menu, podmenu, a także koniec obu. W nawiasach „()” nazwy aplikacji, w nawiasach „{}” adres pliku wykonywalnego oraz między znakami „większe niż” i „mniejsze niż”, „<>” to ikony aplikacji, przykład:
[exec] (Opera) {/usr/bin/opera}
Menu można dostosować do swoich potrzeb, a Ty jako użytkownik możesz je dowolnie modyfikować, zawsze przestrzegając składni i kolejności parametrów.
A teraz wskazówka, która wydała mi się interesująca, to fakt, że Fluxbox możesz uruchomić mini-menu tylko swoje ulubione aplikacje i z pierwszej ręki, jak to robisz? Zobaczmy:
Wewnątrz twojego folderu Fluxbox utwórz plik tekstowy o nazwie ulubione aplikacje (~/.fluxbox/favapps), aw środku umieść swoje ulubione aplikacje takie jak konsola, Firefox, Pidgin, GIMP, PCManFM y Thunderbird, pośród innych. Postępując zgodnie z logiką tego, co zostało wyjaśnione powyżej podczas tworzenia menu, piszemy w pliku ulubione aplikacje:
[begin] (Favoritos)
-> [exec] (Xterm) {xterm}
-> [exec] (WallpprChange) {azot /home/usuario/.wallpapers}
-> [exec] (PCManFM) & 123; pcmanfm}
-> [exec] & 40; Firefox) {firefox}
-> [exec] (Gimp) {gimp-2.4}
-> [exec] (Thunderbird)
& 123; thunderbird}
-> [exec] (gFTP) {gftp}
[koniec]Zapisujemy i gotowe, teraz przechodzimy do pliku Klawisze i dodajemy skrót do nowego menu:
Mod4 mouse2 :CustomMenu ~/.fluxbox/favapps
Pozostaje tylko zrestartować Fluxbox aby konfiguracja została zastosowana i voila, będziemy mieć nasze menu po uruchomieniu klawisza Windows + dodatkowe kliknięcie myszą.
Tapeta
Używanie azotu (apt-get install nitrogen[), zarówno w formacie Fluxboxjak w Otwierać pudełko możemy skonfigurować folder, aby wybrać nasze tła pulpitu, a później w pliku startowym (~/fluxbox/startup); lub autostart.sh (~/.config/openbox/autostart.sh); odpowiednio napiszemy wezwanie do azotu aby zapamiętał wybraną przez nas tapetę w loginie (nitrogen --restore &).
Pasek tytułu z zakładkami lub grupa aplikacji
Jak mówi motto, Fluxbox pozwala zgrupować kilka aplikacji w jedną, umożliwiając wybieranie między nimi jednym kliknięciem w pasek tytułu.
Jak to zrobić? Prosty. Są dwa sposoby, jeden długi, a drugi krótki, ale nie martw się, wyjaśnię oba, a ty, drogi czytelniku, wybierz najlepszy i najbardziej odpowiedni dla siebie: D.
Długa droga:
Musisz mieć zainstalowane narzędzie xprop, które znajduje się w pakiecie x11-utils. Który powie nam właściwości [parametr WM_CLASS (STRING)] aplikacji, które musimy zgrupować.
Na przykład muszę grupować PCManFM, przeglądarka plików i GPicView, przeglądarka obrazów, gdy otwieram obraz, plik GPicView z obrazem w tym samym oknie co plik PCManFM i po prostu klikając pasek tytułu, do którego wrócimy PCManFM.
Teraz musimy biec PCManFM, w tym celu otworzymy terminal i wykonamy polecenie: xprop, widzimy, że kursor myszy zmieni kształt i będzie teraz krzyżykiem, kiedy zobaczymy zmianę, kliknij PCManFM. Widzimy, że w terminalu pojawią się pewne informacje, powiedzmy coś podobnego do `` dziennika '', ze wszystkiego, co jest pokazane, to, co jest naprawdę ważne, jest zaznaczone pogrubioną czcionką i wyjaśnij ...: informacje, które są wyświetlane w oknie terminal, zawsze musimy zachować pogrubioną wartość.
ET_WM_SYNC_REQUEST
WM_CLASS (STRING) = «PCmanfm«,« Pcmanfm »
WM_ICON_NAME (STRING) = "to_build"
Otwieramy edytor tekstu i dodajemy pogrubioną czcionkę. Potem biegniemy GPicView i ponownie z xpropem wykonujemy ten sam proces z kliknięciem krzyżyka w oknie GPicViewZ przedstawionych informacji pozostaje to, co jest pogrubione.
ET_WM_SYNC_REQUEST
WM_CLASS (STRING) = «gpicview«,« Gpicview »
WM_ICON_NAME (STRING) = "Przeglądarka obrazów"
Następnie tworzymy plik tekstowy z obiema wartościami:
pcmanfm gpicview
I zapisujemy to pod nazwą grupy w naszym osobistym katalogu konfiguracji: ~ / .fluxbox, a następnie sprawdzamy, czy w pliku ~ / .fluxbox / init znajduje się odniesienie, a jeśli nie istnieje, tworzymy je za pomocą następującego wiersza:
session.groupFile: ~/.fluxbox/groups
Zanim przejdziemy dalej, uruchommy ponownie Fluxbox z menu i sprawdzamy, czy automatyczne grupowanie działa tak, jak powinno, w tym celu najpierw uruchomimy PCManFM a kiedy dwukrotnie klikniemy obraz (Uwaga: Musieliśmy skonfigurować GPicView jako domyślną przeglądarkę zdjęć), ta ostatnia zacznie wyświetlać nam ten obraz w tym samym oknie PCManFM które mamy przed sobą. Możemy przełączać się między jedną aplikacją a drugą, klikając tytuł okna każdej z nich.
Jeśli chcesz dodać inne aplikacje do tej samej grupy lub utworzyć inne grupy, a także jeśli chcesz, aby okna jednej aplikacji były otwierane w tym samym pojedynczym oknie, możesz to zrobić, wykonując tę samą metodę. Każda linia pliku ~ / .fluxbox / groups tworzy automatyczne grupowanie okien, zawsze pamiętając, że aplikacje są oddzielone spacjami. Gotowy! xD.
Krótka droga:
Wadą tej metody jest to, że po ponownym uruchomieniu sesji tracisz grupowanie okien, więc znacie xD.
Otwieramy kilka aplikacji, kontynuujemy w poprzednim przykładzie. Otwieramy PCManFM y GPicView, a następnie klikając kółkiem myszy i przytrzymując go na pasku tytułu programu PCManFM, przeciągnęliśmy okno GPicView aż do paska tytułu GPicView i zwolnij kliknięcie kołem, automatycznie zrobione zostanie to dodane PCManFM do okna GPicViewoddzielone tylko odpowiednią ikoną i tytułem.
Ta metoda jest ważna zarówno do grupowania okien, jak i do rozgrupowania tych, które już zgrupowałeś ...
Więc z kilkoma szczegółami i bez pisania aż tyle, co facet poniżej ...
Mogą mieć użyteczny, dopasowany, prosty i minimalistyczny system ...
I na koniec
Proponuję narzędzia / motywy / dokumentację, które mogą być przydatne podczas konfiguracji pulpitu Fluxbox.
Użytkowe
dokumentacja
Tematy
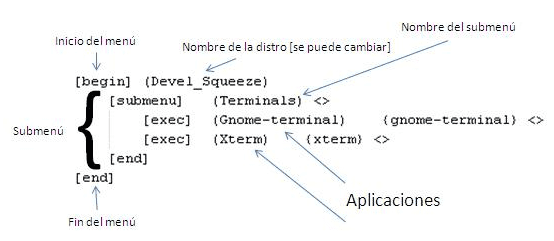

Lubię też minimalistyczne komputery stacjonarne, chociaż w tym sensie wolę kafelkowanie jak Awesome czy dwm, w *boxach nie podoba mi się to, że intensywnie korzystają z myszy, kliknięcia prawym przyciskiem myszy i zagnieżdżonych menu… było dobrze, gdy Użyłem czegoś podobnego do alternatywnej powłoki w systemie Windows 3.1, ale prawda jest taka, że są zbyt irytujące…
Z drugiej strony, w zależności od tego, jak je skonfigurujemy, GNOME Shell i KDE SC mogą być zaskakująco minimalistyczne… w rzeczywistości sam Cinnamon jest minimalistycznym pulpitem.
Istnieje tysiąc alternatyw dla używania Openbox+Tint2 (na przykład) lub paska, który również zajmuje część ekranu (jak Fluxbox), ponieważ są one minimalistyczne 😉
Moje osobiste kryteria, UWIELBIAM Fluxboksa i Openboksa, a dzięki najnowszym grzmotom gnome, Unity, gnome-shell i okropnemu zużyciu pamięci ram, myślę, że zostanę w stuleciu Merlina, tam jest o wiele lepiej, LOL.
Nie, poważnie, uwielbiam czyste pulpity i bez żadnych tareco [ikonek] na pulpicie, daje mi to poczucie czystości, spokoju, swobody na pulpicie, które nie zdarza mi się w żadnym innym menedżerze pulpitu 😀
Tak, mimo że dom jest bardzo pełny XD.
@Adoniz: Hahaha oczywiście…
Whoa, whoa, whoa, myślę, że muszę pokazać komuś, kto bloguje o Fluxboksie….
NAAAAAAA, to żart, gratuluję artykułu :p
Bardzo dobry artykuł, jestem bardziej po stronie Openbox, ale zawsze dobrze jest wiedzieć trochę więcej o innych WM-ach. Podzielę się z Wami tym, że wolę czysty pulpit bez ikon, aby móc cieszyć się tapetą :).
Pozdrowienia!