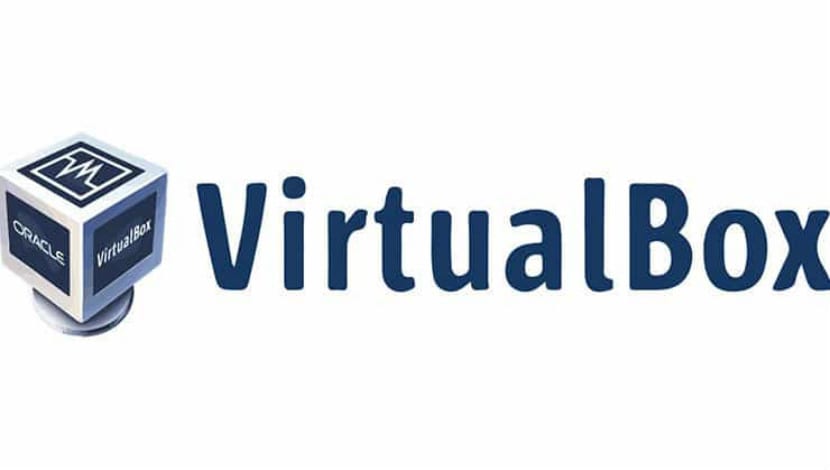
VirtualBox to oprogramowanie wirtualizacyjne firmy Oracle przeznaczone do tworzenia maszyn wirtualnych. Z maszyną wirtualną mogą uruchamiać system operacyjny jako aplikację w swoim obecnym systemie operacyjnyml. To jest jak komputer w komputerze.
Nazywa się to w zasadzie maszyną wirtualną, ponieważ ty nią jesteś emulowanie innych systemów operacyjnych, ale nie interakcja z systemem jak prawdziwy system operacyjny.
Jednym ze sposobów jednoczesnego korzystania z dwóch systemów operacyjnych jest podwójne uruchamianie systemów Windows i Linux. Działa dobrze, z wyjątkiem konieczności przełączania się między systemami operacyjnymi poprzez ponowne uruchomienie systemu. Jest to w pewnym stopniu niewygodne.
Krótko mówiąc, dzięki oprogramowaniu maszyny wirtualnej możesz używać systemu Windows jako aplikacji w systemie Linux. W przeciwieństwie do zwykłych aplikacji zużywa dużo pamięci RAM. W ten sposób możesz używać oprogramowania i programów specyficznych dla systemu Windows w systemie Linux, bez konieczności instalowania całego systemu Windows.
Co nowego w VirtualBox
Dlatego VirtualBox jest dość popularną aplikacją pozwalającą na tę dwoistość, obecnie aplikacja jest w wersji 5.2.10 który zawiera następujące poprawki:
- VMM: Naprawiono brak sprawdzania wskaźnika zerowego w kodzie MMIO
- Pamięć masowa: Naprawiono wiele sterowników NVMe z włączonym ICH9
- Sieć: Naprawiono regres wykrywania sieci bezprzewodowych po podłączeniu do adapterów z oddzielnymi protokołami IP
- Sieć: Naprawiono VERR_INTNET_FLT_IF_NOT_FOUND podczas łączenia się z niektórymi adapterami na hostach Windows
- Audio: Naprawiono burzę przestojów u gości FreeBSD z HDA
- Klawiatura: Wprowadzono małe opóźnienie, aby naprawić stare oprogramowanie, które oczekuje, że będzie w stanie odczytać przychodzący kod skanowania więcej niż jeden raz
- Instalator Windows: Usunięto akcję „Ignoruj” w przypadku, gdy bieżąca instalacja VBox nadal działa, ponieważ (pomyślna) aktualizacja nie będzie działać, dopóki host nie zostanie ponownie uruchomiony.
- NAT: Obsługa serwera nazw 0.0.0.0, który jest prawidłową konfiguracją
- BIOS: Usługa INT 15h/87h powinna po zakończeniu wyłączyć bramkę A20
- Linux Guest Dodatki: Naprawiono awarię podczas uruchamiania Plazmy KDE
Jak zainstalować VirtualBox 5.2.10 na Ubuntu 18.04 LTS i pochodnych?
Aplikacja Możemy go znaleźć w oficjalnych repozytoriach Ubuntu ale dlatego, że aplikacja została niedawno zaktualizowana, a przede wszystkim Przy ciągłych zmianach, które ma, jest nam trochę trudno znaleźć najnowszą wersjęe w oficjalnych repozytoriach.
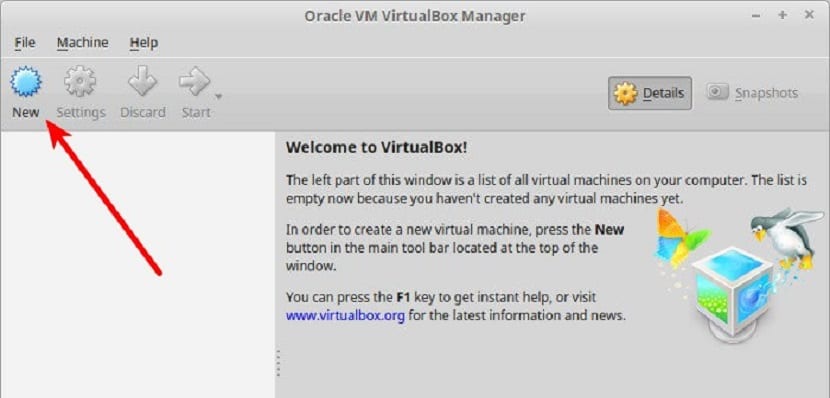
Dlatego aby zainstalować aplikację, mamy dwa sposoby:
Pierwszym z nich jest pobranie pakietu deb, który nam oferują z oficjalnej strony projektu, który możemy znajdź tutaj.
Zakończono pobieranie Musimy tylko zainstalować pakiet z naszym preferowanym menedżerem aplikacji Lub możesz to zrobić z terminala za pomocą następującego polecenia:
sudo dpkg –i VirtualBox*.deb
Druga metoda to oficjalne repozytorium aplikacji, którą możemy dodać do naszego systemu za pomocą następujących poleceń.
Musimy tylko otworzyć terminal i wykonać następujące czynności.
Najpierw dodajemy repozytorium do systemu za pomocą tego polecenia:
sudo sh -c 'echo "deb http://download.virtualbox.org/virtualbox/debian $(lsb_release -sc) contrib" >> /etc/apt/sources.list.d/virtualbox.list'
Teraz musimy zaimportować klucze i dodaj je do systemu:
wget -q https://www.virtualbox.org/download/oracle_vbox_2016.asc -O- | sudo apt-key add -
wget -q https://www.virtualbox.org/download/oracle_vbox.asc -O- | sudo apt-key add –
Aktualizujemy repozytoria systemowe o:
sudo apt-get update
Teraz musimy zainstalować niezbędne zależności dla poprawnego działania VirtualBox w naszym systemie:
sudo apt-get -y install gcc make linux-headers-$(uname -r) dkms
W końcu możemy zainstalować aplikację za pomocą tego polecenia:
sudo apt-get install virtualbox- 5.2
Po zakończeniu instalacji możemy wykonać to polecenie, aby sprawdzić, czy instalacja się powiodła, w której powinniśmy otrzymać odpowiedź z zainstalowaną wersją VirtualBox.
VBoxManage –v
Przed rozpoczęciem korzystania z aplikacji ważne jest, aby wiedzieć, że musimy włączyć sekcję „VirtualMache” w naszym systemie BIOS, w przeciwnym razie nie będziemy mogli korzystać z VirtualBox na naszym komputerze.
Powinieneś wiedzieć, że masz kilka błędów w podanych kodach:
wget -q https://www.virtualbox.org/download/oracle_vbox.asc -O- | sudo apt-key add -
VBoxManage – v
>>
Poniżej znajdują się poprawne kody ze zmianą długiej kreski na krótką:
wget -q https://www.virtualbox.org/download/oracle_vbox.asc -O- | sudo apt-key add -
VBoxManage -v