VLC O Media Player é um dos melhores programas reprodutores de vídeo e um dos mais populares entre os usuários devido à capacidade de reproduzir praticamente qualquer formato. Porém, além de ser um excelente reprodutor de vídeo, oferece muitos outros recursos que passam despercebidos e que provavelmente você não conhece, a menos que use muito o programa.
1. Visualize e baixe vídeos do YouTube
O VLC permite que você reproduza vídeos do YouTube simplesmente inserindo o link do vídeo que deseja ver na guia correspondente. Você só precisa ir até Mídia> Abrir fluxo da rede e colar a URL do vídeo. Finalmente, você deve clicar em «Play».
Caso queira baixar o vídeo, você pode ir em Ferramentas> Informações do Codec (CTRL+J) Em seguida, cole o endereço no campo "Local". Desta forma, você poderá salvar o vídeo clicando em "Salvar como", ou com o atalho CTRL + S.
2. Ouça e baixe músicas online
O comando CTRL + L permite acesso direto às suas listas de reprodução. De lá, você pode acessar as paradas de música grátis, Freebox TV, o diretório de rádio Icecast, Jamendo ou Channels.com. Podcasts e transmissões personalizadas também podem ser adicionados. Esse conteúdo online é acessado por streaming.
Para baixar suas músicas favoritas, uma vez que o VLC as estiver tocando, basta escolher a opção "Salvar". Você pode até escolher o formato do arquivo!
3. Grave vídeo com sua webcam
Muitos não sabem disso, mas o VLC permite que você grave vídeo de uma webcam conectada ao seu PC. É uma das opções mais fáceis de usar. Tudo que você precisa fazer é ir para Mídia> Abrir dispositivo de captura (CTRL + C) e selecionar o modo de captura desejado. A partir daí você também pode configurar o dispositivo de captura de áudio / vídeo, sua qualidade, etc.
4. Converta vídeos para formatos diferentes
O VLC também permite salvar vídeo e áudio em MP4, WebM, TS, OGG, ASF, MP3 e FLAC. É tão fácil quanto acessar Mídia> Converter (CTRL + R). Em seguida, você deve selecionar o arquivo a ser convertido e clicar em "Converter". O VLC nos pedirá para escolher em qual pasta salvar o arquivo convertido e seu formato de saída.
5. Sincronização de áudio e vídeo
Quantas vezes já aconteceu de depois de esperar muito para baixar um programa de TV ou filme, você descobrir que o áudio não tocava bem com o vídeo, tornando extremamente difícil acompanhar a trama?
Resolver este problema é tão fácil quanto pressionar a tecla F o G enquanto o vídeo é reproduzido. A tecla F rebobina o áudio no que diz respeito ao vídeo, e a chave G avança o som em relação à imagem. Com este truque simples, você levará apenas alguns segundos para sincronizar o vídeo com o áudio.
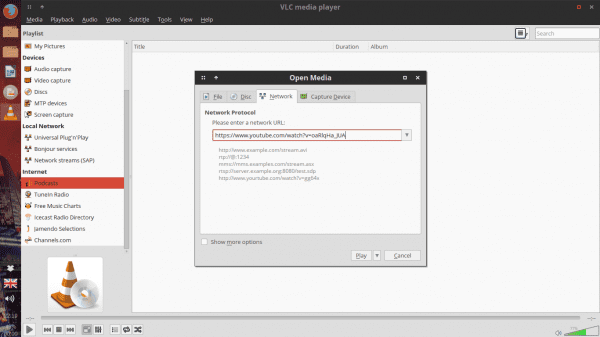
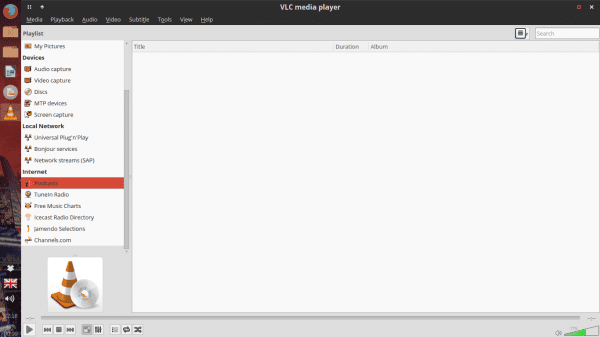
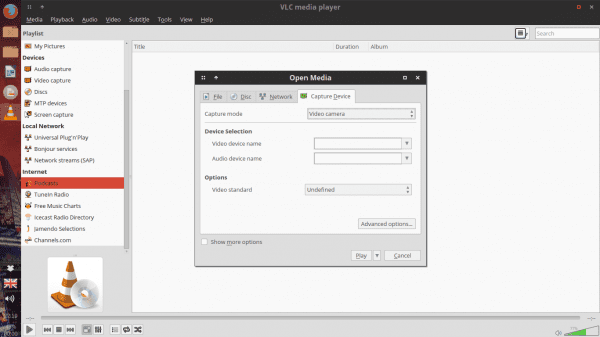

Muito bem, senhores. Uma das razões pelas quais uso este canivete suíço.
Sim, faltava um: faça screencasts. Com o VLC, não preciso de programas como GTKRecordMyDesktop, sendo que ele faz muito bem 😀
A verdade é que eu conhecia bem essas opções, exceto ajustar o áudio de um vídeo. A postagem é apreciada para refrescar a memória 😀
Como é isso dos Screencasts com VLC ???
Disso eu realmente não tinha ideia.
Eu os conhecia também, todos eles, até tenho conectado na minha conta do TuneIn Radio.
Em relação ao screencasting, é semelhante a gravar da câmera na opção "Abrir dispositivo de captura", mas em vez de usar o V4L, você usa a opção "Desktop" como modo de captura. Então você aperta o Play e voila 😀
Por padrão, o vídeo de saída é salvo na Casa, mas você pode configurá-lo com todas as opções pertinentes para ele
Sempre quis fazer vídeos de desktop para gravar tutoriais e coisas assim, mas quando se trata de enviá-los para o YouTube eles levam a mesma vida, se eu quiser que as coisas sejam mais rápidas, tenho que diminuir muito a qualidade.
Você controla algo do assunto?
Imagino que o mesmo parâmetro possa ser ajustado ao VLC para otimizar os vídeos para o YouTube.
Se quiser fazer um screencast com áudio, você precisará deles. O VLC não grava áudio diretamente. 😉
Pelo que entendi é possível, mas requer um pouco mais de trabalho na configuração, mas é possível.
boa informação
Felicidades!!!!!!!!
Faltou a você a função de criar Screencasts e também a visualização de streamings do Twitch, Youtube, etc.
Eu o uso para assistir à TDT, o que é mais fácil do que com o mplayer.
Esse é outro bom para adicionar à lista.
E como você vê a TDT?
Você pode explicar seu método para nós?
Eu já usei este método:
https://blog.desdelinux.net/como-ver-la-tv-digital-abierta-en-linux/
Abraço! Paulo.
Sincronização de áudio e vídeo:
Funciona para mim com as letras G e H, muito obrigado pela contribuição, mais de uma vez eu baixei filmes com esse problema
De nada! Abz! Paulo.
Eu não sabia, não tinha ideia, obrigado pelas informações e saudações do Brasil
Abz! Paulo.
VLC no console, "nvlc"
Eu já conhecia as outras opções, exceto a sincronização de áudio e vídeo, pois até agora não vi necessidade de usar este recurso.
Bom artigo, para lembrar caso apareça demência 🙂
com o vlc você pode ouvir rádio sem publicidade
http://addons.videolan.org/content/show.php/Online+Radio+AD+Blocker?content=160542
Como comentei certa vez: "VLC é meu pastor e nada me faltará."
E a verdade é que o VLC dá alma ao QuickTime (a verdade é que o QuickTime é bom, mas a verdade é que faltam funcionalidades que o VLC já tinha há muito tempo).
e como se faz para que a configuração do equalizador seja mantida, e não seja restaurada ao reiniciar o programa .. ??
Saudações e obrigado por todas as informações.
Excelente artigo. Sem dúvida, é um programa completo e cheio de segredos.
Você sabe se algumas legendas desatualizadas também podem ser sincronizadas?
Saudações!
Sim, você também pode fazer uma captura de tela aqui para ver como é feito
http://imgur.com/AbJcjwX
Vou tentar aprender a usar e curtir, saudações
Girar vídeos: ferramentas, efeitos e filtros, efeitos de vídeo, geometria, transformar e girar.
Mude skins ou skins.
Reproduzir legendas de videiras: Baixe a legenda e renomeie-a com o nome do vídeo.
Excelente post, acho muito interessante todas as opções que existem para usar o vlc, muito obrigado por compartilhar, saudações
Muito obrigado por me ajudar a entender este maravilhoso reprodutor de vlc.
Postagem excelente, 10 pontos e favoritos lol
Olá experimentei o vídeo, é bom, mas não tenho certeza se salvei ou não ???
Onde ele os guarda, ou fica em algum ponto até que você dê save ou algo assim ???
Atenciosamente e)
Na verdade, uma ferramenta impressionante e multiplataforma, a única coisa que posso criticar é sua velocidade ao iniciar
Velocidade ao iniciar? Não me lembro de ter visto lentidão no VLC ao iniciar, ou em máquinas com 90 MB de ram, é um bom reprodutor, também consome quase nenhum recurso.
Buenisimo
Ignoro estas funções do reprodutor vlc, só o utilizo para ouvir cds e dvds de música e vídeo
Obrigado pela postagem. Um ponto, apenas, que será útil para o usuário que está interessado em baixar vídeos do YouTube com Vlc.
vamos usar o linux:
(Em seguida, cole o endereço no campo "Local". Desta forma, você poderá salvar o vídeo clicando em "Salvar como", ou com o atalho CTRL + S.)
Não seria melhor, para não cair na confusão, o seguinte:
(Uma vez que as informações do codec são abertas, copiamos os dados da caixa Local e colamos na barra de endereço do navegador (no meu caso o Firefox), damos para pesquisar e quando o vídeo for reproduzido, clique com o botão direito em salvar como.
É que quando você atinge esse ponto, você fica, como se estivesse em branco.
Ótimo post.
Para baixar suas músicas favoritas, uma vez que o VLC as estiver tocando, basta escolher a opção "Salvar". Você pode até escolher o formato do arquivo!
Deve-se notar que se você deseja ouvir o que está sendo gravado, você deve marcar a caixa Mostrar saída.
Uma consulta quando faço uma captura de imagem de um vídeo, obtenho a resolução em 720576, como posso configurá-lo para 1024576.