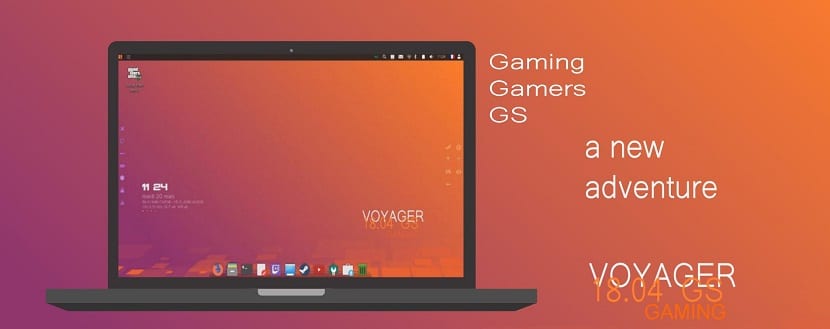
Há poucos dias ela foi liberada a nova versão Voyager Linux GS do qual eu falei neste artigo, o que o torna uma excelente escolha para aqueles que procuram um bom sistema para poder rodar seus jogos.
É por isso que Eu compartilho este pequeno guia de instalação destinado a novos usuários e que desejam experimentar esta distribuição. Espero que seja útil para você novatos e recém-chegados ao Linux.
Processo de instalação do Voyager Linux GS 18.04 LTS
Antes de iniciar o processo de instalação eles precisam saber os requisitos que seu sistema deve ter para instalar o Voyager em seus computadores:
Requisitos para instalar o Voyager Linux GS 18.04 LTS
- Processador Dual Core com 2 GHz ou superior
- 3 GB de RAM ou mais
- Disco rígido de 25 GB
- Uma porta USB ou uma unidade de CD / DVD
Baixando a imagem do sistema
Como primeiro passo, devemos fazer o download de o site oficial a imagem ISO do sistema, lembre-se de que você pode obter a versão para 32 ou 64 bits, apesar de ser um derivado do Ubuntu 18.04.
Preparando meio de instalação.
Feito o download pVocê pode gravar o iso em um DVD ou algum USB. O método para fazer isso a partir de DVD:
- Windows: Podemos gravar a iso com Imgburn, UltraISO, Nero ou qualquer outro programa mesmo sem eles no Windows e mais tarde nos dá a opção de clicar com o botão direito no ISO.
- Linux: eles podem usar especialmente aquele que vem com ambientes gráficos, entre eles estão, Brasero, k3b e Xfburn.
Meio de instalação USB
- Windows: eles podem usar Universal USB Installer ou Linux Live USB Creator, ambos são fáceis de usar.
Linux: A opção recomendada é usar o comando dd, é importante que você verifique em qual drive o drive USB foi montado para prosseguir com o registro dos dados nele:
dd bs=4M if=/ruta/a/Voyager-Linux.iso of=/dev/sdx && sync
Assim que tivermos nossa mídia preparada, precisamos apenas ter o BIOS configurado para que o PC inicie a partir da unidade de instalação configurada.
Instalando o Voyager Linux 18.04 GS LTS
Durante o processo de carregamento do sistema, você será questionado se deseja testar o sistema em modo live ou prosseguir com a instalação, se escolheu o primeiro, deve deixá-lo carregar tudo o que precisa.
E estando dentro do sistema na área de trabalho, você verá um único ícone chamado "Instalar", clique duas vezes e o assistente de instalação será executado.
Agora, em qualquer caso, eles já devem estar com o assistente de instalação e ele nos pedirá para vamos selecionar o idioma em que será instalado o novo sistema no meu caso eu seleciono espanhol.
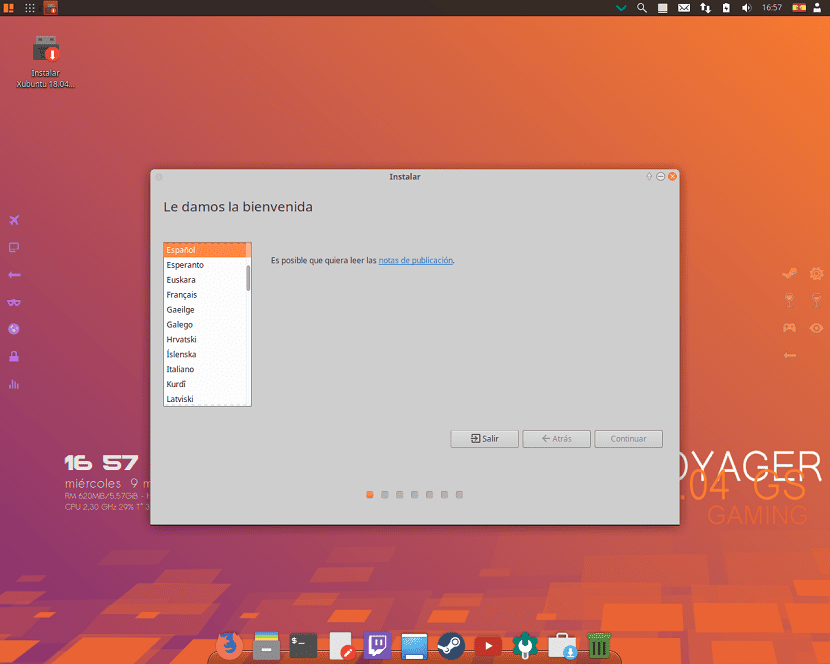
Prosseguimos com o botão "Continuar".
Na próxima tela, seremos solicitados a escolher o idioma e o layout do teclado:
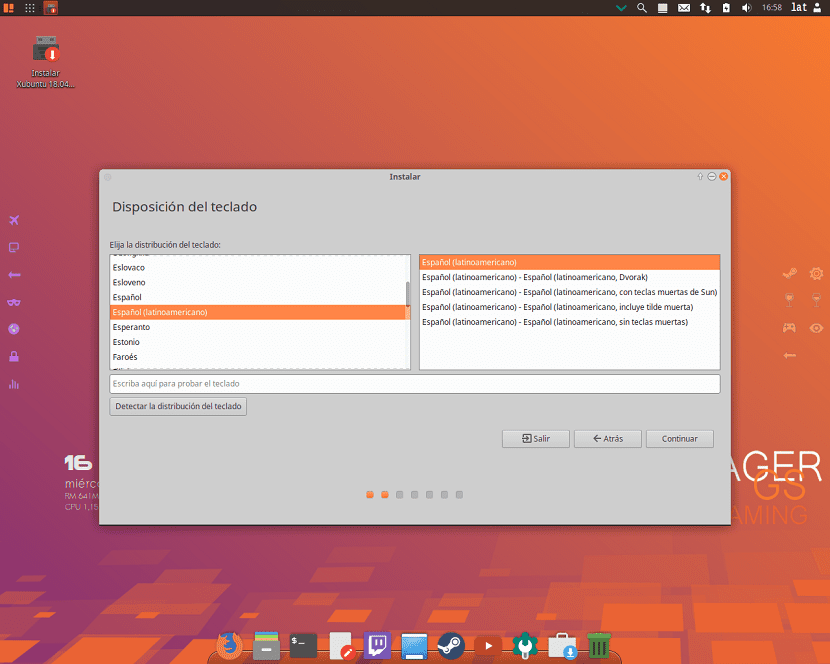
Na próxima tela, ele irá sugerir a instalação de software de terceiros, mp3, flash, drivers proprietários para gráficos, wi-fi, etc.
Assim como se quisermos baixar as atualizações mais recentes durante a instalação, esta opção só estará habilitada se tivermos uma conexão com a Internet.
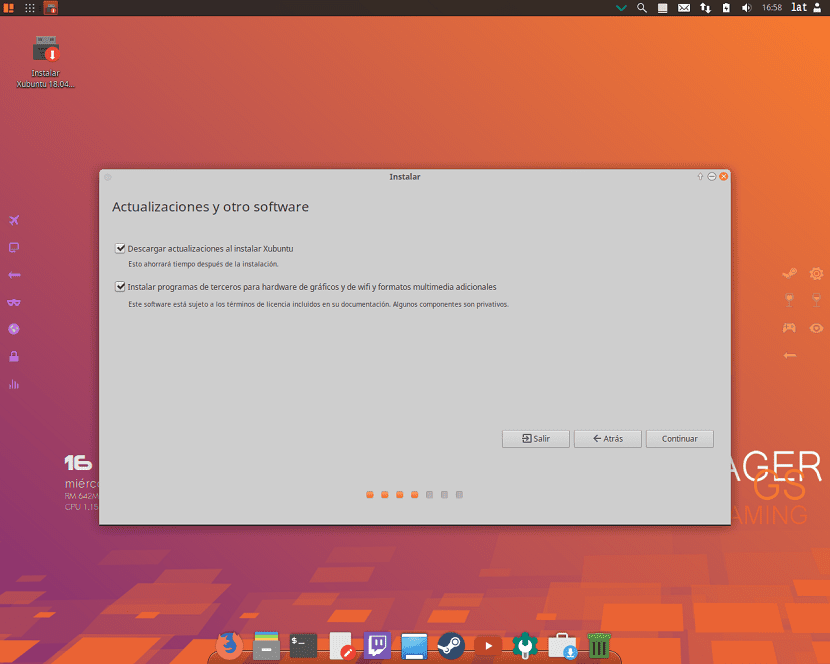
Nós clicamos em continuar
Agora nesta seção Ele nos mostrará o tipo de instalação e particionamento dos discos.
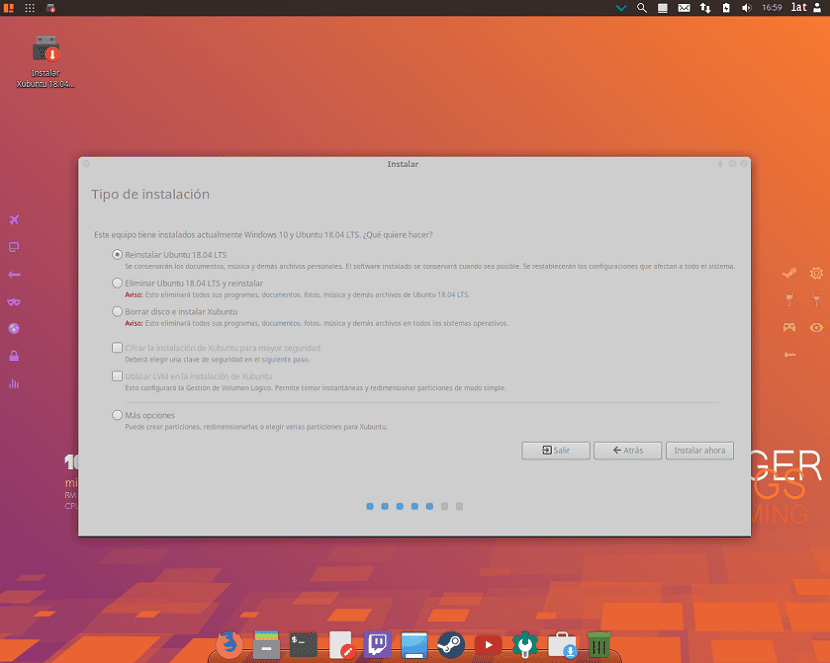
Podemos ver uma série de opções, no meu caso como já tinha outro sistema instalado, aparecem as opções de reinstalação.
Mas se eles não tiverem nenhum outro sistema Linux algo assim deve aparecer:
- Apague todo o disco para instalar o Voyager Linux
- Mais opções, nos permitirá gerenciar nossas partições, redimensionar o disco rígido, deletar partições, etc. A opção recomendada se você não quiser perder informações.
Onde a opção mais indicada é "Mais opções"
Aqui podemos escolha uma partição para instalar o Voyager Linux ou escolha todo o disco rígido. No caso de escolher uma partição, teremos que dar-lhe o formato adequado, permanecendo assim.
Digite partição "ext4" e ponto de montagem como root "/".

Uma vez configurado, clicamos em continuar.
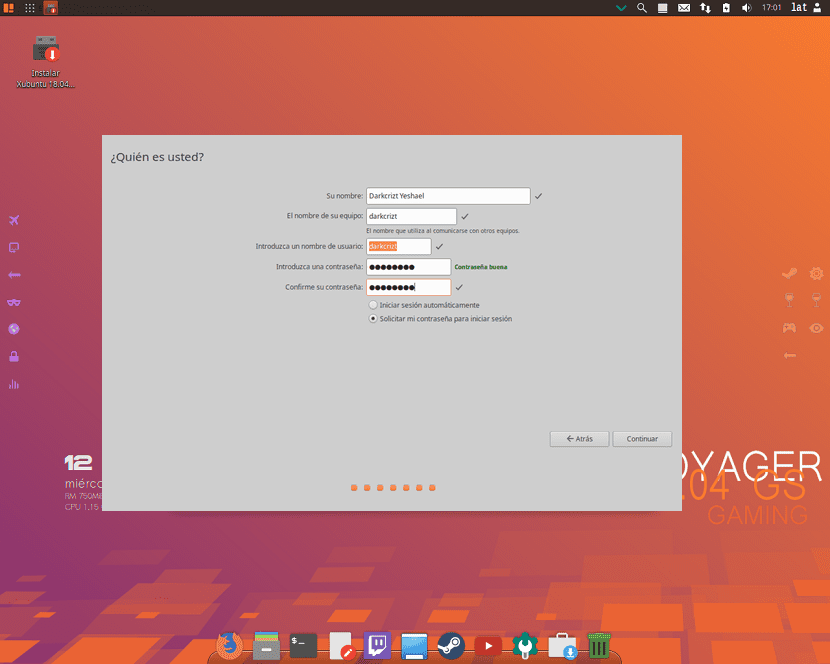
Agora a última seção nos pedirá para criar uma conta de usuário pessoal com uma senha apropriado. Também podemos selecionar se queremos que o sistema inicie automaticamente sem solicitar autenticação.
Assim que a configuração for feita, apenas teremos que esperar o processo de instalação terminar e uma legenda aparece informando que a instalação foi concluída.
solo teremos que reiniciar.

Essa distro é excelente, um xfce ultra carregado, tem suporte nativo para conky, tem mais de 20 temas, os melhores pacotes de ícones, traz sinergia nativa, rádio gnome etc, uso há anos e sempre atualizando para as últimas versões, Ele traz o kodi 17.6 totalmente funcional, até agora não encontrei bugs, a verdade é muito bem feita, esses franceses realmente conseguiram uma experiência linux muito agradável e rica, recomendo 100% eles não vão se arrepender
Olá, considerando que é uma construção pessoal.
; Eu recomendo, leia o tutorial e visite os fóruns sobre isso.
Salu2