Na última sexta-feira um leitor comentou que seria interessante criar um post sobre como formatar um USB e criar um USB inicializável pelo comando dd então neste post vou lidar com esses problemas
Gestão das unidades através do terminal.
Fdisk
O primeiro comando necessário é o fdisk, que permite manipular e / ou exibir a tabela de partição de qualquer unidade, e seu uso é tão simples quanto sua definição ...
# fdisk -l
Exibe a lista de unidades e sua tabela de partição
# fdisk /dev/sdx #sdx es un ejemplo
Entre no menu de manipulação de partição interativa.
montar / montar
Quando comecei o GNU / Linux, anos atrás, fiquei pensando: será possível montar um USB por meio do terminal? Meu instinto me disse que sim, mas ... Como? Aos poucos comecei a usar mais o console e de repente a resposta veio sozinha com montar y umount.
Para montar um USB a partir do terminal, precisamos criar um diretório de montagem, por tradição ele estará em / mnt hahaha
# mkdir /mnt/USB
Neste diretório todos os dados do USB serão montados. Agora que conectamos o USB, o kernel faz toda a mágica detectando o driver e informando ao sistema que o dispositivo está pronto para ser usado, podemos ver isso com:
$ dmesg | tail
Irá mostrar as últimas 10 linhas que o buffer do kernel faz, mas para nós será imperceptível até usarmos fdisk para ver se ele detecta uma nova unidade e nos mostra informações sobre ela; suponha que o USB seja / dev / sdb e queremos obter as informações dele. Para montá-lo o suficiente
# mount /dev/sdb /mnt/USB
Agora, ao ir para o diretório / mnt / USB vamos descobrir que tem todas as informações do USB e é possível
É possível criar um USB inicializável
# dd if=~/imagen.iso of=/dev/sdb
E só resta esperar até que o cursor do terminal reapareça.
É possível fazer uma cópia de unidade para unidade
# dd if=/dev/sdx1 of=/dev/sdx2 bs=4096
Exclua dados de todo o disco
# dd if=/dev/null of=/dev/sdx
Faça um texto horizontal
$ echo -n "Wada" | bb cbs=1 conv=unblock 2> /dev/null
Converter texto em minúsculas
$ echo "wada" | bb conv=ucase 2> /dev/null
Entre outros.
Bem, gente é tudo por hoje, este é o básico que deve ser conhecido sobre o gerenciamento de sistemas de arquivos e unidades 🙂 Lemos as pessoas, até a próxima sexta-feira.
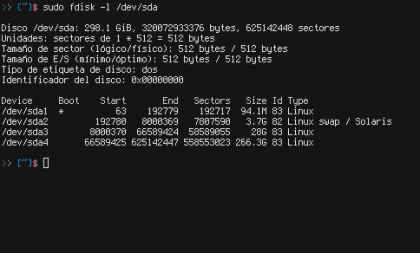


Não sei por que, mas nunca fui capaz de preparar um liveusb com o comando dd usando um iso. Se eu pudesse com uma imagem .usb. Terei que tentar novamente.
Bom post.
Saudações.
Isso também aconteceu comigo em algumas raras ocasiões, especialmente com CDs de distros antigas (Ubuntu 6.04, Fedora 8), acho que é principalmente devido à estrutura dos dados iso e como eles são gravados no USB usando o comando dd . Do resto, o dd fez maravilhas para mim com ISOs como Arch, Debian, Slackware ou Gentoo.
É conveniente fazer um post sobre particionamento, como particionar e questões relacionadas à instalação de distros. Quando a partição pode ser redimensionada e quando não.
Obrigado pelo seu comentário 😀 Tenho pensado nisso desde sexta-feira, mas acho que está fora do conceito. Como se quando tivesse tempo eu fiz um post normal sobre esse assunto :).
Bom tutorial, seguindo como o autor diz… vai dar o mesmo resultado para todos? Pelo menos para mim do comando dmesg | cauda, dá outro resultado e o dispositivo USB parece estar protegido contra gravação; Ele é montado como somente leitura, então diz no terminal e eu não posso continuar.
@demo, o dmesg | tail será diferente para todos, nem todos temos o mesmo hardware, kernel e distro. Quanto à sua unidade USB protegida contra gravação, isso é meio estranho, geralmente quando eu vi isso, é porque as unidades USB têm um pequeno botão físico para isso, ou têm firmware corrompido.
Eu entendi isso:
#fdisk -l
Disco / dev / sda: 100.0 GB, 100030242816 bytes
255 cabeçotes, 63 setores / trilha, 12161 cilindros, 195371568 XNUMX XNUMX setores no total
Unidades = 1 * 512 setores = 512 bytes
Tamanho do setor (lógico / físico): 512 bytes / 512 bytes
Tamanho de E / S (mínimo / ideal): 512 bytes / 512 bytes
ID do disco: 0x0008451b
Sistema de ID de início de fim de bloco do dispositivo
/ dev / sda1 * 2048 191197183 95597568 83 Linux
/ dev / sda2 191199230 195371007 2085889 5 Estendido
/ dev / sda5 191199232 195371007 2085888 82 Linux swap / Solaris
Disco / dev / sdb: 7862 MB, 7862353920 bytes
242 cabeçotes, 62 setores / trilha, 1023 cilindros, 15356160 XNUMX XNUMX setores no total
Unidades = 1 * 512 setores = 512 bytes
Tamanho do setor (lógico / físico): 512 bytes / 512 bytes
Tamanho de E / S (mínimo / ideal): 512 bytes / 512 bytes
ID do disco: 0x00000000
O disco / dev / sdb não contém uma tabela de partição válida
#
Com o comando sudo fdisk -l / dev / sda, dê o seguinte:
$ sudo fdisk -l / dev / sda
Disco / dev / sda: 100.0 GB, 100030242816 bytes
255 cabeçotes, 63 setores / trilha, 12161 cilindros, 195371568 XNUMX XNUMX setores no total
Unidades = 1 * 512 setores = 512 bytes
Tamanho do setor (lógico / físico): 512 bytes / 512 bytes
Tamanho de E / S (mínimo / ideal): 512 bytes / 512 bytes
ID do disco: 0x0008451b
Sistema de ID de início de fim de bloco do dispositivo
/ dev / sda1 * 2048 191197183 95597568 83 Linux
/ dev / sda2 191199230 195371007 2085889 5 Estendido
/ dev / sda5 191199232 195371007 2085888 82 Linux swap / Solaris
$
Após criar a pasta para montar o USB e executar o comando dmesg | cauda, ele produz o seguinte:
$ dmesg | rabo
[340.659042] sd 3: 0: 0: 0: [sdb] Nenhuma página do modo de Cache encontrada
[340.659051] sd 3: 0: 0: 0: [sdb] Supondo o cache da unidade: gravação por meio
[340.665044] sd 3: 0: 0: 0: [sdb] Nenhuma página do modo de Cache encontrada
[340.665056] sd 3: 0: 0: 0: [sdb] Supondo o cache da unidade: gravação por meio
[340.686186] sdb: tabela de partição desconhecida
[340.688919] sd 3: 0: 0: 0: [sdb] Nenhuma página do modo de Cache encontrada
[340.688929] sd 3: 0: 0: 0: [sdb] Supondo o cache da unidade: gravação por meio
[340.688937] sd 3: 0: 0: 0: [sdb] Disco removível SCSI anexado
[340.936773] Extensões ISO 9660: Microsoft Joliet Nível 3
[340.938020] Extensões ISO 9660: RRIP_1991A
$
É aí que me perco e não consigo continuar com os outros comandos, exemplo:
# mount / dev / sdb / mnt / USB
montagem: o dispositivo de bloco / dev / sdb está protegido contra gravação; montagens somente leitura
E este outro comando:
# dd if = ~ / image.iso of = / dev / sdb
dd: Não é possível abrir "/root/imagen.iso": Arquivo ou diretório não existe
#
@demo Você está definindo o endereço da imagem .iso certo? De acordo com a mensagem que você colocou, a imagem está em "/root/imagen.iso", o que é curioso. Também me parece que o arquivo se chama "imagen.iso".
Se você quiser tornar o dispositivo inicializável, você deve colocar o endereço e o nome do arquivo. Digamos que você esteja em "Downloads" e o nome do arquivo "Fedora20.iso". Então você teria que digitar assim:
dd if = / home / user / Downloads / Fedora20.iso de = / dev / sdb
E José R.
Se você consertou o que o autor expõe, não coincide com o resultado que o terminal mostra apesar de seguir suas instruções passo a passo, no comando dmesg | tail, dá outro resultado e, a partir daí, outros resultados começam, que o USB está protegido contra gravação e, mais adiante, que o arquivo ou diretório não existe. Em alguns dispositivos USB, apesar de gravar a imagem iso DVD em uma memória USB com algum programa - ela não pode ricochetear na bios do PC, embora a bios esteja programada para que o USB seja inicializado primeiro.
@demo O que acontece é que o autor do artigo coloca os comandos, mas o usuário tem que modificá-los de acordo com suas necessidades. Por exemplo, a partir do primeiro comando "fdisk" o resultado será diferente porque possivelmente você tem um nome diferente atribuído às suas partições ou discos rígidos do que o do autor. Este comando é para você ver qual é o da sua memória usb e, a partir daí, inserir os demais dados.
Os próximos comandos que você insere são "mount" e "umount". Ao criar a pasta com "mkdir", suponho que você não teve problemas. Talvez o problema tenha sido na hora da montagem porque talvez não tenham a mesma designação das unidades. Lá você teria que descobrir o que é e escrever. O autor diz que é "sdx" como exemplo, mas em sua memória USB pode ser "sda1", "sda2", etc.
O comando «dmesg | tail »não sairá igual ao autor, visto que apenas as últimas dez linhas indicam que o buffer do kernel sim, e que em todos os computadores varia, pois têm atividades diferentes. Este comando serve apenas para verificar se o sistema detectou a memória. Na verdade, você pode pular a etapa de montagem: quase todas as distros são montadas automaticamente.
A partir daí você tem que seguir as mesmas instruções com as respectivas modificações nos comandos, modificações que têm a ver com seus dispositivos e com sua imagem .iso.
Saudações.
@ José R. Você entendeu o conceito perfeitamente 😀 obrigado pela visita.
@demo Você nunca vai ficar igual a mim, porque temos diferentes hardwares, diferentes softwares, diferentes configurações ... A intenção é apontar o lugar, não dizer para onde ir.
Sobre dmesg | tail só mostrará mensagens do kernel; Na verdade, este passo não é necessário para montar um USB, ele está lá para que os novos saibam de onde são mostradas todas as mensagens do kernel.
Bom tutorial!
Entro no pedido do tutorial nas partições pois aconteceu comigo que NÃO HAVIA CASO com o dd e acho que vem do lado do particionamento do aparelho.
Não está claro para mim quando o de é para sdb (unidade) ou para sdb1 (partição)
Saudações e excelente sexta-feira!
edureg
Quando você usa sdb sem especificar a partição, você usa a unidade inteira, então se você tiver 8 GB de memória e colocar uma imagem de 4 GB nela, as outras 4 ficarão inutilizáveis (não permanentemente).
Obrigado pela resposta!
No sábado eu queria colocar "puppy linux" em um usb com dd e não deu caso ... tive que levantá-lo em um virtualbox vm e a partir daí ir para a opção "instalar em usb" (ou algo parecido), e lá se foi sem problemas.
É estranho ... não acontece com ALL iso, como falei antes, pegando um do Win 8, consegui montar o instalador do USB.
Saudações!
Eu amo "Terminal Friday"
A única coisa ruim sobre o dd é que ele não tem uma barra de porcentagem ou algo parecido.
Mas você pode tentar algo assim que vi em algum lugar e anotar para não perdê-lo. (Pelo menos no Debian Distros isso funciona)
pgrep -l '^dd'watch -n 10 kill -USR1 11132ou instalando o comando "pv"
pv -tpreb /dev/sda | dd of=/dev/sdb bs=4096 conv=notrunc,noerror(pv -n /dev/sda | dd of=/dev/sdb bs=128M conv=notrunc,noerror) 2>&1 | dialog --gauge "Running dd command (cloning), please wait..." 10 70 0Certamente há mais combinações, mas hey, vou deixar para você a que eu tinha, caso funcione para alguém.
lembranças
Eu sou um Gil, acabei de ver:
https://blog.desdelinux.net/tip-comando-dd-con-barra-de-progreso/
Que tudo foi necessário e melhor explicado, mas como não sei ou não posso deletar o comentário, vou esclarecer aqui. Em qualquer caso, quem pode apagá-los.
Obrigado pelo seu comentário, estou lisonjeado que você amou meu post 😀 você tem razão porque é um comando muito silencioso, muito obrigado pela recomendação. 🙂
Eu usei várias vezes para criar USBs inicializáveis e foi realmente útil instalar o Arch no meu notebook com um leitor de DVD quebrado 😀
Hahaha é muito útil 😀 houve um tempo em que eu tinha uns 50 CDs com diferentes diâmetros até que conheci o dd 🙂 embora eu ainda o use, tenho um pc antigo (2005) que não suporta boot USB: D.
Uma pergunta bastante offtopic com a qual espero não incomodar ninguém ... Alguém sabe o nome dessa fonte nas imagens do terminal? Obrigado…
Quem melhor do que eu para responder isso? A fonte é Terminus. Obrigado por passar por 🙂
Muito obrigado pela resposta! Já estou procurando! 🙂
Eu sempre leio a maioria das postagens do blog, pois em geral são todas muito interessantes. Continuem assim!
Outra questão offtopic que me deixa curioso, por que quando comento parece que é do GNU / Linux, mas alguns outros aparecem exatamente de qual distribuição?
Alguns exemplos dd usam um comando bb por engano. Aparentemente bb existe mas é para outra coisa, sugiro instalá-lo. Com dd funciona bem
Você está certo, desculpe, foi erro do usuário hahaha é dd no bb Estou ferrado; Algum editor pode corrigir esse horror?
O que há para corrigir? Wada, seria bom se você se juntasse a nós no Trello (se ainda não estiver participando) .. 😉
As duas últimas tags codificam em vez de "dd" use "bb" hahaha e claro que estarei aí em breve I'll
Nunca consegui inserir um usb com # mount mnt / USB, ele sempre jogou com # sudo mount / dev / sdb1 e tenho que inserir usr / share / media / devicename: /
Escritor: Por acaso você sabe se existe automação de escritório para linha de comando que funciona na abertura de textos .odt e / ou .docx?
Sabe se o FBCMD já funciona para entrar no facebook, já tentei de tudo e não consegui (com a versão 3.0, 1.0 se funciona mas não está mais instalado), agora quanto mais consegui entrar no chat do fb através do finch.
Que estranho é o seu caso, que distro você usa?
A verdade é que não conheço nada parecido ao já que o odt é um texto com formato e no terminal, seria difícil de editar e / ou ler embora existam aplicativos que emulam um editor de texto, mas para isso temos o Vim 😀
Em relação à sua terceira pergunta, posso dizer que não uso Facebook, então não sei direito.