
Se você ainda estiver usando o Ubuntu 17.xx ou Ubuntu 16.04 e deseja atualizar para a nova versão do Ubuntu 18.04 LTS, deixe-me dizer isso eles podem fazer isso sem ter que reinstalar o sistema em seus computadores.
Como o Ubuntu 16.04 ainda é compatível até abril de 2021, enquanto o Ubuntu 17.10 só é compatível até julho de 2018, com a atualização para esta nova versão teremos suporte até 2023.
Para fazer uma atualização correta para a versão mais atual, tudo que você precisa é de uma boa conexão de internet e nada mais.
Este processo de atualização é muito simples, o único problema que pode detectar é o tempo que leva, uma vez que depende da sua conexão com a Internet para baixar todos os arquivos para realizar a atualização.
Uma recomendação que costumo dar é que, embora esse processo de atualização não comprometa seus dados, é sempre bom faça backup de nossos arquivos para qualquer pergunta. Com uma cópia de backup de sua pasta $ HOME e arquivos de configuração importantes, configurações do navegador e o que você considera importante.
Como atualizar para o Ubuntu 18.04?
Temos dois métodos Para atualizar nosso sistema de forma simples, para quem prefere fazer as coisas com uma interface gráfica, podemos fazer da seguinte forma.
Antes de começarmos com os métodos de atualização é extremamente necessário que façamos alguns ajustes na nossa equipe, por isso devemos ir para "Software e atualizações" que procuraremos em nosso menu de aplicativos.
E na janela que foi aberta, devemos coloque-nos na guia Atualizações, entre as opções que nos mostra em "Notifique-me sobre uma nova versão do Ubuntu" clique aqui vamos selecionar a opção o que nos dá como «Qualquer nova versão" ou também "versões de suporte longas".
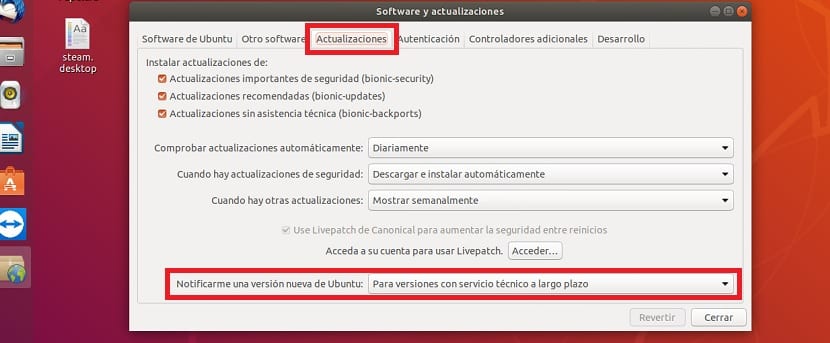
Estamos apenas fechando esta venda e podemos continuar com a atualização.
Atualize para o Ubuntu 18.04 com o gerenciador de atualização
Para realizar a atualização com a ajuda de um assistente é necessário que o tenhamos instalado, geralmente vem por padrão, mas de qualquer forma para ter certeza basta instalá-lo, pode ser suportado pelo Ubuntu ou centro de software Synaptic, eles deve apenas procurá-lo como.
update-manager
Ou se preferir, você pode fazer isso no terminal, executando o seguinte comando:
sudo apt install update-manager-core
Agora, antes de realizar a atualização, é aconselhável executar estes comandos:
sudo apt update
sudo apt upgrade
Agora, se você instalou os pacotes mais recentes, apenas execute o gerenciador de atualização com o seguinte comando:
sudo update-manager -d
Isso abrirá o Atualizador de Software e lEle notificará a disponibilidade do Ubuntu 18.04, clicaremos no botão "atualizar".
Após alguns segundos, uma tela de notas de versão do Ubuntu Bionic Beaver será aberta.
Aqui devemos clicar em Atualizar mais uma vez para continuar o processo de atualização. O processo de atualização da distribuição começará a configurar novos canais de software para Ubuntu 18.04 LTS.
Por fim, clique em "Iniciar atualização" e começará o processo de download e atualização do sistema, bastando aguardar o término caso seja solicitado o reinício do sistema.
Atualize para Ubuntu 18.04 LTS a partir do terminal
Agora, este é o processo de atualização, nós só temos que digitar alguns comandos e aguarde o download de todos os arquivos necessários para a atualização.
Então, para começar nossa atualização para o Ubuntu 18.04 LTS devemos abrir um terminal e executar os comandos de atualização do pacote:
sudo apt update && sudo apt dist-upgrade
Isso pode demorar um pouco. Se você pedir a eles para reiniciar, eles fazem isso. Terminou agora sim vamos executar o comando para atualizar para a nova versão, o comando é este:
sudo do-release-upgrade
Se ao executar este comando mostrar a seguinte legenda:
Checking for a new Ubuntu release
No new release found.
Podemos adicionar o seguinte parâmetro para atualizar o sistema:
sudo do-release-upgrade -d
Eles apenas têm que esperar o processo terminar e reiniciar seus computadores no final.

Olá! Eu atualizei do Ubuntu 17 para o 18, e acho que a webcam do Note não reconhece .. Você sabe como resolver ..?
Obrigado Saudações
Você pode atualizar do Ubuntu 16.10 para o Ubuntu 18.04 LTS diretamente, aplicando os comandos de terminal que você descreve?
Não entendo como acessar o terminal
Como posso atualizar a versão… ubuntu 16.04 lts ???
Eu entendi a mensagem
1º Esta versão (Ubuntu 17.10) não é compatível.
Eu insisto e esta outra mensagem aparece
2º Uma atualização de 'zesty' para 'biônico' não é suportada com esta ferramenta.
e não é possível atualizar
Isso significa que tenho que instalar o Ubuntu 18.04 do zero?
Muito obrigado. Seu tutorial para atualizar meu sistema operacional de 18.04 para 20.04 foi perfeito para mim. Usei as instruções e fiz a partir do terminal. No meu caso, o processo demorou quase quatro horas, mas valeu a pena porque todos os meus arquivos foram preservados. De qualquer forma, ele os salvou em uma memória. Muito obrigado então.
muito obrigado
Ég kann ekkert á tölvi. Er einhvern á austurlandi sem kann hjalpar mer, ekki bara í gekk frá
tolvi.
takk fyrir
O Ubuntu 22.04 não mostra o teclado na tela e eu o configurei para Acessibilidade. Obrigado.