
|
Talvez você nunca tenha precisado fazer isso, talvez você tenha tentado uma vez e renunciou. Em qualquer caso, eu confirmo o que você provavelmente já suspeitou: não pode pesquisar por texto no conteúdo do arquivo do Nautilus. Caso você ainda esteja perdido tentando descobrir como diabos procurar algo no Nautilus, há um botão com um ícone de lupa ao lado da barra de endereço (mais fácil, pressione Ctrl + F). A partir daí, você pode pesquisar pastas e arquivos por nome, mas não pode pesquisar texto no conteúdo dos arquivos. Então, como vamos fazer? Aqui está a solução ... bem, meia. 🙂 |
Gnome-Search-Tool, a apenas dois cliques de distância ...
Vá para Locais> Encontrar arquivos ... Você também pode executar esta ferramenta pressionando Alt + F2 e digitando ferramenta de pesquisa do gnome.
Quando a janela estiver aberta, clique onde diz Veja mais opções. Lá, ele permitirá que você insira o texto a pesquisar. Além disso, você poderá inserir outros parâmetros de pesquisa, como a data de modificação, o tamanho, o proprietário do arquivo, etc.
Pelo terminal
Você pode ter usado o comando grep se souber bem para que serve. Bem, é hora de aprender.
É um comando usado precisamente para localizar texto no conteúdo dos arquivos. Você pode fazer todos os tipos de pesquisas que imaginar. Como qualquer comando de terminal, seu segredo está em conhecer bem os parâmetros disponíveis.
Vamos dar um exemplo concreto. Suponha que você deseja encontrar todos os arquivos que contêm a frase "vamos usar o linux" em sua pasta / media / win / stuff.
O comando a ser executado seria:
grep -lir "vamos usar o linux" "/ media / win / stuff"
O parâmetro -l informa a você para imprimir os nomes de arquivo nos quais o texto solicitado foi encontrado. O parâmetro -i, que não diferencia maiúsculas de minúsculas. O parâmetro -r, que pesquisa recursivamente no caminho especificado.
Caso queira restringir a busca a um determinado tipo de arquivo, vá primeiro ao caminho onde o grep deve buscar.
cd / media / win / stuff
Então, escrevi algo semelhante a este adaptando de acordo com suas necessidades:
grep -lir "vamos usar o linux" * .pdf
Para mais informações, sugiro que você escreva homem grep em um terminal. 🙂 O manual não morde!
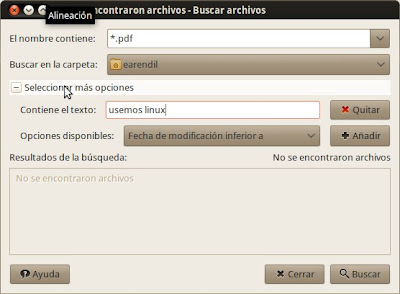
Bem, eu me respondo 🙂
grep -r "7005" * –include = *. xml
você pode usar –include ou –exclude com -r
????
Que tal Leo, funcionou assim para mim (com duplo «-» para incluir):
grep -r "7005" * –include = *. xml
lembranças
Um detalhe, no último exemplo: grep -lir "vamos usar linux" * .pdf, se eu usar * .xml (por exemplo) ele não busca recursivamente, mas busca o diretório com a forma * .xml e não em todos os arquivos * .xml que estão em subdiretórios. Eu só estava procurando a solução para isso, alguém sabe?
Você poderia apenas usar o *, mas isso inclui todos os arquivos, isso eu quero evitar.
muito bem.
Perfeito, claro e bem explicado.
Como melhorar indique isso no comando
grep -lir "vamos usar o linux" "/ media / win / stuff"
as aspas devem ser deixadas como segue
grep -lir "vamos usar o linux" / media / win / stuff
lembranças
Exato. Coloquei aspas para o caso de alguém substituir meu exemplo por um caminho que inclua espaços. Eu antecipei uma reivindicação futura: ei, não funciona para mim !! Haha ...
Enfim, o que você diz é verdade. No exemplo, há muitas aspas, mas se quiser inserir um caminho que inclua espaços, você deve colocar aspas.
Fiz a ressalva. Saudações e muito obrigado por comentar!
Excelente contribuição, muito bem explicada: simples e fácil de seguir. Aguardando aquela futura postagem que você anuncia no final.
lembranças
Sim, já o adicionei à minha lista de tarefas! 🙂
Felicidades! Paulo.
Muito bom! realmente útil e funciona muito bem!
Thanks!
Prezado, vendo o conteúdo de seus comentários que acho animador, resolvi pedir ajuda com o vídeo de ni lenovo T430 Estou usando Linux Mint desde a versão 9 agora instalei a versão 17 do KDE e tenho problemas com a resolução do vídeo não consigo usar o 1920 × 1080 que tem a placa. podem ajudar-me?
obrigado
ok cara obrigado me atendeu !!! salu2
São esses detalhes que destroem os maravilhosos sistemas gratuitos, no ano de 2015 e ainda não consigo fazer uma pesquisa de texto a partir do navegador de arquivos? E o pior é que eu lembro que há uns 10 anos atrás era possível, por que voltamos em algumas coisas básicas?
Sim, um comando simples, sim, é de graça você tem o código e outros, mas acho que esse tipo de detalhe marca um usuário novato que se aproxima do mundo do gnu / linux.
Estamos falando sobre pesquisar conteúdo nos arquivos, não filtrá-los por nome 🙂
É sempre bom ter esse tipo de postagem agendada 😉
No MacOSX você pode executar este comando: (Suponho que no Linux também será, já que Linux e MacOSX são uma família, "irmãozinhos".)
mdfind -onlyin [caminho do diretório onde pesquisaremos] query ["texto a ser pesquisado"]
use aspas para um texto com espaços. 😉
por exemplo:
mdfind -onlyin Documentos de consulta de currículo
Esses comandos e sua grande utilidade e compartilhamento tão facilmente, salve a pátria.!