Eu sou um jogador apaixonado de Liga dos lendários (LOL), Atualmente jogo no servidor América Latina Norte (LAN) com no pseudônimo tgtmundoVzla e lá eu conheci muitas pessoas que me disseram que não conseguiram instalar League of Legends no Linux, o principal motivo é que não há cliente LOL oficial para Linux e o método de instalação é usar ferramentas como PlayOnLinux y Vinhos.
No passado, a instalação do LOL no Linux era extremamente simples, mas após o surgimento do novo Launcher algumas coisas mudaram no processo de instalação, então no próximo tutorial iremos explicar em detalhes a instalação do League of Legends no Linux, para isso tomaremos como base o artigo
O que é League of Legends (LOL)?
A melhor forma de responder a essa pergunta é com o trailer oficial do jogo, mas devo avisar que é um jogo muito viciante e que fará com que você passe muitas horas de diversão.
Requisitos para instalar League of Legends no Linux
Eu instalei pessoalmente o League of Legends apenas em distribuições baseadas no Ubuntu, mas o método deve funcionar corretamente em qualquer distribuição Linux. É importante antes de iniciar o processo de instalação que verifiquemos que não temos problemas com o manuseio de nossos drivers de vídeo, pois este pode ser um problema que afetará diretamente o funcionamento do jogo.
Antes de instalar o League of Legends no Linux, devemos ter instalado e configurado Vinhos, Truques de vinho y PlayOnLinux, que são as três ferramentas básicas que necessitaremos para o correto funcionamento do jogo. Para instalar essas ferramentas no Ubuntu e derivados, podemos seguir os seguintes passos:
Instale o Wine no Ubuntu e derivados
Usuários com arquitetura de 64 bits, devemos executar o seguinte comando antes de instalar o Wine
sudo dpkg --add-architecture i386
Em seguida, executaremos os seguintes comandos para uma instalação correta.
wget -nc https://dl.winehq.org/wine-builds/Release.key #Repositórios são adicionados sudo apt-key add Release.key sudo apt-add-repository https://dl.winehq.org/wine -builds / ubuntu / sudo apt-get update sudo apt-get install --install-recommends winehq-staging #O pacote correspondente está instalado
O resto das distros podem instalar o Wine com qualquer um dos pacotes oficiais encontrados aqui.
Instale Winetricks no Linux
Antes de instalar o Winetricks, é recomendável instalar o pacote cabextract, que no Ubuntu pode ser feito com o seguinte comando:
sudo apt-get install cabextract
Em seguida, podemos instalar Winetricks em qualquer distro executando os seguintes comandos:
wget https://raw.githubusercontent.com/Winetricks/winetricks/master/src/winetricks chmod + x winetricks
Instale PlayOnLinux no Ubuntu e derivados
PlayOnLinux ele está presente nos repositórios oficiais da maioria das distros Linux, portanto, podemos simplesmente instalá-lo a partir do gerenciador de pacotes. Da mesma forma, podemos encontrar as instruções de instalação clique aqui.
No caso do Ubuntu, os comandos para executar o seguinte:
wget -q "http://deb.playonlinux.com/public.gpg" -O- | sudo apt-key add - sudo wget http://deb.playonlinux.com/playonlinux_trusty.list -O /etc/apt/sources.list.d/playonlinux.list sudo apt-get update sudo apt-get install playonlinux
Passos para instalar o LOL no Linux
Depois de instalarmos Vinhos, Truques de vinho y PlayOnLinux nós procedemos para instale o Cliente de League of Legends, para isso, devemos baixar o cliente do seguinte link e execute as seguintes etapas:
- Nós executamos PlayOnLinux, vá em Ferramentas e clique em Gerenciar versões do Wine e instale a versão 2.8-estadiamento (que é o que funciona bem com LOL).
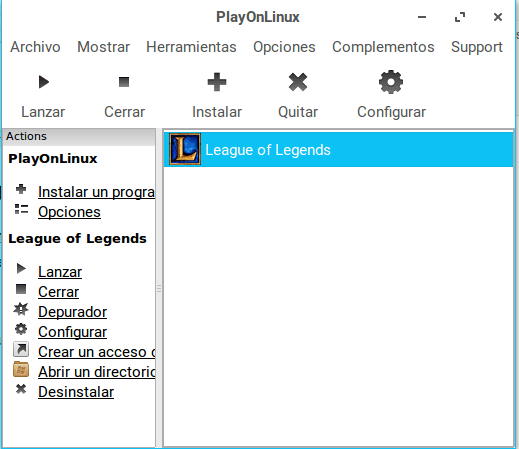
- Fechamos a venda anterior, clicando na opção configure e então sobre instalar um programa, clique em Avançar na tela do Virtual Drive Creator, então escolhemos que o drive virtual para criar é de 32 bits, então colocamos o nome da nossa unidade virtual (no meu caso LOL2).
- A criação da unidade virtual começará e devemos dar permissão para instalar as dependências necessárias, como Instalador do Wine Mono y Geco do Vinho.
- Agora que criamos nossa unidade virtual devemos começar a configurá-la, o primeiro passo é instalar o winetrick na unidade criada, para isso escolhemos a unidade, clique em Miscelânea e vamos escolher a opção de Abra uma concha, será aberto um terminal e nele executaremos os seguintes comandos:
wget https://raw.githubusercontent.com/Winetricks/winetricks/master/src/winetricks chmod + x winetricks
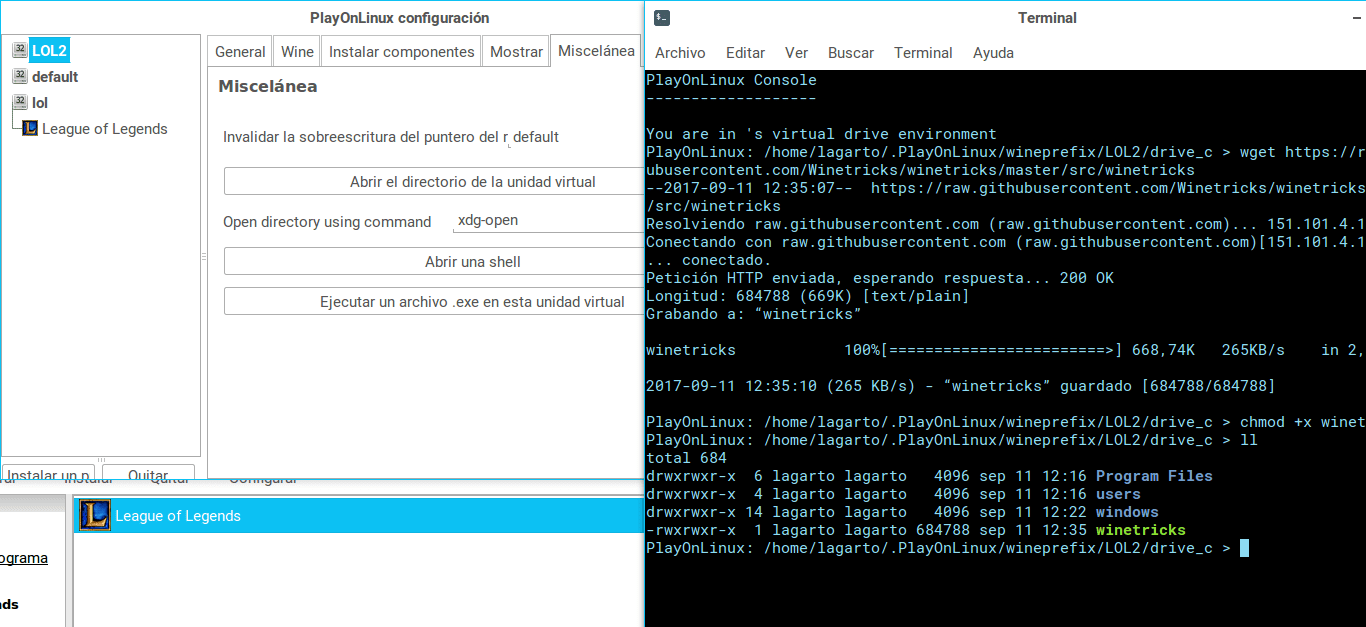
- Do mesmo terminal, procedemos à instalação directx 9 y microsoft visual c ++ 2015 com o seguinte comando:
./winetricks vcrun2015 d3dx9
Então devemos aceitar os termos da licença visual c ++ e clicar em instalar - Fechamos o shell, vamos para a configuração do aparelho, na aba Vinhos e clique na opção Configurar Vinho, onde devemos configurar e aplicar as alterações das guias de Aplicativos, bibliotecas, gráficos e teste como mostrado abaixo:As dimensões da área de trabalho virtual devem ser semelhantes à resolução do seu computador
- Agora que temos nosso PlayOnLinux configurado corretamente, procedemos à instalação do cliente que baixamos, para isso vamos à tela principal do PlayOnLinux e clicamos em Instale um programa e então sobre Instale um programa não listado, Clique em seguido e então sobre Editar ou atualizar um aplicativo existente, marcamos a verificação de Mostrar drives virtuais e selecionamos nossa unidade.
- Não selecionamos nenhuma das opções que o PlayOnLinux pede antes de sua instalação, selecionamos a unidade de 32 bits e clicamos em explorar para escolher o cliente que baixamos anteriormente e clicamos em próximo
- Por fim, será executado o instalador de League of Legends, que podemos instalar da forma tradicional como se pode ver nas imagens a seguir.É importante desmarcarmos a opção de executar o Launcher após a instalação
- Ao clicar em terminar devemos esperar até que o PlayOnLinux nos dê a opção de criar o atalho, onde devemos escolher lol.launcher.exe e pressione próximo, então escrevemos League of Legends (para o nome do lançador) e na outra janela clique em Não quero criar outro atalho.
- Você pode finalmente começar a desfrutar League of Legends habitualmente
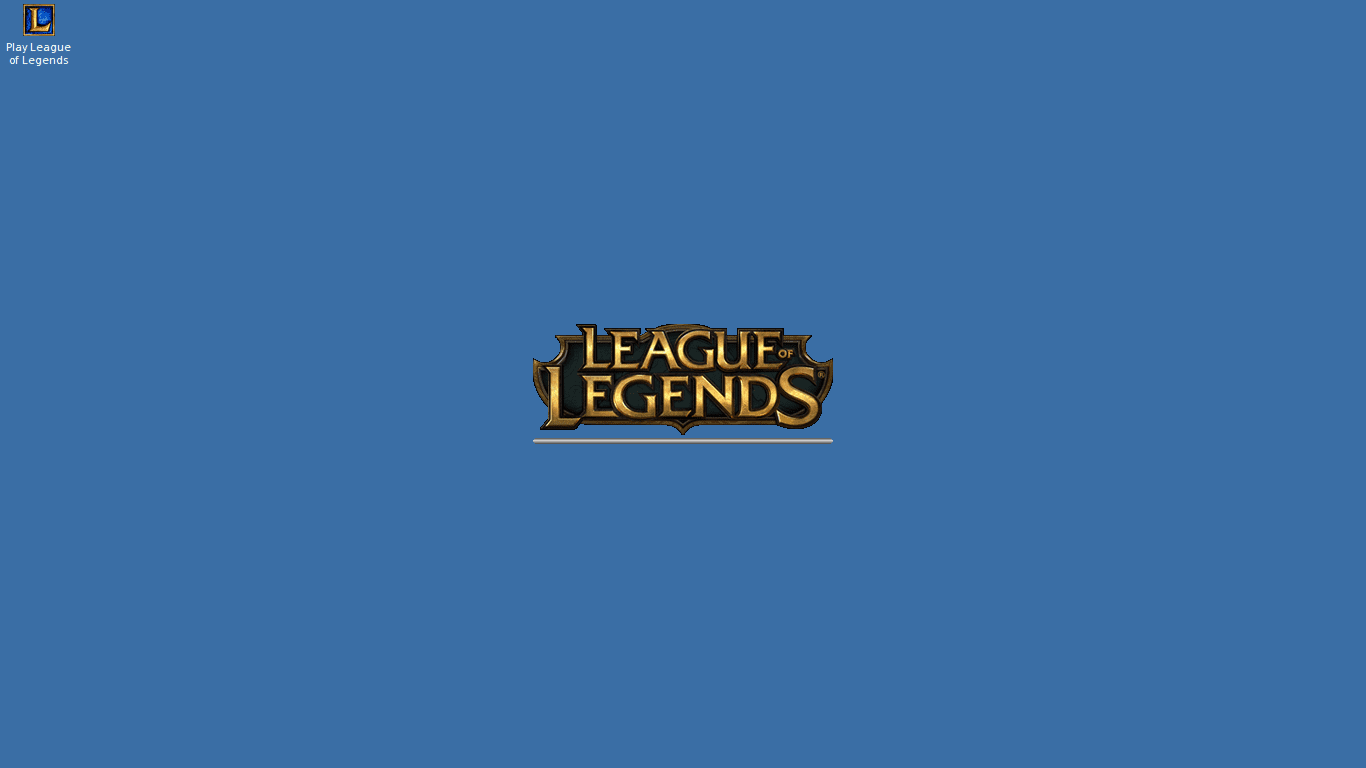

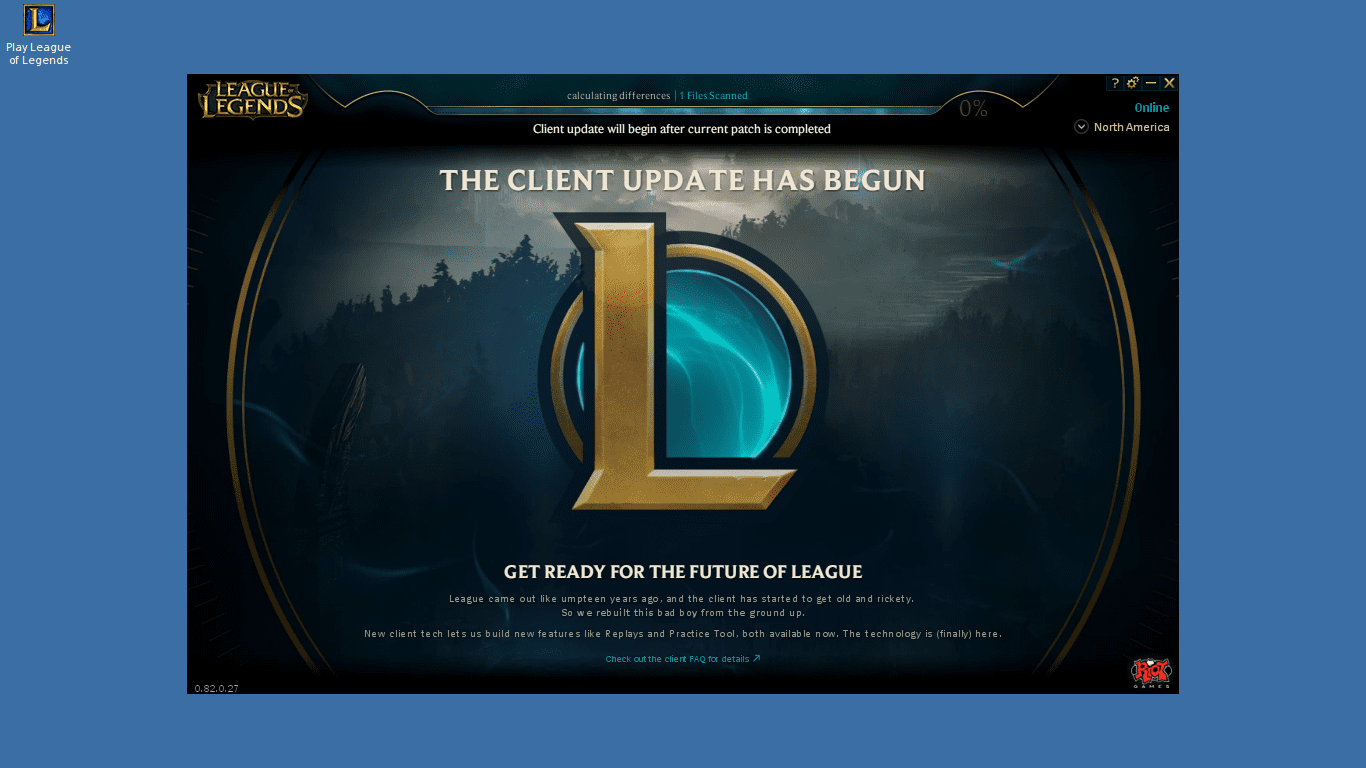
Recomendações Finais
Depois de ver o tutorial, o processo pode parecer um tanto complexo, mas honestamente não é, eu apenas queria detalhar as etapas que devem ser executadas. Eu jogo Lol em diferentes distros, mas a que funciona melhor para mim e que é mais fácil de instalar está Zorin OS 12.2 Ultimate, uma vez que Wine, PlayOnLinux e Winetricks são configurados por padrão.
Alguns usuários dizem que o fps não aumenta quando o LOL é executado com o directx, então é recomendado que você forçar LOL a usar OpenGL, isso pode ser feito a partir do shell da unidade virtual (o que executamos quando instalamos Winetricks) simplesmente editando o arquivo game.cfg, para isso executamos o seguinte comando no shell:
nano Riot\ Games/League\ of\ Legends/Config/game.cfg
No arquivo que abrimos do terminal, devemos adicionar a seguinte linha x3d_platform=1pouco antes de terminar a etiqueta [General] e abra a etiqueta [Sound], nós economizamos com ctrl + o e recomeçamos o jogo, onde com certeza teremos uma quantidade maior de fps.
Pessoalmente, me saio melhor com o Directx, pois com a opção OpenGL algumas fontes não são visíveis. O jogo é extremamente fluido para mim, e não tive problemas, este método está funcionando há bastante tempo e é compatível com qualquer distro.
Espero que você goste!!!! e fique à vontade para me adicionar ao jogo para compartilhar alguns jogos.
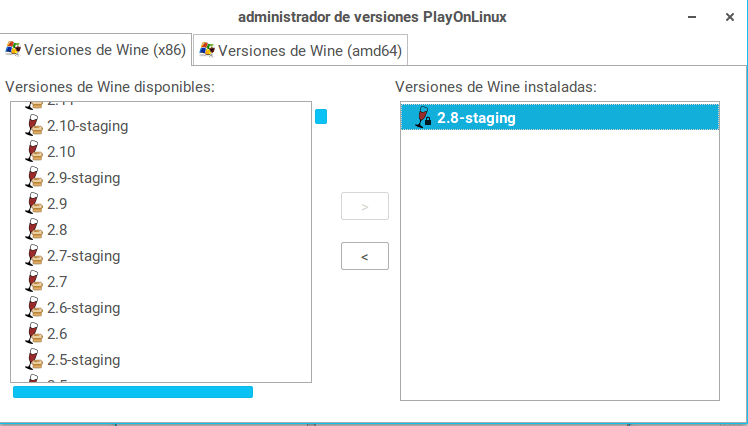

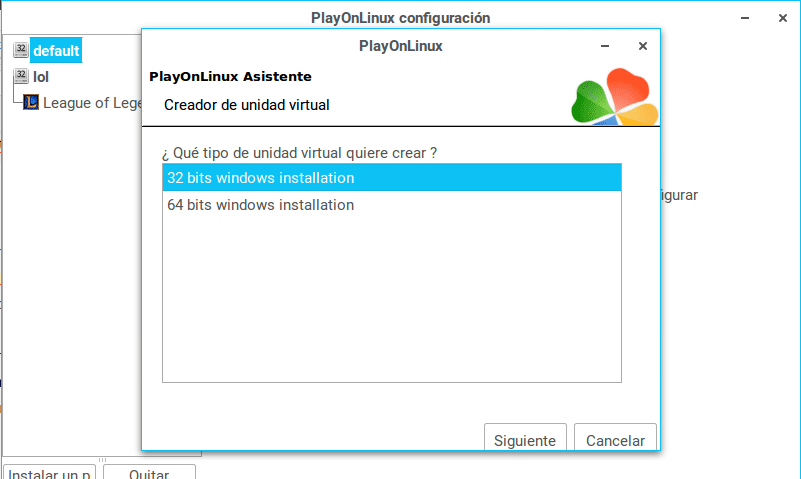
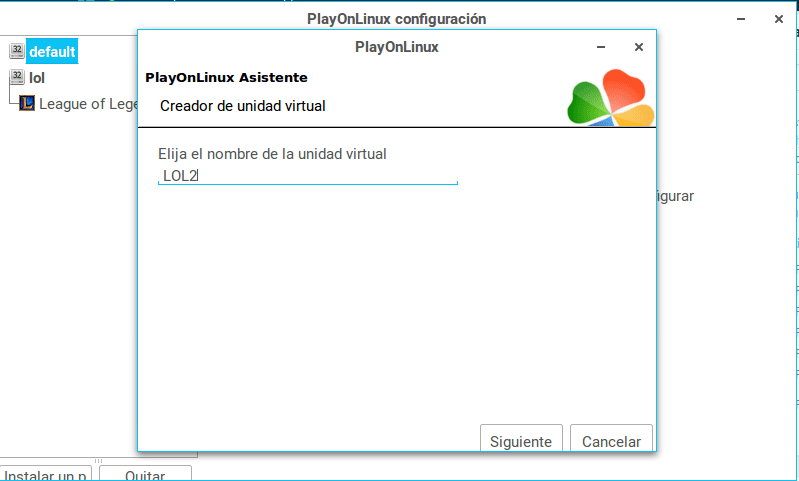
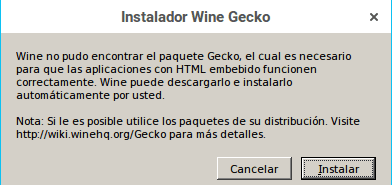

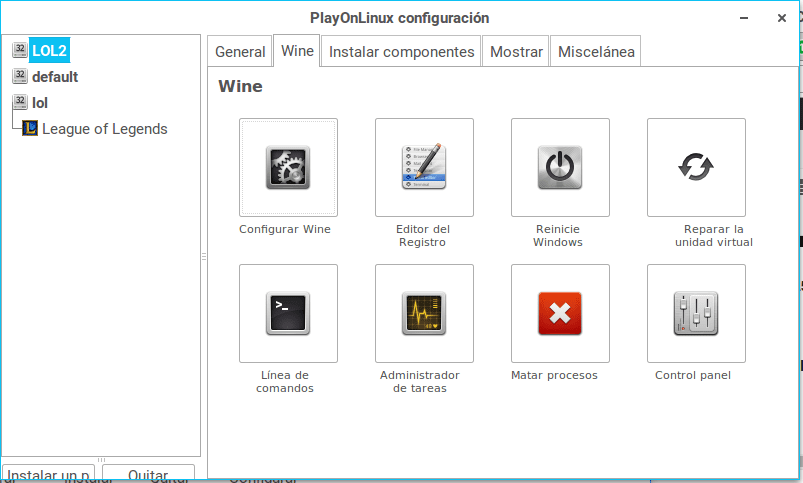
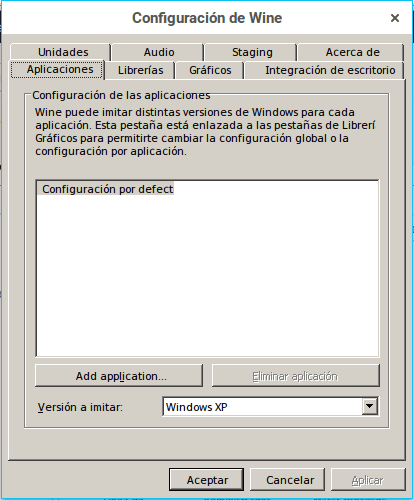
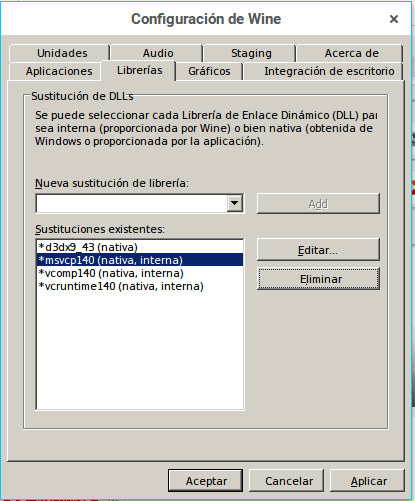



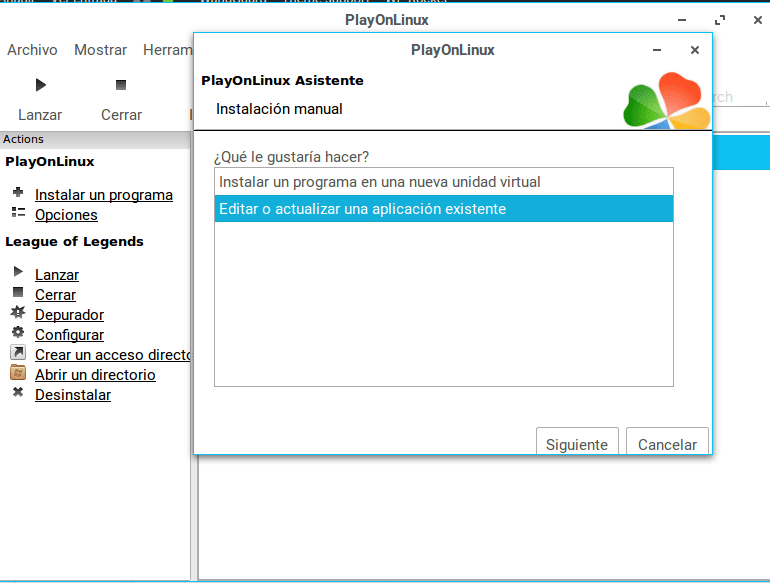
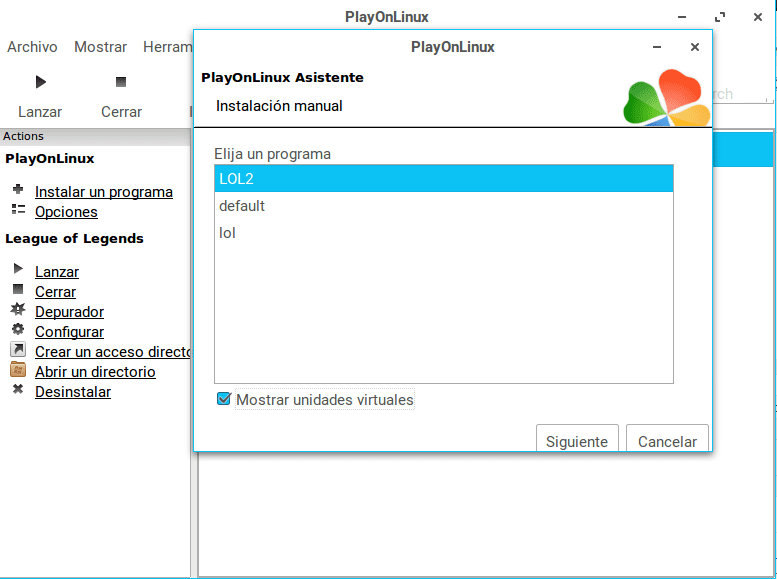

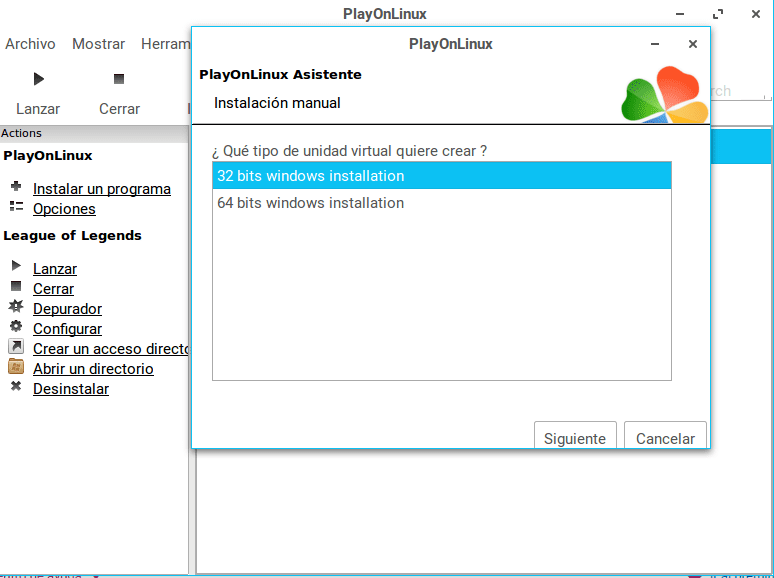
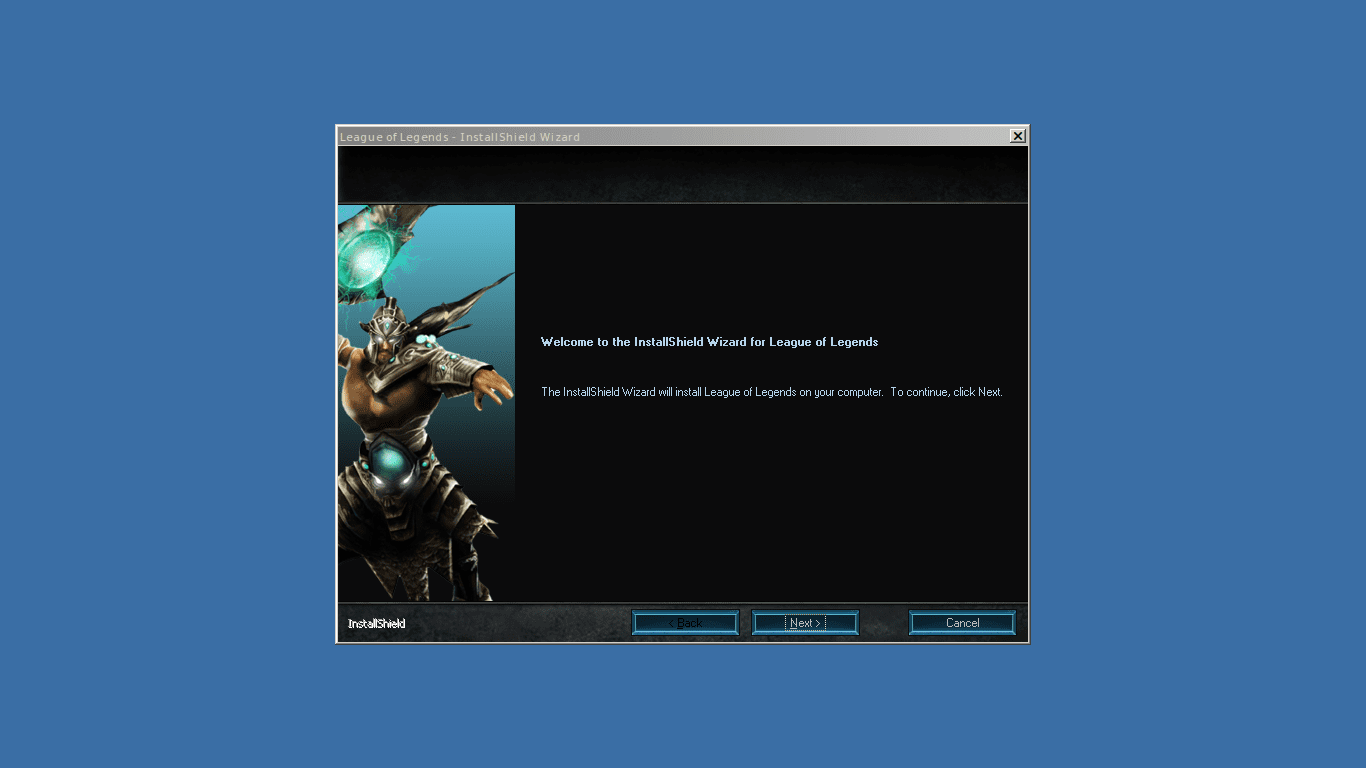


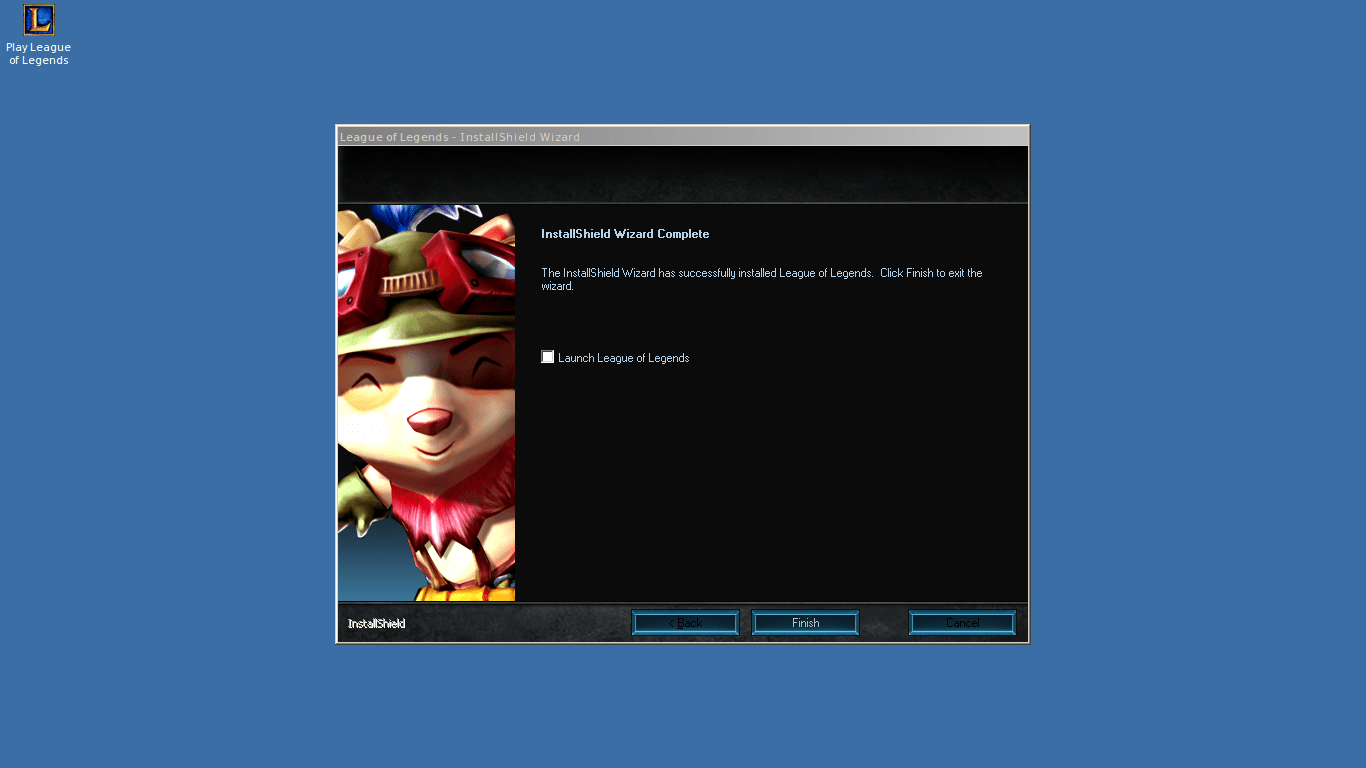
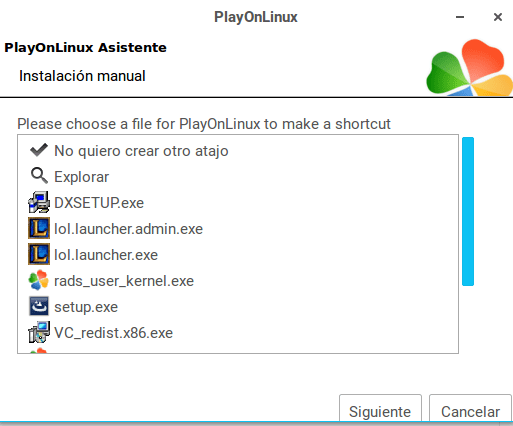
Obrigado pelo tutorial, por muito tempo pensei em mudar rsrs para o meu xubuntu e essa informação é muito oportuna
que palha para fazer tudo isso.
Olá, obrigado pela sua contribuição, posso deletar minha partição windows, uma dúvida, você pode fazer um tutorial com o opensuse TW, pois quase todo o processo varia e se pudesse, é para conhecer os pacotes e temos o mínimo, mas a maioria dos pacotes necessários instalados Além disso, o playonlinux avisa que preciso instalar pacotes de 32 bits, mas não me diz quais.
Obrigado.
Oi. existe uma maneira de criar a (s) unidade (s) virtual (is) do POL em outro diretório que não seja / home? ao instalar ele me dá erros por falta de espaço em disco (meu / home é uma partição pequena) e considerando que o LoL é um jogo bastante pesado, seria melhor instalar em outro lugar. na verdade eu tinha uma instalação (pasta) em outra partição que funcionou para mim até alguns dias atrás (certamente alguma atualização danificou a configuração, porque parou de iniciar o cliente).
qualquer informação é apreciada <3
Eu me respondo: lutris e link simbólico para a pasta de instalação
tmb sem POL minha solução é
[Code]
env WINEPREFIX = $ HOME / .wine WINEARCH = win32 wincfg
[/ Code]
alterando o nome de .wine para o que você quiser embora tmb você possa deixar assim para ter um prefixo de 32 bits por padrão
é claro que esse método funciona. o problema é o espaço em disco de / home /. e que quando conectado simbolicamente a outras partições raiz, o POL não copia arquivos para lá e não funciona.
Não consigo instalar, tentei mais de uma distribuição para torná-lo possível (Atualmente Ubuntu 16.04), Deepin OS, Antergos, Manjaros, mas é impossível, tentei muitas variantes como alterar o sistema operacional como a versão do vinho e nada, lol me inicia, o primeiro download começa, que são os arquivos básicos do launcher, e quando eu tenho que iniciar o launcher para iniciar a sessão não, eu recebo um erro do Wine, e não sei como pegar, eu Assisti muitos vídeos no Youtube e nada, vou colocar o link com uma screenshot caso alguém possa me ajudar, esse jogo é a única razão pela qual continuo usando o Windows
https://i.imgur.com/dOAYXAn.jpg
clique para fechar e aguarde, em algumas ocasiões que saiu depois de dar aceitar o jogo começa
Corrigido da seguinte maneira:
Limpe todas as configurações de vinho e instale tudo a partir de 0
Siga as etapas na postagem e mude o sistema operacional para o Windows Vista
Espere que tudo baixe e inicie o Launcher como se você fosse de NA, independentemente da sua região
Se você ver que o Launcher já inicia normalmente, mude para sua região no meu caso EUW
E assim resolvi, agora está tudo normal, agora só preciso baixar todos os arquivos para iniciar o jogo e verificar o desempenho
Como posso deletar tudo do wine e começar do zero como você disse?
exclua ou renomeie /home/user/.wine
Pronto ... muito obrigado por suas informações funcionou excelente para mim
Porém, estou com um problema, o launche me atualiza para 58% então a conexão cai e começa novamente. Como faço para resolver isso?
estou atento aos seus comentários
lembranças
no wine, o instalador quebra e enlouquece. Não tenho outra maneira de descrever: v. Como eu resolvi isso? em uma máquina virtual com windows instale e atualize o jogo, depois copie a pasta para onde ele deve ir na partição do linux. remédio sagrado 🙂
funciona, obrigado!
Depois de criar a unidade, quando eu abro um shell, ele não abre um terminal, mas um seletor de arquivos: Ajuda
Quando eu abro um shell, um terminal não abre, ele abre um explorador de arquivos que eu faço?
Ótimo!!!! Depois de atualizar o logo não passou, mas mudei para o Windows Vista e funcionou.
Muito obrigado !!!
Tenho Ubuntu 17.10 e segui passo a passo o tutorial!
Fenomenal, bom tutorial, mas por favor você também poderia colocar como instalar Skyrim, Oblivion, Fallout, etc. É que toda vez que eu comecei a fazer isso, eu irritava a instalação que eu já tinha do Steam no Linux e ainda por cima não conseguia fazer rodar. Acho a combinação Wine + PlayOnLinux muito complexa para configurar.
Obrigado e cumprimentos.
Excelente sua explicação amigo e funciona bem !!!
Tive um problema se conseguisse instalar, mas ao invés de baixar devido à má conexão com a internet copiei os arquivos do windows para a pasta, mas ao abrir o jogo ele só mostra a tela de login momentaneamente e depois fecha e repete várias vezes e não me deixa entrar, não sei qual é o problema, ajuda !!!!.