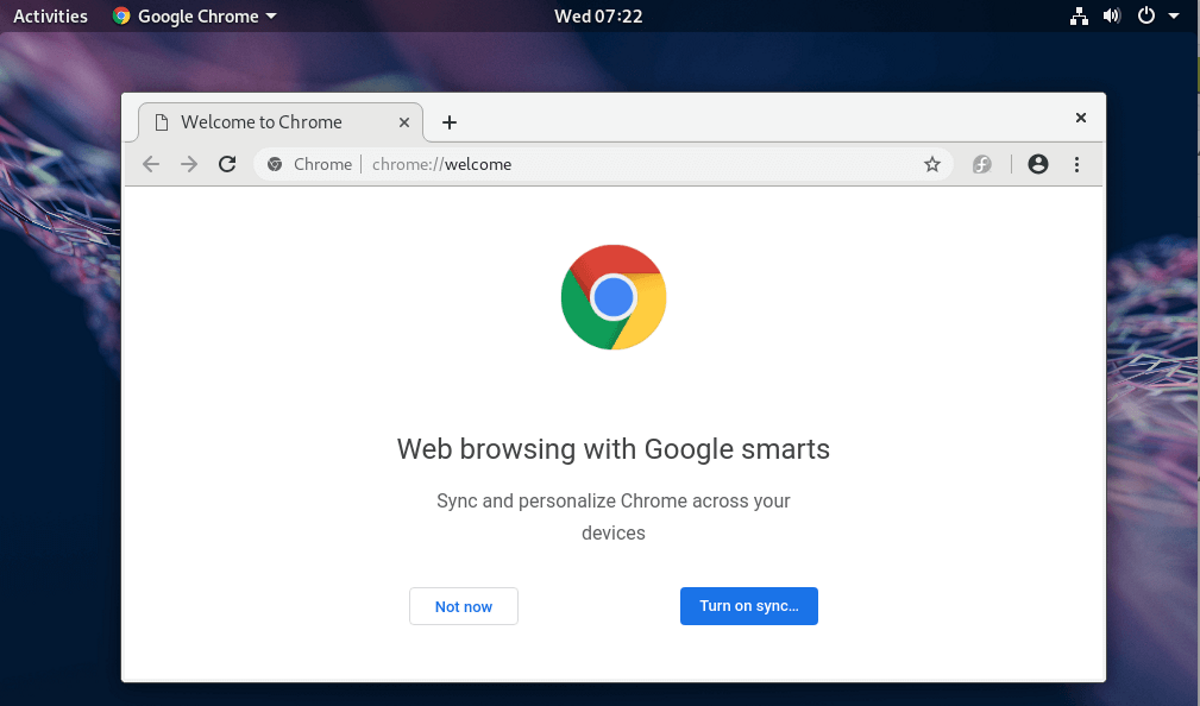
Depois de ter realizado com sucesso instalando o Fedora 31 em seu computador ou em sua máquina virtual, há várias coisas para fazer para poder configurar o sistema e ficar um pouco mais confortável. O Fedora inclui o Firefox por padrão como um navegador da web, embora para o caso de muitos (Eu me incluo) prefira usar Chrome / Chromium.
É por isso que desta vez nós vamos compartilhar este artigo com você para quem não sabe como instalar o Chrome no Fedora 31 com dois métodos diferentes, a partir dos quais pode instalar este navegador em seu sistema.
Instalando Google Chrome / Chromium de repositórios
O primeiro método que compartilhamos, nos permitirá instalar o Google Chrome, É habilitando os repositórios deste no sistema.
Por esta vamos abrir o centro de software do sistema, no qual podemos pesquisar o Chromium para poder instalá-lo no sistema (caso você prefira). Enquanto para quem prefere o Chrome vamos clicar no menu de hambúrguer que está no canto superior esquerdo.
Aqui, um menu será aberto e vamos selecionar a opção "Repositórios de software". Uma nova janela se abrirá e nós iremos clique na única opção que é o "botão para habilitar repositórios de terceiros".
Feito isso, mais opções serão exibidas, das quais podemos habilitar diferentes repositórios para o sistema. Deles e entre as primeiras opções podemos ver o de "Google" que podemos ativar clicando nele e depois no botão "Ativar".
Agora fechamos a janela e os repositórios terão que ser atualizados. (No meu caso não aconteceu, mas podem ser atualizados abrindo um terminal e nele digitamos sudo dnf update).
Podemos instalar o Chrome de um terminal digitando:
sudo dnf install google-chrome-stable -y
Para aqueles que preferem versões de teste:
sudo dnf install google-chrome-unstable -y
Ou para aqueles que desejam instalar o Chromium do terminal, eles podem fazer isso digitando o seguinte comando nele:
sudo dnf install chromium -y
Este processo também pode ser feito a partir do terminal, nele só precisamos digitar o seguinte comando para habilitar os repositórios extras:
sudo dnf install fedora-workstation-repositories
Feito isso só precisamos digitar "y" para continuar. Depois disso, vamos habilitar o repositório do Google no sistema, o que fazemos digitando:
sudo dnf config-manager --set-enabled google-chrome
Finalmente, para instalar o navegador, basta digitar:
sudo dnf install google-chrome-stable -y
Ou para instalar a versão beta e a versão instável.
sudo dnf install google-chrome-beta -y
sudo dnf instalar google-chrome-unstable -y
Instalando o Chrome a partir do pacote RPM
O outro método para poder instalar o Google Chrome no Fedora 31 está baixando o pacote RPM do navegador diretamente do site oficial deste. PVocê pode fazer isso no link a seguir.
Aqui vamos selecionar que queremos baixar o pacote RPM e vamos aceitar os termos de uso do navegador na janela que se abre para fazer o download do pacote.
Assim que o download for concluído, iremos para nossa pasta de downloads (é o local padrão), se você selecionou outro local, você deve ir até ele.
Estar na pasta onde salvamos o pacote rpm do Google Chrome, temos duas maneiras de instalá-lo. O primeiro é com o gerenciador de pacotes do sistema. Quer dizer, clicando duas vezes nisto e o centro de software será aberto, o que não pedirá confirmação para instalar o pacote.
A outra maneira de instalar o pacote é pelo terminalal, que devemos posicionar dentro da pasta onde salvamos o pacote rpm.
No caso do local padrão, que é downloads, acessamos essa pasta apenas digitando:
cd Descargas
Y Podemos instalar o pacote rpm executando o seguinte comando:
sudo rpm -ivh google*.rpm
E é isso, você pode começar a usar este navegador em sua nova instalação do Fedora 31.