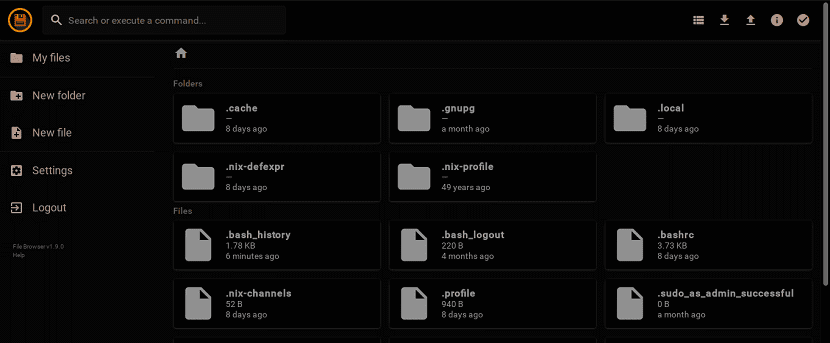
Hoje em dia, vamos falar sobre um aplicativo útil chamado File Browser, este aplicativo fornece uma interface de gerenciamento de arquivos dentro de um diretório específico ou você pode atribuir seu próprio diretório.
Ele pode ser usado como qualquer outro gerenciador de arquivos local. A única diferença é que o navegador de arquivos é usado a partir de um navegador da web.
Em relação às características do navegador de arquivos, podemos listar o seguinte:
- Crie, exclua, renomeie, visualize e edite arquivos e pastas.
- Carregue e baixe arquivos e pastas.
- Crie vários usuários com seus próprios diretórios. Cada usuário pode ter um diretório distinto para armazenar seus dados.
- Podemos usá-lo em um aplicativo independente ou em um middleware.
- Baseado na web.
- Plataforma cruzada Funciona bem em GNU / Linux, Windows e Mac OS X.
- Gratuito e de código aberto.
Como instalar o File Browser no Linux?
Para quem tem interesse em poder instalar este aplicativo em seus sistemas, a maneira mais fácil de instalar é por meio de um pequeno script.
Basta abrir um terminal e executar o seguinte comando nele:
curl -fsSL https://filebrowser.github.io/get.sh | bash
Ou se preferir, você pode usar este outro:
wget -qO- https://filebrowser.github.io/get.sh | bash
Outro método que temos para instalar este aplicativo é fazer o download do código-fonte disto a partir do seguinte link. Aqui podemos encontrar diferentes suportes de arquitetura para este aplicativo.
Finalmente, Para instalar este aplicativo em nosso sistema, é com a ajuda do docker, portanto, você deve tê-lo instalado em seu sistema para usar este método.
A instalação do filebrowser através do docker é feita com o auxílio do seguinte comando, que devemos digitar em um terminal:
docker pull hacdias / filebrowser
Uso básico do navegador de arquivos
Para começar a usar este aplicativo, basta que em um terminal executemos o seguinte comando:
filebrowser
Ao fazer isso, o que estamos fazendo é inicializar o serviço deste aplicativo, portanto, no terminal devemos receber uma saída semelhante a esta:
Ouvindo em [::]: XXXXX
Por padrão, o navegador de arquivos escuta em todas as portas. Claro, você pode fazer isso para ouvir uma porta específica, se quiser.
Observe que a porta mudará dinamicamente sempre que o navegador de arquivos for iniciado.
Eles devem inserir o número da porta correto na barra de endereço para abri-lo. Além disso, eles devem abrir a porta se tiverem um firewall ou roteador configurado.
Se você não quiser usar uma porta diferente a cada vez, pode atribuir uma porta específica, digamos 80, como abaixo.
filebrowser --port 80
Agora, eles podem acessar o explorador de arquivos usando o URL
http://tuip:80
Depois de iniciar o explorador de arquivos, em seu navegador, você verá um gateway semelhante a este.

Onde as credenciais de acesso são as seguintes:
- Nome de usuário: admin
- Senha: admin
Alterar dados de acesso
Ao acessar o painel, a primeira coisa a fazer é alterar a senha do usuário administrador (por motivos de segurança).
Para isso, Eles devem clicar no link Configurações no menu à esquerda e aqui eles podem atualizar sua nova senha para o usuário administrador.
Crie um arquivo e / ou diretório
Eles devem Clique em "Nova pasta" no menu à esquerda e digite um nome para o novo diretório.
Da mesma forma, você pode criar um novo arquivo na interface principal.
Depois de criar o diretório, você será redirecionado para ele. Caso contrário, basta clicar duas vezes nele para abrir. De lá, você pode fazer upload de arquivos / pastas ou fazer download de arquivos existentes.
Upload de arquivos
Para fazer upload de um novo arquivo, clique no botão Upload (seta para cima) na parte superior e escolha os arquivos que deseja enviar.
O arquivo selecionado será carregado em alguns segundos dependendo do tamanho.
Baixar arquivos
Escolha o arquivo que deseja baixar e clique no botão de download (seta para baixo) na parte superior.
Arquivos individuais podem ser baixados diretamente. Além disso, você pode baixar mais de um arquivo por vez. Vários arquivos como .zip, .tar, .tar.gz, .tar.bz2 ou .tar.xz podem ser baixados.
Da mesma forma, você pode excluir, editar ou copiar seus arquivos.