
Normalmente geralmente usamos um nome de usuário com uma senha, uma senha ou um código para bloquear nosso equipamento, embora atualmente tenhamos vários outros recursos de segurança adicionais implementado em nossos dispositivos como smartphone, tablet, laptop, computador desktop entre outros.
Embora em muitos casos eles não sejam úteis o suficiente devido à força da senha ou do código, durante Esta última geração aumentou o uso de dispositivos biométricos para substituir essas credenciais de acesso.
Desta vez vamos nos concentrar em um dos dispositivos biométricos mais populares e atualmente em uso na maioria dos dispositivos móveis de última geração.
O leitor de impressão digitalEmbora não seja especificamente projetado para ser usado como um método de acesso, ele também é usado para outras tarefas, como fazer check-in e check-out em um ambiente de trabalho, dar acesso, assinar, entre outros.
Apesar No caso do Linux, os fabricantes desses dispositivos não costumam oferecer seus drivers.
Pelo que para este problema, vamos falar sobre um utilitário o que vai nos apoiar com isso GUI de impressão digital que é um aplicativo de código aberto para usar o leitor de impressão digital em seu sistema.
GUI de impressão digital é um programa que fornece uma interface e drivers para leitores de impressão digital. O pacote inclui drivers do projeto de código aberto fprint, bem como drivers proprietários não incluídos no fprint.
Como instalar o Fingerprint GUI no Ubuntu 18.04 e derivados?
Si você quer instalar este utilitário? em seu sistema para ter um bom suporte para seu dispositivo biométrico, primeiro devemos verificar se nosso dispositivo é compatível com o aplicativo.

Antes de começar eu recomendo desconecte todos os dispositivos USB adicionais para o seu leitor de impressão digital, mouse e teclado, para localizar efetivamente o seu ID no seu sistema.
Por esta vamos abrir um terminal Ctrl + Alt + T e executar o seguinte comando:
lsusb
Ao fazer isso, eles devem receber uma resposta semelhante a esta:
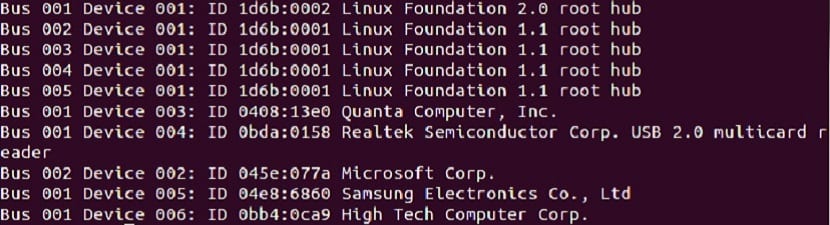
Agora Eles devem verificar na lista exibida se o dispositivo é compatível com o aplicativo, entre os dispositivos suportados estão:
045e: 00bb 08ff: 1683 08ff: 2660 08ff: 268f 147e: 2020
045e: 00bc 08ff: 1684 08ff: 2680 08ff: 2691 147e: 3001
045e: 00bd 08ff: 1685 08ff: 2681 08ff: 2810 1c7a: 0603
045e: 00ca 08ff: 1686 08ff: 2682 08ff: 5501
0483: 2015 08ff: 1687 08ff:2683 08ff: 5731
0483: 2016 08ff: 1688 08ff: 2684 138a: 0001
04f3: 0907 08ff: 1689 08ff: 2685 138a: 0005
05ba: 0007 08ff: 168a 08ff: 2686 138a: 0008
05ba: 0008 08ff: 168b 08ff: 2687 138a : 0010
05ba: 000a 08ff: 168c 08ff: 2688 138a: 0011
061a: 0110 08ff: 168d 08ff: 2689 138a: 0017
08ff:1600 08ff: 168e 08ff: 268a 138a: 0018
08ff: 1660 08ff: 168f 08ff: 268b 138a: 0050
08ff: 1680 08ff: 2500 08ff: 268c 147e: 1000
08ff: 1681 08ff: 2550 08ff: 268d 147e: 1001
08ff: 1682 08ff : 2580 08ff: 268e 147e: 2016
0483: 2015 147e: 1003 147e: 3000
0483: 2016 147e: 2015 147e:3001
147e: 1000 147e: 2016 147e: 5002
147e: 1001 147e: 2020 147e: 5003
147e: 1002
Se for compatível, você pode prosseguir com a instalação, primeiro Devemos adicionar o repositório ao sistema com este comando:
sudo add-apt-repository ppa:fingerprint/fingerprint-gui
Atualizamos nossa lista de repositórios com:
sudo apt-get update
E agora devemos instalar o aplicativo junto com alguns utilitários pelo seu perfeito funcionamento em nosso sistema:
sudo apt-get install libbsapi policykit-1-fingerprint-gui fingerprint-gui
Só temos que esperar que o download e a instalação ocorram. Ao iniciar o aplicativo, podemos começar a registrar as impressões digitais.
Além disso, no caso de manusear mais de um leitor de impressão digital, o aplicativo nos mostra uma lista na qual podemos selecionar com qual queremos trabalhar e o selecionamos para iniciar o registro da impressão digital com ele.
Como desinstalar o Fingerprint GUi do Ubuntu e derivados?
Se você deseja remover este aplicativo do seu sistema Eles devem executar os seguintes comandos, se estiverem usando o Ubuntu ou um derivado do Gnome, eles devem executar:
sudo apt-get install policykit-1-gnome
No caso do KDE, eles simplesmente precisam ser substituídos por:
sudo apt-get install policykit-1-kde
E finalmente nós desinstalamos o aplicativo com este comando:
sudo apt-get remove fingerprint-gui
E com isso já teremos eliminado a aplicação do nosso sistema.
Isso você descreve, poderia ser feito por um longo tempo; talvez fuçando um pouco nos repositórios e puxando o Github, o que permanece um problema pendente é a integração efetiva no sistema, de modo que possa ser usado para fazer login, criptografar arquivos, acessar aplicativos, etc., o que na minha opinião é uma pena , porque já vem integrado por padrão no Android e em boa parte do Windows ... 🙁
Eu tenho o debian 10 e quando ele quer validar a chave pública ele me joga uma mensagem que diz que não há dados pgp válidos e então não encontra os pacotes quando deseja instalar, alguma pista sobre isso?