
|
¿Caixa aberta Parece "muito" pesado? Ha! Então, Impressionante pode ser uma boa alternativa para você. É altamente configurávelmuito rápido, extensível e está licenciado sob a GNU GPLv2.
Claro, é principalmente destinado a usuários experientes, desenvolvedores e pessoas que lidam com tarefas computacionais todos os dias e que desejam controle detalhado de seu ambiente gráfico. |
Instalação e configuração
O Awesome está nos repositórios oficiais de quase todas as distros populares, então sua instalação é muito simples:
sudo apt-get install impressionante
Depois de instalado, o que se segue é configurá-lo um pouco, para não começar do zero com a configuração, copie o arquivo /etc/xdg/awesome/rc.lua. Para fazer isso, primeiro crie a pasta onde a incrível configuração será salva:
mkdir ~ / .config / incrível
Copie o incrível arquivo de configuração padrão para a nova pasta:
cp /etc/xdg/awesome/rc.lua ~ / .config / awesome / rc.lua
Copie um dos temas que impressionantes já possui para a pasta de configuração:
cp / usr / share / awesome / themes / default ~ / .config / awesome / iceman.theme
Edite o arquivo de configuração do tema para definir o plano de fundo que você mais gosta:
nano ~ / .config / awesome / iceman.theme / theme
Procure a linha que diz:
papel de parede_cmd = awsetbg /usr/share/awesome/themes/default/background.png
Substitua o caminho pelo caminho na imagem. Por exemplo:
wallpaper_cmd = awsetbg /home/iceman456/Images/casperium.jpg
Salve as alterações e edite o arquivo de configuração incrível para usar o tema que modificamos:
nano ~ / .config / awesome / rc.lua
Procure a seguinte linha:
theme_path = "/ usr / share / awesome / themes / default / theme"
Altere o caminho padrão para o tema que você deseja usar:
theme_path = "~ / .config / awesome / iceman.theme / theme"
Configure o awesome para que pressionar uma combinação de teclas abra o emulador de terminal de sua escolha. Procure a seguinte linha:
terminal = "x-terminal-emulator"
Mude "x-terminal-emulator" para qualquer terminal que você deseja. Por exemplo:
terminal = "gnome-terminal"
Salve as alterações e faça login novamente. Certifique-se de entrar na nova sessão usando o incrível.
Para terminar, aqui estão algumas das configurações-chave que o awesome traz por padrão, onde mod4 é a chave da bandeira (win2)
mod4 + f1 ————— executar um aplicativo
mod4 + enter ———— terminal aberto
Mod4 + Control + r ——- recarregar incrível
Mod4 + Shift + q ——— sair incrível
mod4 + botão esquerdo - mover janela
mod4 + botão direito —– redimensionar janela
mod4 + (1 a 9) ———- mover entre as tags
Como você pode ver, pode ser um pouco complicado configurar o Awesome, mas uma vez que você se adapte às suas formas, é muito fácil. Para mais informações, sugiro que você leia o incrível manual (man awesome). o Arch Wiki.
fonte: Iceman456
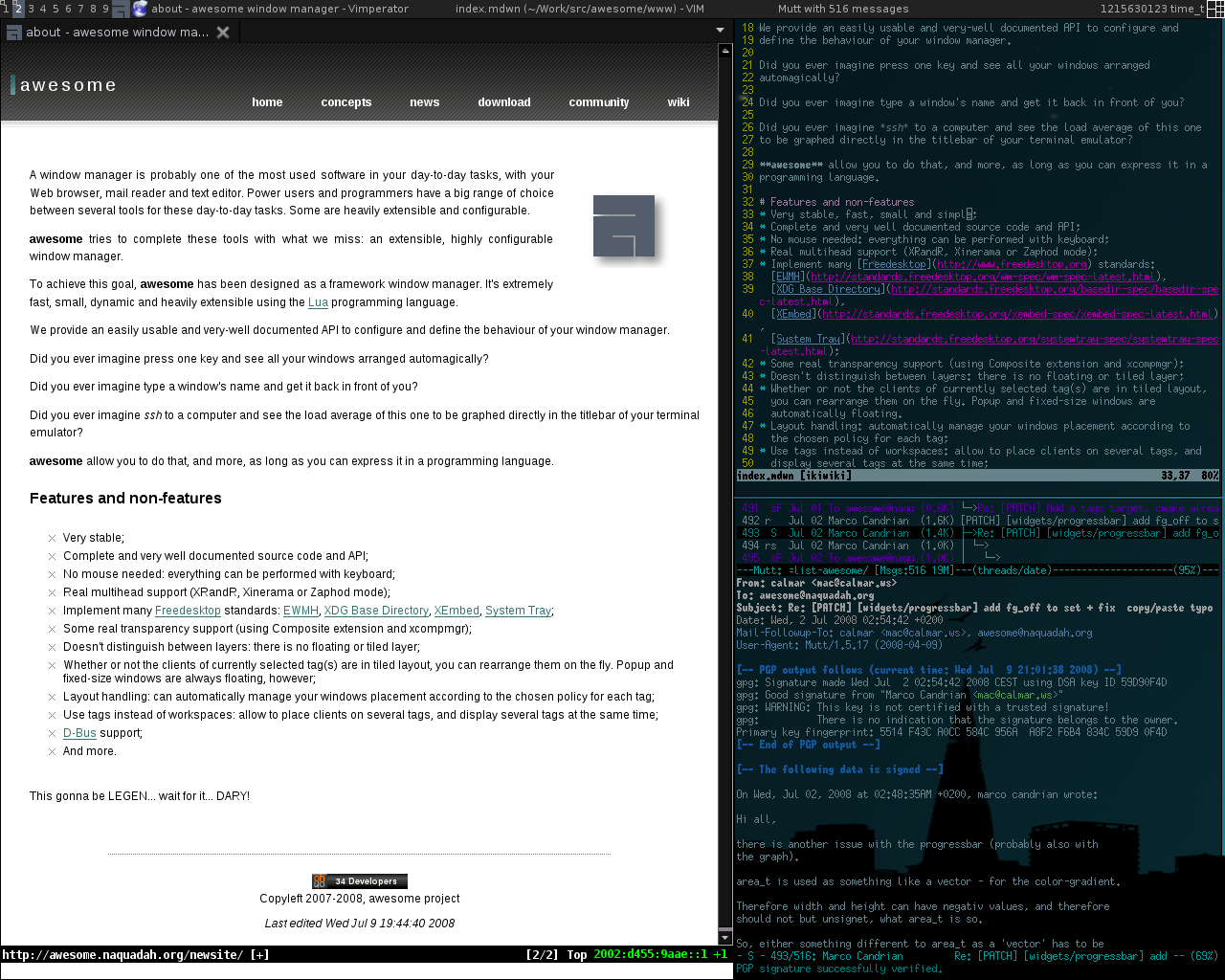
No fórum do <º Linux colocou-se uma foto do seu Arch com Awesome e foi assustador hahahaha
Que bom, parece muito bom.
para ver como ele progride entre os usuários.
lembranças
Gostaria de saber se você pode complementar este post com outro explicando em profundidade as configurações de Widgets
Possivelmente. No futuro ... no momento não uso o awesome então seria difícil para mim fazer um post com essas características.