Algum tempo atrás eu comprei um Raspberry Pi e algumas semanas atrás eu decidi instalar Arch Linux, Vou relatar como fiz isso.
Para realizar todo o processo, precisaremos de:
- A Raspberry Pi.
- Um cartão SD de no mínimo 2 Gb.
- Um PC com leitor de cartão.
instalação
Primeiro temos que baixar a imagem de Arch Linux. Podemos baixar a imagem do download direto ou do torrent.
Assim que tivermos a imagem baixada, devemos descompactá-la.
Para fazer isso no console:
unzip archlinux-hf-*.img.zip
Depois de descompactar a imagem, você deve instalá-la no SD. Para fazer isso, você deve conectar o SD ao PC, quando o computador tiver identificado o cartão você deve saber o nome do dispositivo. Podemos olhar para ele com o comando fdisk ou o comando df.
Para fazer upload da imagem para SD:
dd bs=1M if=/path/to/archlinux-hf-*.img of=/dev/sdX
Com o comando dd Não aparece nenhum exemplo de processo, depende da classe do seu cartão, vai demorar mais ou menos. Para mim, em um cartão SD de classe 8 de 4 Gb, demorei entre 8 - 10 minutos.
Quando o comando termina já temos o nosso Arch Linux instalado no SD, mas se você tiver um SD grande terá que fazer mais um passo. A instalação não tira proveito de todos os tamanhos disponíveis do SD, então usando o GParted vamos estender a última partição:
Com isso temos o SD pronto para iniciar a configuração do Raspberry Pi
configuração
Colocamos o cartão SD no Raspberry Pi, nós o conectamos a uma tomada elétrica e ao roteador por meio de um cabo RJ-45.
O nome de usuário e senha padrão:
- Nome de usuário: raiz
- Senha: raiz
A imagem que instalamos no SD vem com o serviço SSH configurado e levantado. Como não possui nenhum IP estático configurado, o roteador atribuirá a ele um IP através do DHCP. Para ver qual IP foi atribuído, podemos olhar para o roteador ou podemos rastrear nossa rede a partir do console usando Nmap(Aqui cada um que coloca sua rede):
nmap -sP 192.168.1.0/24
Assim que soubermos o IP do nosso Raspberry Pi (No meu caso 192.168.1.132), para poder acessar por SSH é tão fácil quanto:
ssh root@192.168.1.132
Ele nos pedirá para aceitar a chave pública do SSH e já estamos dentro do nosso Raspberry Pi. A primeira coisa que fazemos é atualizar todo o sistema com o comando:
pacman -Syu
Quando você terminar de atualizar todo o sistema, iremos configurar o Raspberry Pi.
1. Para configurar o idioma, editamos o arquivo /etc/locale.gen e descomentamos nosso idioma excluindo o "#"desde o início da linha:
vi /etc/locale.gen
#es_EC ISO-8859-1
es_ES.UTF-8 UTF-8
es_ES ISO-8859-1
es_ES@euro ISO-8859-15
#es_GT.UTF-8 UTF-8
2. Carregamos o idioma selecionado:
locale-gen
e depois de carregado é necessário adicioná-lo (Aqui que cada um altera de acordo com o idioma escolhido):
localectl set-locale LANG="es_ES.UTF8", LC_TIME="es_ES.UTF8"
3. Agora configuramos o fuso horário, no meu caso:
ln -s /usr/share/zoneinfo/Europe/Madrid /etc/localtime
4. Criamos um novo usuário:
useradd -m -g users -s /bin/bash tu_usuario
5. Mudamos a senha do usuário root e do usuário que acabamos de criar:
passwd
y
passwd tu_usuario
6. Damos ao nosso host um nome:
echo "nombre_maquina" > /etc/hostname
7. Configuramos um IP estático para sua conveniência. Para isso criamos o arquivo /etc/conf.d/interface e adicionamos o seguinte, alterando o dados em cada caso:
address=192.168.1.200
netmask=24
broadcast=192.168.1.255
gateway=192.168.1.1
8. Agora nós criamos o arquivo / etc / systemd / system / network e adicionamos o seguinte:
[Unidade] Descrição = Conectividade de rede (% i) Desejo = rede.target Antes = rede.target BindsTo = sys-subsystem-net-devices-% i.device After = sys-subsystem-net-devices-% i.device [ Service] Type = oneshot RemainAfterExit = yes EnvironmentFile=/etc/conf.d/network@%i ExecStart = / usr / bin / ip link set dev% i up ExecStart = / usr / bin / ip addr add $ {address} / $ {netmask} broadcast $ {broadcast} dev% i ExecStart = / usr / bin / ip rota adicionar padrão via $ {gateway} ExecStop = / usr / bin / ip addr flush dev% i ExecStop = / usr / bin / ip link definir dev% i para baixo [Instalar] WantedBy = multi-user.target
9. Paramos o serviço de DHCP e começamos aquele que acabamos de configurar:
systemctl stop dhcpd
systemctl disable dhcpd
systemctl start network
systemctl enable network
10. Nós reiniciamos o Raspberry Pi e nós nos conectamos por SSH com nosso usuário:
systemctl reboot (Este comando pode deixar o Raspberry Pi 1 minuto bloqueado)
ssh tu_usuario@192.168.1.200
Até agora, a configuração do Raspberry Pi com Arch Linux. No final, demorou mais do que eu pensava, mas não leva mais do que 30 a 40 minutos em todo o processo.
Esta é a minha primeira contribuição, espero que gostem.
Fontes:
Wiki do Archlinux
ARM Archlinux
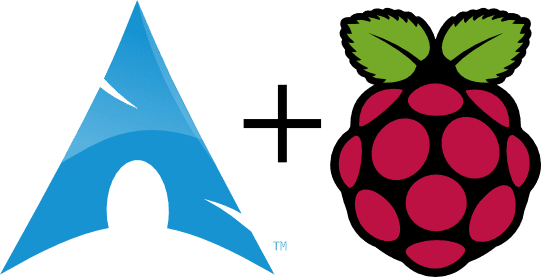
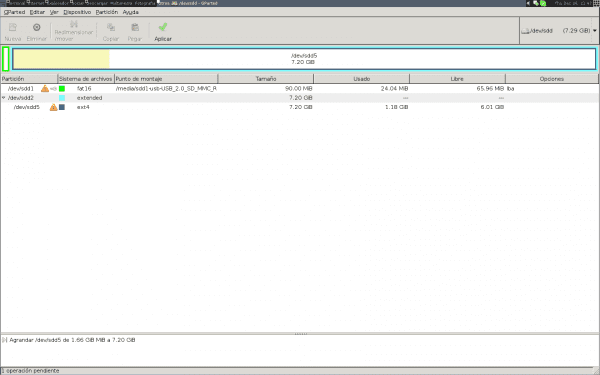
Obrigado pelo tutorial, pretendo comprar um raspberry pi e instalar o Arch, vai me ajudar muito, obrigado !!!.
Saudações.
Acho que Arch linux + Raspberry pi formam uma ótima dupla. Se você instalar o XFCE, você pode ter o consumo mínimo baixo
Muito bom cara, adoro ler este tipo de tutorial, por enquanto estou tentando instalar o Debian no meu Western Digital NAS, o hardware dele é:
Micro APM82181 a 800 MHz aplicado com 256 MB de RAM. e eth Broadcom BCM54610 10/100/1000 Mbit / s.
Se você ver algo para esse bug eu agradeceria, passe-me a informação, saudações.
Estou com meu Raspberry Pi rodando com Arch. É perfeito como gerenciador de torrent via transmissão, você nem precisa de monitor.
Eu já instalei o LXDE nele e funciona muito bem.
Sua contribuição é tremenda!
Muito claro e conciso! - Adicionado aos favoritos!
Thanks!
Muito bem, tenho uma e tenho duas imagens, com Arch e raspbian, e vou preparar outra imagem para ter um media center
na minha opinião este pequeno gadget é para tê-lo como um servidor, sem um ambiente gráfico
Bem, note que estou pensando seriamente em vendê-lo ... Não sei se serei eu ou o quê, mas fiquei bastante decepcionado com o seu dia e estou estacionado lá sem usá-lo. Acho que a mídia deu muito entusiasmo antes de sair e tenho grandes expectativas.
Claro que funciona bem como centro multimídia. Só hoje em dia qualquer televisão tem seu próprio gerenciador USB para reproduzir conteúdo. E para mim é mais confortável conectar o disco rígido externo na TV do que conectar o Raspberry Pi, hahaha.
Gostaria que você escrevesse um artigo sobre como instalar o linux (não me importo com a versão) no raspberry-pi, PEEEEEEEEEEERO, para que não seja necessário desligar o sistema manualmente.
É uma questão de necessidade, nem sempre você pode desligar todos os sistemas, se usar para uma tarefa específica muitas vezes o que precisa é cortar a energia e que no dia seguinte não esteja todo corrompido.
Eu entendo que isso seja feito montando-o como somente leitura, mas não tenho mais ideia. Eu disse que seria legal um artigo sobre isso para poder usar o Raspberry-pi de forma autônoma.
3. Agora configuramos o "fuso horário", no meu caso:
Ahh, meus olhos!
E você não poderia fazer o comentário de outra forma? Não sei, algo mais construtivo?
Vamos ver ... para o graduado da RAE:
https://es.wikipedia.org/wiki/Huso_horario
Sei que é um post muito antigo, mas me ajudou a criar o ip fixo no meu pi. Obrigado = D
Uma saudação