Em primeira parte desta série de artigos sobre Scribus Mencionei as características básicas de um projeto de layout de livro. Foram indicadas a dimensão do texto em centímetros, a orientação da página, bem como a aproximação da capa.
Nesta edição veremos o desenho da capa.
Editando a capa com Scribus
Anteriormente vimos que para a capa é necessário ter pelo menos uma ideia básica de sua estrutura. Já conhecemos os dados: o título, o autor, o número da edição e a etiqueta da publicação. A ordem, disposição e layout desses dados dependem da inventividade dos designers e / ou editores. Existem livros em que o número da edição não está presente até a parte legal do livro, tudo depende dos critérios editoriais.
No meu caso, gosto de capas com fundo preto. Para isso, precisamos da ferramenta "Inserir forma" que está localizada na parte superior. Outra forma de inseri-lo é pressionando o menu "Inserir" e depois "Inserir forma" ("Inserir forma" se estiver em inglês). Assim que tivermos a ferramenta selecionada, desembrulhamos o objeto na primeira página.
Já colocamos o objeto na primeira página. O que falta agora é dar-lhe as propriedades de cor. Para isso, clica-se com o botão direito do mouse no objeto e clica em «Propriedades» onde serão mostradas as características do objeto selecionado.
A partir desta janela pop-up do Scribus, podemos editar os parâmetros da maneira que colocamos. Se tivermos inserido o objeto incorretamente na página, editando a posição (em "x" e em "y") em centímetros, podemos ajustá-la de acordo com nossas necessidades. A partir daí, também podemos configurar o tamanho, rotação e ponto base.
Se ficarmos no submenu "Forma" veremos precisamente essas características do objeto. No momento, essas opções não são de nossa importância. O «submenu» que nos interessa é «Cores». A partir daí, podemos selecionar a cor de nossa escolha para o fundo do objeto, sua opacidade e modo de gradiente. Para este exemplo, selecionarei apenas a cor de fundo preta com 100 por cento de opacidade.
Assim que tivermos a cor de nossa escolha no objeto, fechamos a janela e veremos as modificações que fizemos.
Na minha capa, além do texto do título e do autor, irei inserir uma imagem alusiva ao conteúdo do projeto. Neste exemplo, selecionamos duas histórias de Alejo Carpentier, então vou selecionar uma imagem do autor e colocá-la.
Inserção de imagem no Scribus
Para inserir uma imagem, basta selecionar a caixa no topo da janela, "Inserir imagem" ou no menu "Inserir" em "Inserir formulário de imagem".
Uma vez selecionada a ferramenta, o cursor será mostrado com um "x" e uma pequena caixa de imagem, que indica que temos que selecionar a parte onde a imagem será inserida. Eu quero isso na capa inteira, então vou continuar selecionando a página completa.
Se quisermos que a imagem tenha uma boa aparência, teremos que procurar uma com uma boa resolução.
Damos um duplo clique na caixa recém-criada e de lá vamos para o diretório que contém a imagem. Para editar a imagem, podemos usar outras ferramentas, como galão o Krita.
Assim que a imagem for selecionada, veremos que se for maior que o quadro, sairá incompleta. Isso ocorre porque a imagem tem uma resolução maior do que o quadro de texto. Scribus mostra automaticamente na caixa que fizemos a parte proporcional da imagem que se encaixa no objeto.
A proporção da imagem pode ser facilmente alterada. Clica-se com o botão direito e depois clica na opção “Ajustar imagem à forma” para que a imagem seja posicionada proporcionalmente no quadro.
Para evitar problemas com a movimentação ou exclusão de frames por acidente, podemos bloqueá-los clicando com o botão direito e selecionando "Bloqueado". Esta opção torna impossível editar o tamanho da imagem e mover o objeto.
Adicionar efeitos à imagem no Scribus
Scribus Não é um programa de manipulação de imagens, mas fornece algumas ferramentas básicas para retocá-las. Se clicarmos com o botão direito na nossa imagem e em "Efeitos de imagem" aparecerá uma janela que nos mostra as diferentes opções de efeitos que o programa nos permite.
Para selecionar um efeito, teremos que selecioná-lo e clicar no ícone de seta para colocá-lo em «Effects in use». Se quisermos eliminar o efeito, realizamos a operação oposta.
No canto inferior esquerdo há uma caixa, «Opções», na qual podemos modificar certos parâmetros dos objetos.
Modificamos os efeitos e seus parâmetros e assim que terminar clicamos em "OK".
Inserir texto no Scribus
A inserção de texto não é nada para se escrever. Se você já usou uma ferramenta de design de imagem de antemão, já está familiarizado com ela. Da mesma forma, o Scribus nos fornece uma ferramenta de inserção de texto. Vamos ao topo e selecionamos a opção de inserir texto. Também podemos acessar a ferramenta através do menu «Inserir» «Formulário de texto».
O cursor aparecerá de tal forma que, assim como na inserção do texto e do objeto (fundo preto da página), selecionemos o espaço onde nosso texto irá.
Fazemos o objeto onde estamos interessados e editamos. Nesse caso, vou intitular o livro com o nome das histórias de Alejo Carpentier e o nome do autor na parte inferior.
Assim que a caixa estiver pronta, nós escrevemos. Se nosso fundo for preto, as letras não serão notadas, pois compartilham a cor. Para editar o conteúdo, tipo de fonte, tamanho, cor e efeitos, abra a caixa de diálogo "Propriedades" clicando com o botão direito do mouse no objeto.
Vamos ao «submenu» «Texto». A partir daí, podemos editar a fonte, cor, efeitos, tamanho, espaçamento entre linhas e outros parâmetros. Editamos as informações a nosso critério e fazemos as modificações correspondentes. O mesmo procedimento se aplica ao autor.
No momento meu projeto está assim. E o seu?
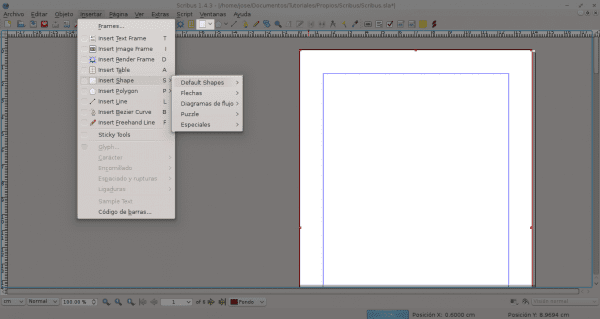
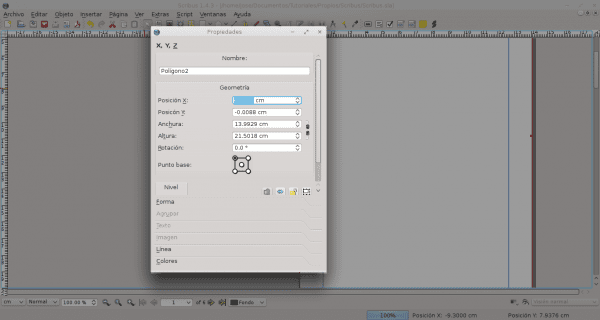
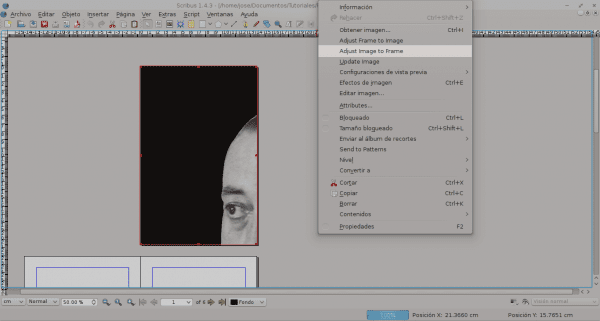
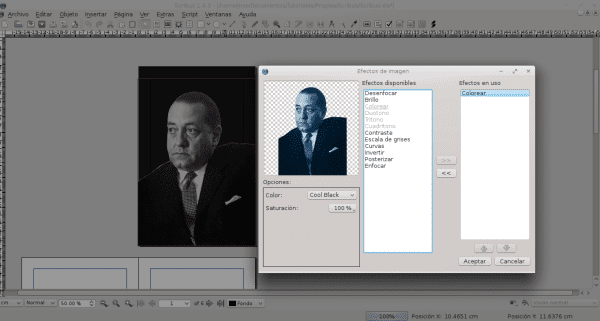
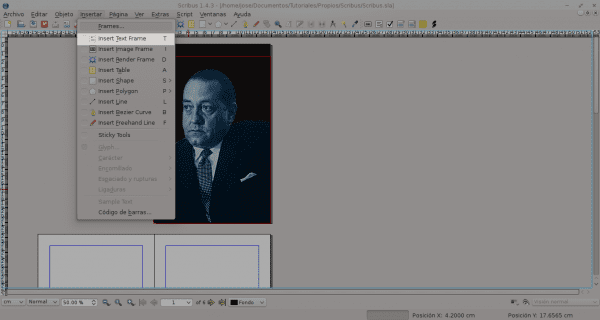
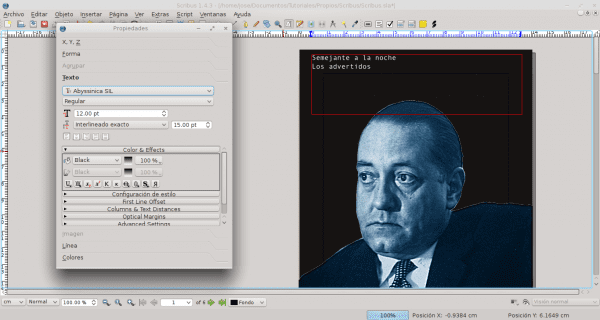
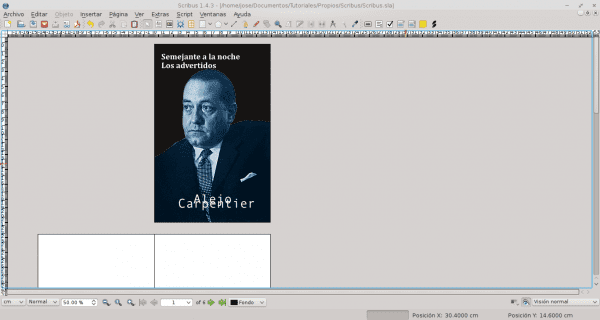
Excelente trabalho. Obrigado por compartilhar conhecimento.
Excelente tutorial. Em várias ocasiões eu quis me envolver no Scribus, mas nunca termino nada 😛
É muito intuitivo. Você pode ver rapidamente as opções para editar os objetos. Depois de terminar esta série, vou escrever como fazer outras coisas com o Scribus 🙂
No meu caso, essa ferramenta é mais confortável do que o Adobe InDesign, pois não carrega tantos componentes quanto o InDesign ou algo do gênero.
Na verdade, sua semelhança com o layout do livro da Adobe é simplesmente abismal.
O InDesign é uma boa ferramenta, não há dúvida disso, mas é verdade que é muito pesado. Scribus é uma excelente alternativa de código aberto e, além disso, não tem nada que invejar seu homólogo da Adobe. Trabalhos muito bons também podem ser feitos. Tudo depende de quem o usa, é claro.
Muito bem. Agora, com isso, você me convenceu a usá-lo como um ótimo substituto para o InDesign.
Para posicionar os gráficos na folha de layout, basta arrastar e soltar. É muito mais rápido. Excelente tutorial, muito obrigado @ jose-rod
Obrigado pela dica. Nunca me ocorreu fazer isso dessa forma.
Saudações.
Não, pelo contrário; muito obrigado a você pelo tutorial. Eu não costumo usar Scribus para layout por vários motivos - que não vou explicar aqui, pois não é o ponto ou o lugar - porém é uma alternativa muito boa para CC Adobe InDesing.
Há tão poucas informações sobre este programa que seu guia está se tornando uma referência para mim 🙂 Muito obrigado!
Eu vou ficar ligado.
Muito bom manual. Tudo claro e conciso. Gosto muito.
Obrigado.
Bom guia, estava trabalhando no LibreOffice e exportando em PDF, mas parece que vou conseguir um acabamento melhor com o Scribus. Obrigado!
Excelente artigo. Minhas dúvidas: quero fazer um layout profissional, e meu problema é em relação à capa e contra capa. Você pode fazer capa e contracapa com o Scribus? Quer dizer, crie um documento do tamanho que você quer criar o livro e em que em um único arquivo apareça a capa traseira do lado esquerdo e a capa frontal à direita, a capa traseira com o ISBN ... e pergunte também se com o Scribus você pode você pode criar seu próprio ISBN.
Obrigado por tudo.
Uma saudação.
Saudações.
A criação de capas frontal e traseira pode ser feita com o Scribus. Você apenas tem que definir os valores do tamanho do documento. O tamanho depende do tipo de documento. Por exemplo, o tamanho, a lombada, se possui abas, etc. Quanto ao ISBN, este tem que ser processado em outro local, que é onde atribuem o valor alfanumérico, dependendo do assunto do livro. Você insere o ISBN no livro assim que o tem e ele está localizado na parte legal do livro.
Olá, boa tarde.
Gostaria de perguntar a você como poderia incorporar fórmulas matemáticas ao scribus. Escrevi um texto de matemática, mas gostaria de usar o scribus para poder fazer um layout, mas não posso incorporar as fórmulas matemáticas.
(ou não encontrei a ferramenta)