As carteiras minimalistas sempre me chamaram a atenção, e aproveito para, depois de ter lido alguns posts de Fluxbox y Caixa aberta, faça mais alguns comentários, enriquecendo o conhecimento do reúne este blog ...
Lendo / pesquisando na Internet, há algum tempo venho fazendo minhas anotações de configurações e outras técnicas de primeira mão quando se trata de ter um desktop funcional, bonito e útil, entre outras coisas que venho precisando. Hoje, coloco meu grão de areia à disposição dos leitores xD.
Empezando
Depois de instalar Fluxbox, em nosso Início uma pasta oculta será criada chamada .fluxbox que acessaremos a partir do navegador de arquivos PCManFM ou do terminal, como o usuário mais gosta.
Lá, veremos uma série de arquivos:
- cardápio
- o init
- chaves
- Aplicativos
- lista de fendas
- história fbrun
Estes são os arquivos de configuração que, como a maioria dos arquivos de configuração em sistemas GNU / LinuxEles são escritos em texto simples, o que os torna muito fáceis de modificar.
Vamos começar chavesou o arquivo que controla os atalhos do teclado. Observe algo antes de começar:
Ao controle: Tecla Ctrl
Mod1: Tecla Alt
Mudança: Tecla Shift
Mod4: Chave do Windows
Adicione o seguinte ao final do arquivo:
Mod4 r:ExecCommand fbrun
Mod4 e:ExecCommand pcmanfm
Mod1 Controle t:ExecCommand xterm
O que fiz? Muito fácil, criei três atalhos de teclado, dos quais dois deles muitos de nós conhecemos: Execute a tecla Windows + r e o explorador de arquivos tecla Windows + e; no nosso caso, fbrun e PCManFM, e com Control + ALT + t executaremos o xterm. Não é preciso dizer que você pode alterar qualquer um desses aplicativos para o seu favorito em cada função.
Por enquanto é isso, salvamos as alterações. Mas como você testa se a configuração funciona? Com o botão direito do mouse na área de trabalho, executamos Reiniciar e Fluxbox reinicializa todo o ambiente lendo e executando as alterações feitas em seus arquivos de configuração.
O menu
Agora vamos ao menu, que tem uma estrutura semelhante a esta:
Onde, entre parênteses, vão o início do menu, o submenu, bem como o final de ambos. Entre parênteses "()" os nomes dos aplicativos, entre colchetes "{}" o endereço do executável e entre os sinais de "maior que" e "menor que", "<>", estão os ícones do aplicativo, por exemplo :
[exec] (Opera) {/usr/bin/opera}
O menu pode ser adaptado às suas necessidades, e você como usuário pode modificá-lo o quanto quiser, sempre respeitando a sintaxe e a ordem dos parâmetros.
Agora, uma dica que achei interessante é o fato de Fluxbox você pode executar um mini-menu apenas com seus aplicativos favoritos e em primeira mão, como você faz isso? Vamos ver:
Dentro da sua pasta Fluxbox crie um arquivo de texto chamado favap (~/.fluxbox/favapps) e coloque seus aplicativos favoritos, como o console, Firefox, Pidgin, GIMP, PCManFM y Thunderbird, entre outros. Seguindo a lógica do que foi explicado anteriormente na criação do menu, escrevemos o seguinte dentro do favap:
[begin] (Favoritos)
-> [exec] (Xterm) {xterm}
-> [exec] (WallpprChange) {nitrogênio /home/usuario/.wallpapers}
-> [exec] (PCManFM) & 123; pcmanfm}
-> [exec] & 40; Firefox) {firefox}
-> [exec] (Gimp) {gimp-2.4}
-> [exec] (Thunderbird)
& 123; thunderbird}
-> [exec] (gFTP) {gftp}
[fim]Nós salvamos e prontos, agora vamos para o arquivo chaves e adicionamos um atalho para o novo menu:
Mod4 mouse2 :CustomMenu ~/.fluxbox/favapps
Resta apenas reiniciar Fluxbox Para que a configuração seja aplicada e pronto, teremos nosso menu ao executarmos a tecla Windows + clique com o botão direito do mouse.
Papel de parede
Usando nitrogênio (apt-get install nitrogen[), tanto em Fluxbox, Como na Caixa aberta podemos configurar uma pasta para selecionar os planos de fundo da nossa área de trabalho e, posteriormente, no arquivo de inicialização (~/fluxbox/startup); ou autostart.sh (~/.config/openbox/autostart.sh); respectivamente, escreveremos uma chamada ao nitrogênio para que ele se lembre do papel de parede selecionado por nós no login (nitrogen --restore &).
Barra de título com guias ou grupo de aplicativos
Como diz a epígrafe, Fluxbox permite agrupar vários aplicativos em um, permitindo que você escolha entre eles com um único clique na barra de título.
Como se faz? Simples. São 2 percursos, um longo e outro curto, mas não se preocupe, explicarei os dois e você, caro leitor, selecione o melhor e mais adequado ao seu gosto: D.
Longo caminho:
Você precisa ter o utilitário xprop que vem no pacote x11-utils instalado. O que nos dirá as propriedades [parâmetro WM_CLASS (STRING)] dos aplicativos que precisamos agrupar.
Por exemplo, eu preciso agrupar PCManFM, navegador de arquivos e GPicView, visualizador de imagens, para quando eu abro uma imagem, o GPicView com a imagem na mesma janela que o PCManFM e simplesmente clicando na barra de título voltaremos a PCManFM.
Agora devemos correr PCManFM, para isso vamos abrir um terminal e executar o comando: xprop, podemos ver que o cursor do mouse mudará de forma e agora será uma cruz, assim que tivermos visto a mudança, clique no PCManFM. Podemos ver que certas informações serão mostradas no terminal, digamos algo parecido com um 'log', de tudo que é mostrado o que é realmente importante é o que está indicado em negrito, e esclarece ...: da informação que é mostrado na janela do terminal, devemos sempre manter o valor que está em negrito.
ET_WM_SYNC_REQUEST
WM_CLASS (STRING) = «pcmanfm«,« Pcmanfm »
WM_ICON_NAME (STRING) = "to_build"
Abrimos um editor de texto e adicionamos o que está em negrito. Então nós corremos GPicView e novamente com xprop realizamos o mesmo processo de com a cruzeta clicando na janela do GPicViewDas informações mostradas, ficamos com o que está em negrito.
ET_WM_SYNC_REQUEST
WM_CLASS (STRING) = «gpicview«,« Gpicview »
WM_ICON_NAME (STRING) = "Visualizador de imagens"
Em seguida, criamos um arquivo de texto com os dois valores:
pcmanfm gpicview
E nós o salvamos com o nome grupos dentro de nosso diretório de configuração pessoal: ~ / .fluxbox, e vamos verificar se existe uma referência no arquivo ~ / .fluxbox / init ... e, se ela não existir, nós a criamos com a seguinte linha:
session.groupFile: ~/.fluxbox/groups
Agora, antes de continuarmos, vamos reiniciar Fluxbox do menu e verificamos se o agrupamento automático funciona como deveria, para isso iniciaremos primeiro PCManFM e quando clicamos duas vezes em uma imagem (Nota: Devemos ter configurado GPicView como o visualizador de imagens padrão), o último começará a nos mostrar essa imagem na mesma janela de PCManFM que temos diante de nós. Podemos alternar entre um aplicativo e outro clicando no título da janela de cada um.
Se você deseja adicionar outros aplicativos a este mesmo grupo ou criar outros grupos, bem como se deseja que apenas as janelas de um único aplicativo sejam abertas na mesma janela, você pode fazer isso seguindo o mesmo método. Cada linha do arquivo ~ / .fluxbox / grupos compõe um agrupamento automático de janelas, tendo sempre em mente que as aplicações são separadas por espaços. Pronto! xD.
Atalho:
A desvantagem deste método é que ao reiniciar a sessão você perde o agrupamento de janelas, então vocês conhecem o xD.
Abrimos vários aplicativos, continuamos no exemplo anterior. Nós abrimos PCManFM y GPicView, então, clicando com a roda do mouse e mantendo-a pressionada na barra de título do PCManFM, arrastamos a janela de GPicView até a barra de título de GPicView e solte o clique com a roda, automaticamente feito isso será adicionado PCManFM para a janela de GPicView, separados apenas por seus respectivos ícones e títulos.
Este método é válido tanto para agrupar janelas quanto para desagrupar aquelas que você já agrupou ...
Então com poucos detalhes e sem escrever tanto quanto o cara abaixo ...
Podem ter um sistema útil, adaptado, simples e minimalista ...
E para terminar
Proponho utilitários / temas / documentação que podem ser úteis ao configurar sua área de trabalho Fluxbox.
Utilidades
Documentação
Temas
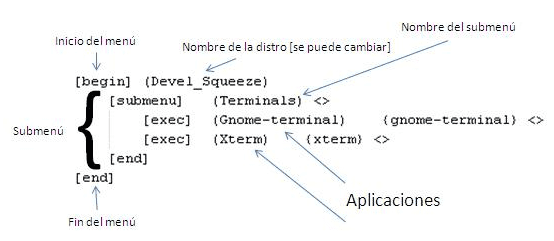

Eu também gosto de desktops minimalistas, embora nesse sentido eu prefira tiling como Awesome ou dwm, o que eu não gosto nas * caixas é que elas fazem uso intensivo do mouse, clique com o botão direito e menus aninhados ... estava bem quando Usei algo semelhante como um shell alternativo no Windows 3.1, mas a verdade é que eles são muito irritantes ...
Por outro lado, dependendo de como os configuramos, GNOME Shell e KDE SC podem ser surpreendentemente minimalistas ... na verdade, o próprio Cinnamon é um desktop mínimo.
Existem mil alternativas para usar o Openbox + Tint2 (por exemplo), ou uma barra que também ocupa uma parte da tela (como o Fluxbox) porque são minimalistas 😉
Meus critérios pessoais, I LOVE Fluxbox e Openbox, e com o último gnome thunder, Unity, gnome-shell e o consumo abismal de carneiro, acho que vou ficar no século de merlin, aí é muito melhor, LOL.
Não, sério, eu adoro mesas limpas e sem tareco [ícones] na área de trabalho, isso me dá uma sensação de limpeza, tranquilidade e liberdade na área de trabalho que não acontece comigo em nenhum outro gerenciador de área de trabalho 😀
Sim, mesmo se a casa estiver cheia de XD.
@Adoniz: Hahahaha claro ...
Bem, bem, bem, acho que tenho que mostrar a alguém quem escreve neste blog sobre o Fluxbox….
NAAAAAAAA, é brincadeira, eu te parabenizo pelo artigo: p
Artigo muito bom, vou mais no lado do Openbox, mas é sempre bom saber um pouco mais sobre outros WMs. Compartilho com vocês a preferência por uma área de trabalho limpa e sem ícones, para poder curtir o papel de parede :).
Saudações!