Esta é a segunda parte sobre a ferramenta Estúdio SUSE, para ler a primeira parte clique clique aqui. Na primeira parte, expliquei um pouco a interface do Estúdio SUSE, nas partes seguintes tentarei explicar a ferramenta em detalhes e onde realmente reside o poder dessa ferramenta, a seção sobre Software e de configuração. Nesta segunda parte, vou me aprofundar na seção sobre Software.
Seção de software no Suse Studio
Nesta seção, podemos escolher o software que nossa nova distribuição terá por padrão. Na aba Software Existem três seções que são: Fontes de software, Software selecionado y Pesquisa de software.
Fontes de software
Nesta seção, podemos selecionar o repositórios e arquivos RPM de onde seremos capazes de adicionar o software de que precisamos para nossas distribuições. Aqui podemos ver duas coisas importantes: os repositórios e arquivos que adicionamos no momento e dois botões onde podemos adicionar mais repositórios ou mais arquivos RPM.
Para adicionar um repositório, clique no botão Adicionar repositórios e um mecanismo de pesquisa aparecerá onde, digitando o nome de um pacote ou nome do repositório, ele pesquisará o nome do repositório e os pacotes dentro dele.
Irá mostrar-nos o resultado abaixo com um botão para adicionar o repositório, o nome do repositório, a possibilidade de visualizar os pacotes que contêm a palavra procurada e uma barra de popularidade desse repositório:
Para poder adicionar os repositórios manualmente você tem que clicar no botão Importar novo repositório que está no canto superior direito. Clicar no botão nos leva a outra janela onde existem duas opções para adicionar o repositório, com o nome do projeto:
ou com o URL:
Para adicionar um arquivo RPM para nossas fontes você tem que clicar no botão Carregar RPMs. Aqui, uma janela com dois botões aparecerá. O botão Carregar RPMs uma janela se abrirá para nós de onde teremos que selecionar o RPM que queremos fazer upload do nosso PC:
O outro botão Adicionar da Web (URL) nos leva a outra janela onde temos que indicar o URL do pacote:
Para poder eliminar um repositório ou arquivo, simplesmente onde os listamos colocamos o mouse sobre ele e um "X" para poder removê-lo com um simples clique.
Software selecionado
Nesta seção, temos uma lista dos pacotes que adicionamos à nossa distribuição. Para adicionar um pacote, abaixo de onde eles estão listados, temos um botão que diz Adição rápida, clique e aparecerá um motor de busca onde colocando o nome do pacote e clicando no botão Adicionar irá adicionar o pacote diretamente à lista.
Para deletar um pacote, faça o mesmo que na seção Fontes de software.
Pesquisa de software
Nesta seção, podemos pesquisar os pacotes que desejamos para nossa distribuição. São duas partes, em uma podemos usar o motor de busca para colocar o nome do pacote e selecioná-lo na janela que aparece clicando no botão Adicionar:
A outra parte consiste em vários ícones onde o software é organizado por Categorias. Se clicarmos em um ícone, uma janela aparecerá com todos os pacotes que ele contém categoria e adicione-os clicando no botão Adicionar:
Até agora, a segunda parte sobre Estúdio SUSE, na próxima parte falarei sobre a guia Configuração.
Fontes:


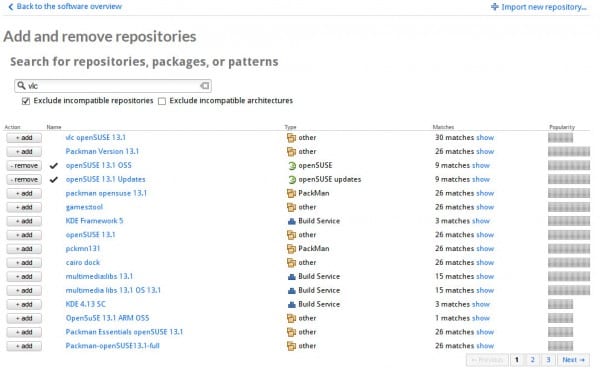
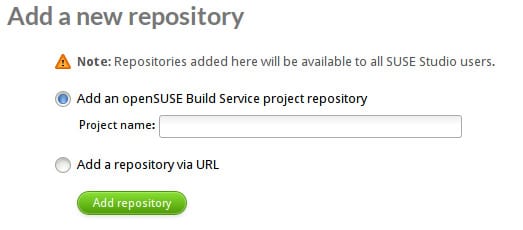
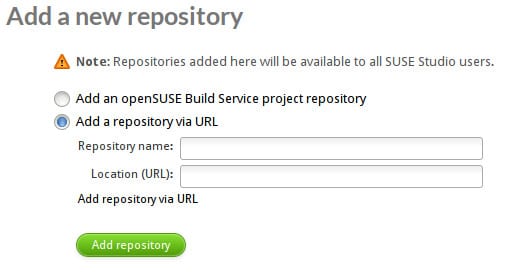
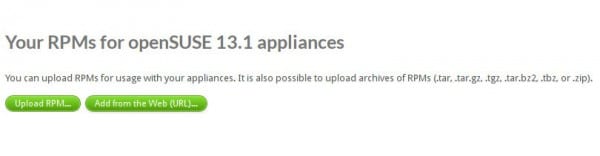
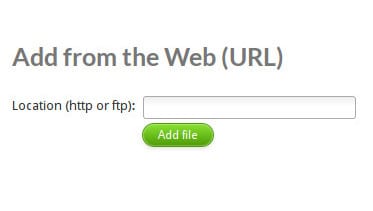
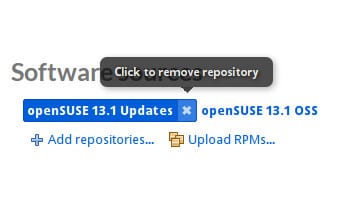
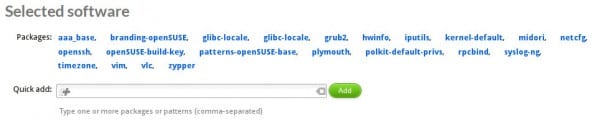

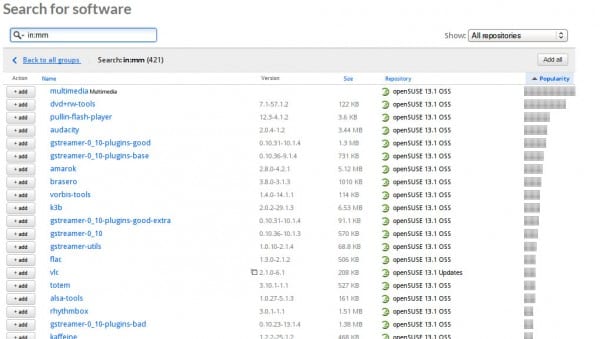
Muito bem, obrigado.
O tutor é excelente. Isso faz com que você queira experimentar o SuSE / OpenSuSE.
Uma pergunta, você pode fazer login no SUSE Studio com uma conta do Google? Estou com a conta há alguns dias sem problemas, mas agora, quando faço o login, aparece "Erro Nome de usuário ou senha inválida".
Hoje não tenho problemas com a conta do Gmail. Eu logo corretamente