VLC Media Player este unul dintre cele mai bune programe de video player și unul dintre cele mai populare printre utilizatori datorită capacității sale de a reda practic orice format. Cu toate acestea, pe lângă faptul că este un excelent player video, acesta oferă multe alte caracteristici care trec neobservate și despre care probabil nu știi, cu excepția cazului în care folosești programul mult.
1. Vizualizați și descărcați videoclipuri YouTube
VLC vă permite să redați videoclipuri YouTube introducând pur și simplu linkul videoclipului pe care doriți să îl vedeți în fila corespunzătoare. Trebuie doar să accesați Media> Open Network Stream, apoi să lipiți adresa URL a videoclipului. În cele din urmă, trebuie să faceți clic pe «Redare».
În cazul în care doriți să descărcați videoclipul, puteți accesa Instrumente> Informații despre codec (CTRL+J). Apoi lipiți adresa în câmpul „Locație”. În acest fel, veți putea salva videoclipul făcând clic pe „Salvare ca” sau cu comanda rapidă CTRL + S.
2. Ascultați și descărcați muzică online
Comanda CTRL + L permite accesul direct la listele de redare. De acolo puteți accesa Free Music Charts, Freebox TV, directorul radio Icecast, Jamendo sau Channels.com. De asemenea, pot fi adăugate podcast-uri și transmisii personalizate. Un astfel de conținut online este accesat prin streaming.
Pentru a descărca melodiile preferate, după ce VLC le redă, alegeți opțiunea „Salvare”. Puteți alege chiar și formatul de fișier!
3. Înregistrați videoclipuri cu camera web
Nu mulți îl știu, dar VLC vă permite să înregistrați videoclipuri de pe o cameră web conectată la computer. Este una dintre cele mai ușoare opțiuni de utilizat. Tot ce trebuie să faceți este să accesați Media> Open Capture Device (CTRL + C) și să selectați modul de captare dorit. De acolo puteți configura și dispozitivul de captare audio / video, calitatea acestuia etc.
4. Convertiți videoclipuri în diferite formate
VLC vă permite, de asemenea, să salvați video și audio în MP4, WebM, TS, OGG, ASF, MP3 și FLAC. Este la fel de ușor ca să accesați Media> Convert (CTRL + R). Apoi, trebuie să selectați fișierul de convertit și să faceți clic pe „Convert”. VLC ne va cere să alegem în ce folder să salvăm fișierul convertit și formatul său de ieșire.
5. Sincronizare audio și video
De câte ori s-a întâmplat ca după ce ați așteptat mult timp să descărcați o emisiune TV sau un film, să constatați că sunetul nu se joacă fără probleme cu videoclipul, ceea ce face extrem de dificilă urmărirea complotului?
Rezolvarea acestei probleme este la fel de ușoară ca apăsarea tastei F o G în timp ce videoclipul este redat. Cheia F derulează sunetul în ceea ce privește videoclipul și cheia G avansează sunetul în raport cu imaginea. Cu acest truc simplu, vă va dura doar câteva secunde pentru a sincroniza videoclipul cu sunetul.
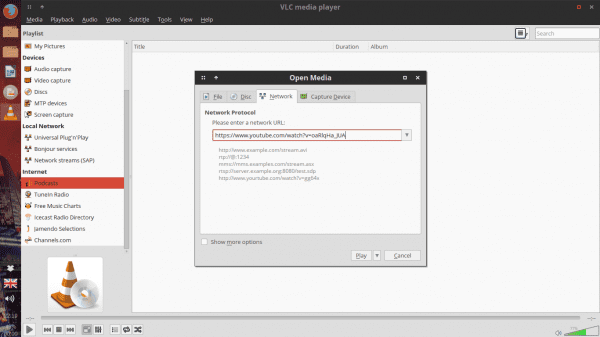
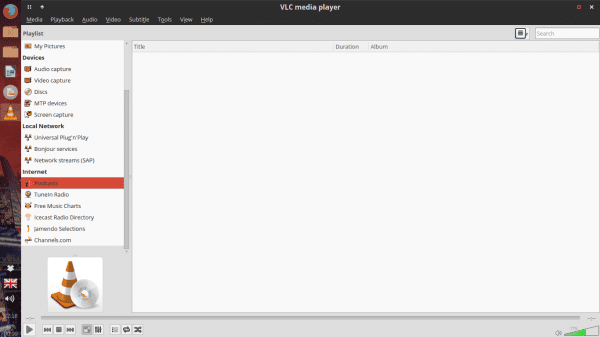
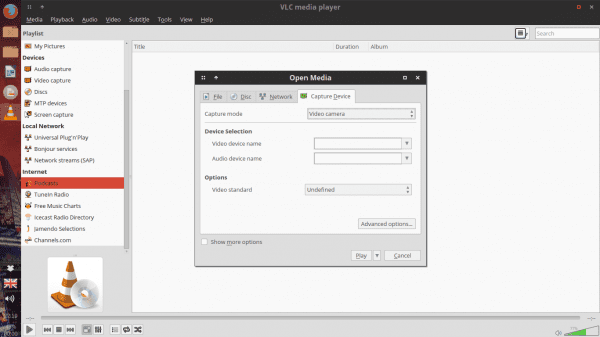

Foarte bine, domnilor. Unul dintre motivele pentru care folosesc acest cuțit elvețian.
Unul a lipsit, da: faceți capturi de ecran. Având VLC, nu am nevoie de programe precum GTKRecordMyDesktop, fiindcă o face foarte bine 😀
Adevărul este că știam acele opțiuni, bine, cu excepția reglării sunetului unui videoclip. Postarea este apreciată pentru a reîmprospăta memoria 😀
Cum este asta de la Screencasts cu VLC ???
De asta chiar nu aveam idee.
Le știam și eu, pe toate, chiar le am conectate la contul meu TuneIn Radio.
În ceea ce privește difuzarea ecranului, este similar cu înregistrarea de pe cameră în opțiunea „Deschideți dispozitivul de captare”, dar în loc să utilizați V4L, utilizați opțiunea „Desktop” ca mod de captare. Apoi lovești Play și voila 😀
În mod implicit, videoclipul de ieșire este salvat în Acasă, dar îl puteți configura cu toate opțiunile pertinente pentru acesta
Întotdeauna mi-am dorit să creez videoclipuri desktop pentru a înregistra tutoriale și lucruri de genul acesta, dar când le încarc pe YouTube, îmi iau aceeași viață, dacă vreau ca lucrurile să fie mai rapide, trebuie să scad mult calitatea.
Controlați ceva din subiect?
Îmi imaginez că același parametru poate fi ajustat la VLC, astfel încât să optimizeze videoclipurile pentru YouTube.
Dacă doriți să faceți screencast cu sunet, veți avea nevoie de ele. VLC nu înregistrează audio direct. 😉
Din ceea ce am înțeles, da, este posibil, dar necesită un pic mai mult de lucru în configurare, dar este posibil.
informații bune
Noroc!!!!!!!!
Ți-a lipsit funcția de a crea Screencasts și, de asemenea, vizualizarea fluxurilor de pe Twitch, Youtube etc.
Îl folosesc pentru a viziona TDT, ceea ce este mai ușor decât cu mplayer-ul.
Acesta este un alt lucru bun de adăugat pe listă.
Și cum vedeți TDT?
Ne puteți explica metoda dvs.?
Am folosit odată această metodă:
https://blog.desdelinux.net/como-ver-la-tv-digital-abierta-en-linux/
Îmbrăţişare! Paul.
Sincronizare audio și video:
Funcționează pentru mine cu literele G și H, Vă mulțumesc foarte mult pentru contribuție, de mai multe ori am descărcat filme cu această problemă
Cu plăcere! Abz! Paul.
Nu știam, habar nu aveam, mulțumesc pentru informații și salutări din Brazilia
Abz! Paul.
VLC în consolă, "nvlc"
Știam deja celelalte opțiuni, cu excepția sincronizării audio și video, întrucât până acum nu am văzut necesitatea utilizării acestei funcții.
Bun articol, de reținut în cazul în care apare demența 🙂
cu vlc puteți asculta radioul fără publicitate
http://addons.videolan.org/content/show.php/Online+Radio+AD+Blocker?content=160542
După cum am comentat odată: „VLC este pastorul meu și nu îmi va lipsi nimic”.
Și adevărul este că VLC dă suflet QuickTime (adevărul este că QuickTime este bun, dar adevărul este că îi lipsesc caracteristicile pe care VLC le avea deja de mult timp).
și cum se face astfel încât configurația egalizatorului pe care o fac să fie păstrată și nu restaurată la repornirea programului .. ??
Salutări și mulțumiri pentru toate informațiile.
Articol excelent. Fără îndoială, este un program complet plin de secrete.
Știți dacă unele subtitrări învechite pot fi, de asemenea, sincronizate?
Salutări!
Da, puteți face și o captură de ecran aici, astfel încât să puteți vedea cum se face
http://imgur.com/AbJcjwX
Voi încerca să învăț să-l folosesc și să mă bucur de el, salutări
Rotire videoclipuri: instrumente, efecte și filtre, efecte video, geometrie, transformare și rotire.
Schimbați piei sau piei.
Redați subtitrări de viță de vie: Descărcați subtitrarea și redenumiți subtitrarea la numele videoclipului.
Post excelent, mi se pare foarte interesant toate opțiunile care există pentru a folosi vlc, vă mulțumesc foarte mult pentru distribuire, salutări
Vă mulțumesc foarte mult pentru că m-ați ajutat să înțeleg acest minunat jucător vlc.
Post excelent, 10 puncte și Favorite lol
Buna am incercat videoclipul, e bine, dar nu sunt sigur daca il salvez sau nu ???
Unde le ține, sau rămâne la un moment dat până îi dai economie sau așa ceva ???
Cu respect și)
De fapt, un instrument impresionant și pe mai multe platforme, singurul lucru pe care îl pot critica este viteza sa la pornire
Viteza la pornire? Nu-mi amintesc să fi văzut încetineala în VLC la pornire sau în mașinile cu 90 MB de RAM, este un jucător bun, de asemenea, nu consumă aproape resurse.
Buenisimo
Ignorați aceste funcții ale playerului vlc, îl folosesc doar pentru a asculta cd-uri și DVD-uri muzicale și video
Mulțumesc pentru postare. Un singur punct, care va fi util utilizatorului care este interesat să descarce videoclipuri YouTube cu Vlc.
să folosim Linux:
(Apoi, lipiți adresa în câmpul „Locație”. În acest fel, veți putea salva videoclipul făcând clic pe „Salvați ca” sau cu comanda rapidă CTRL + S.)
Nu ar fi mai bine, pentru a nu cădea în confuzie, următoarele:
(Odată ce informațiile despre codec sunt deschise, copiem datele din caseta de plasare și le lipim în bara de adrese a browserului (în cazul meu Firefox) le oferim căutării și atunci când videoclipul este redat, faceți clic dreapta pe salvare ca.
Când ajungeți la acel punct, sunteți ca un gol.
Post grozav.
Pentru a descărca melodiile preferate, după ce VLC le redă, alegeți opțiunea „Salvare”. Puteți alege chiar și formatul de fișier!
Trebuie remarcat faptul că, dacă doriți să auziți ceea ce este înregistrat, trebuie să bifați caseta Show Output.
O interogare când fac o captură de imagine a unui videoclip, obțin rezoluția la 720576, cum îl pot seta la 1024576.