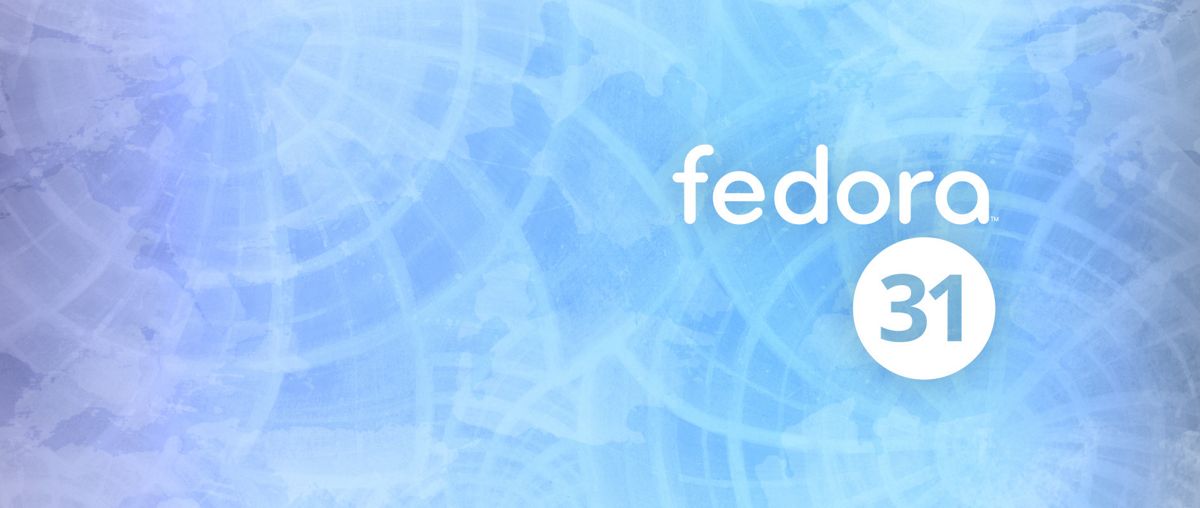
Fedora a devenit, fără îndoială, una dintre cele mai robuste distribuții Linux și care are, de asemenea, o comunitate numeroasă de utilizatori care o acceptă. Cu fiecare versiune din distribuție se adaugă diverse îmbunătățiri și mai ales întotdeauna este vorba despre simplificarea proceselor. Acesta este cazul instalării dvs. întrucât procesul s-a îmbunătățit mult și mai presus de toate încercând să fie cât mai intuitiv posibil.
De aceea În acest articol voi profita de ocazie pentru a împărtăși tuturor acelor începători și oameni care nu au încercat încă această distribuție excelentă Linux, cum se instalează sistemul. Deoarece noua versiune a Fedora 31 a fost lansată recent (puteți afla detaliile acesteia în linkul următor).
Acest ghid este destinat începătorilor, dar este important să țină cont de faptul că trebuie să aibă cunoștințele de bază pentru a putea crea un suport îmbuteliat cu distro-ul și să știe cum să îl pună pe computerul lor.
Descărcarea și pregătirea suportului de instalare
Primul lucru pe care trebuie să-l facem este să descărcăm imaginea sistemului, pe care o putem înregistra pe un DVD sau o unitate USB, o vom descărca de pe site-ul său oficial. linkul de aici.
Odată ce acest lucru este făcut, continuăm cu crearea mediului de instalare.
Suport de instalare CD / DVD
- ferestre din: Putem arde iso cu Imgburn, UltraISO, Nero sau orice alt program chiar și fără acestea în Windows 7 și ulterior ne oferă opțiunea de a face clic dreapta pe ISO.
- Linux: Puteți utiliza în special cel care vine cu mediile grafice, printre care se numără, Brasero, k3b și Xfburn.
Suport de instalare USB
- ferestre din: Puteți utiliza Universal USB Installer sau LinuxLive USB Creator, ambele sunt ușor de utilizat.
- Deși există și un instrument pe care echipa Fedora ni-l oferă direct, acesta este numit Fedora Media Writer din pagina Red Hat unde explică cum funcționează.
- Linux: Opțiunea recomandată este de a utiliza comanda dd, cu care definim în ce cale avem imaginea Fedora și, de asemenea, în ce punct de montare avem USB-ul nostru.
În general, calea către pendrive este de obicei / dev / sdb acest lucru îl puteți verifica cu comanda:
sudo fdisk -l
Identificat deja trebuie doar să executați următoarea comandă
dd bs=4M if=/ruta/a/Fedora31.iso of=/ruta/a/tu/pendrive && sync
Cum se instalează Fedora 31?
Am pregătit deja mediul de instalare, continuăm să-l pornim pe computerul nostru. În timpul încărcării acestuia, va apărea un ecran unde vom găsi prima opțiune care este de a testa sistemul în direct. Tot ce este necesar pentru a rula sistemul în modul Live va fi încărcat pe computer și vom fi în interiorul acestuia.

Starea în spațiul de lucru al sistemului putem vedea o singură pictogramă care poartă numele „Instalare”. Vom executa acest lucru făcând dublu clic pe el sau selectându-l și apăsând tasta Enter.
Am făcut asta expertul de instalare se va deschide, în unde primul ecran Ne va cere să ne selectăm limba, precum și țara. Odată ce acest lucru este făcut, continuăm.

Acest lucru ne va direcționa către meniul principal al expertului de instalare. Aici vom putea vedea câteva opțiuni, dintre care două dintre ele vor fi configurate automat după configurarea opțiunii anterioare. În cazul în care fusul orar, aspectul tastaturii sau limba nu sunt cele de care aveți nevoie, puteți modifica setările acestora în opțiunile afișate în casetele evidențiate cu roșu.
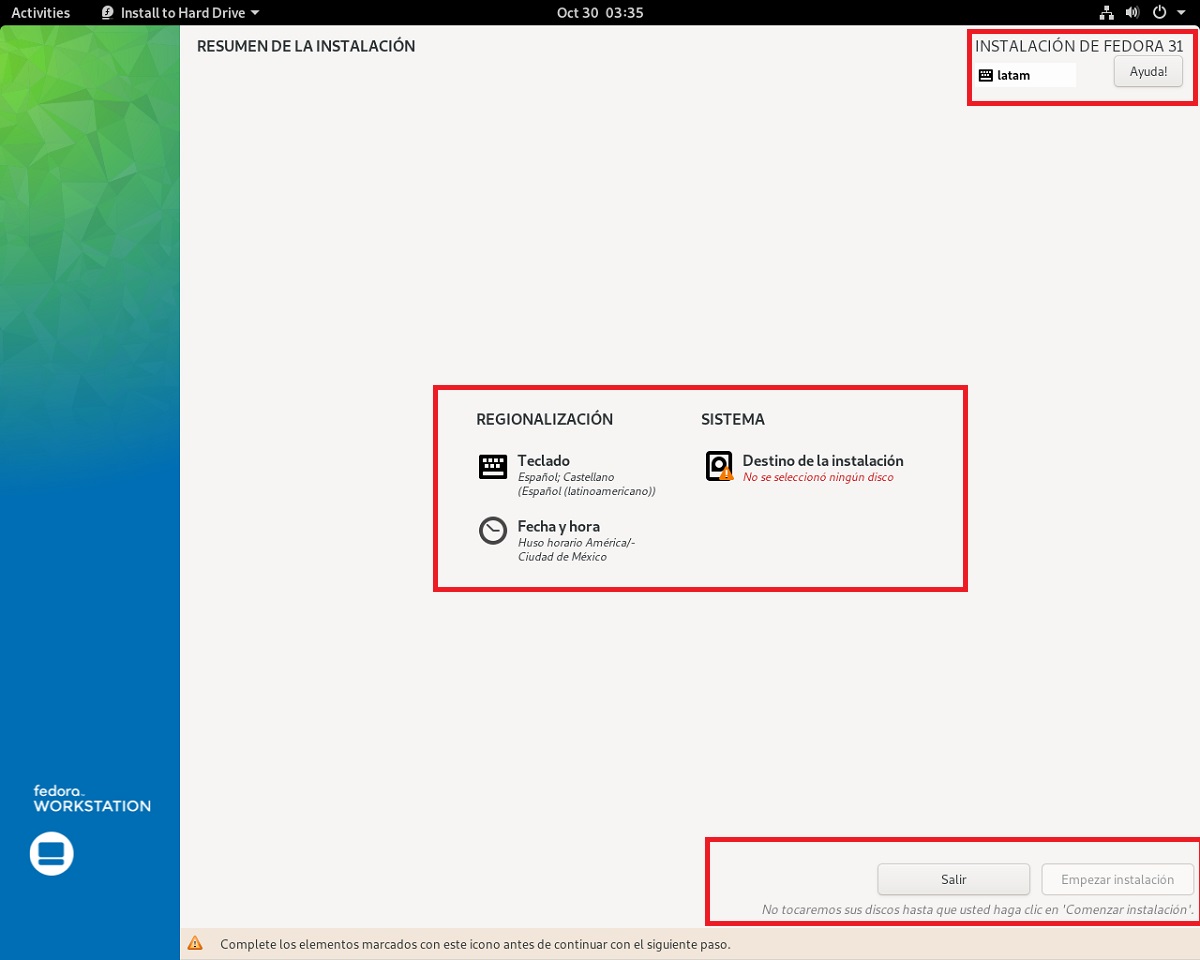
În cazul în care totul este în regulă sau ați configurat deja opțiunile. Acum trebuie doar să facem clic pe „destinație de instalare”.
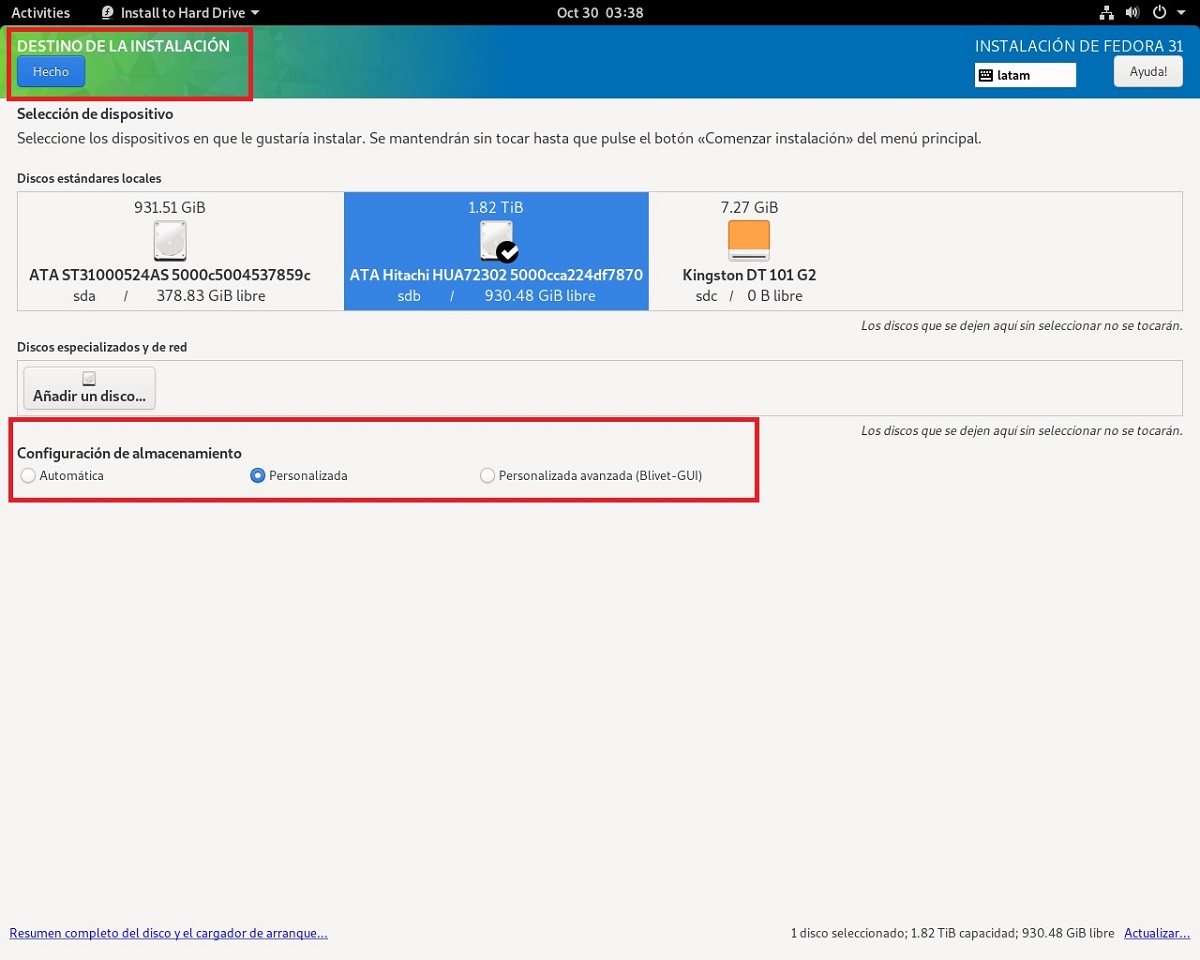
Aici ni se oferă posibilitatea alegeți pe ce hard disk și în ce fel va fi instalat Fedora.
La selectarea hard diskului, diferite opțiuni vor fi activate în partea de sub acesta. Din care avem opțiunea ca expertul să efectueze instalarea automat, practic ceea ce va face este să ștergeți întregul disc pentru a instala Fedora.
Celelalte două sunt opțiunile personalizate în care noi înșine ne gestionăm partițiile, redimensionăm hard diskul, ștergem partițiile etc. Opțiunea recomandată dacă nu doriți să pierdeți informații.
Aici vă recomand să o alegeți pe ultima (Advanced Custom), deoarece expertul de instalare afișează toate partițiile de disc, punctele de montare ale acestora și opțiunile pe care le putem efectua pe un singur ecran. Spre deosebire de cealaltă opțiune, aceasta vă arată opțiuni sub forma unei liste derulante și tinde să fie confuză pentru unii.
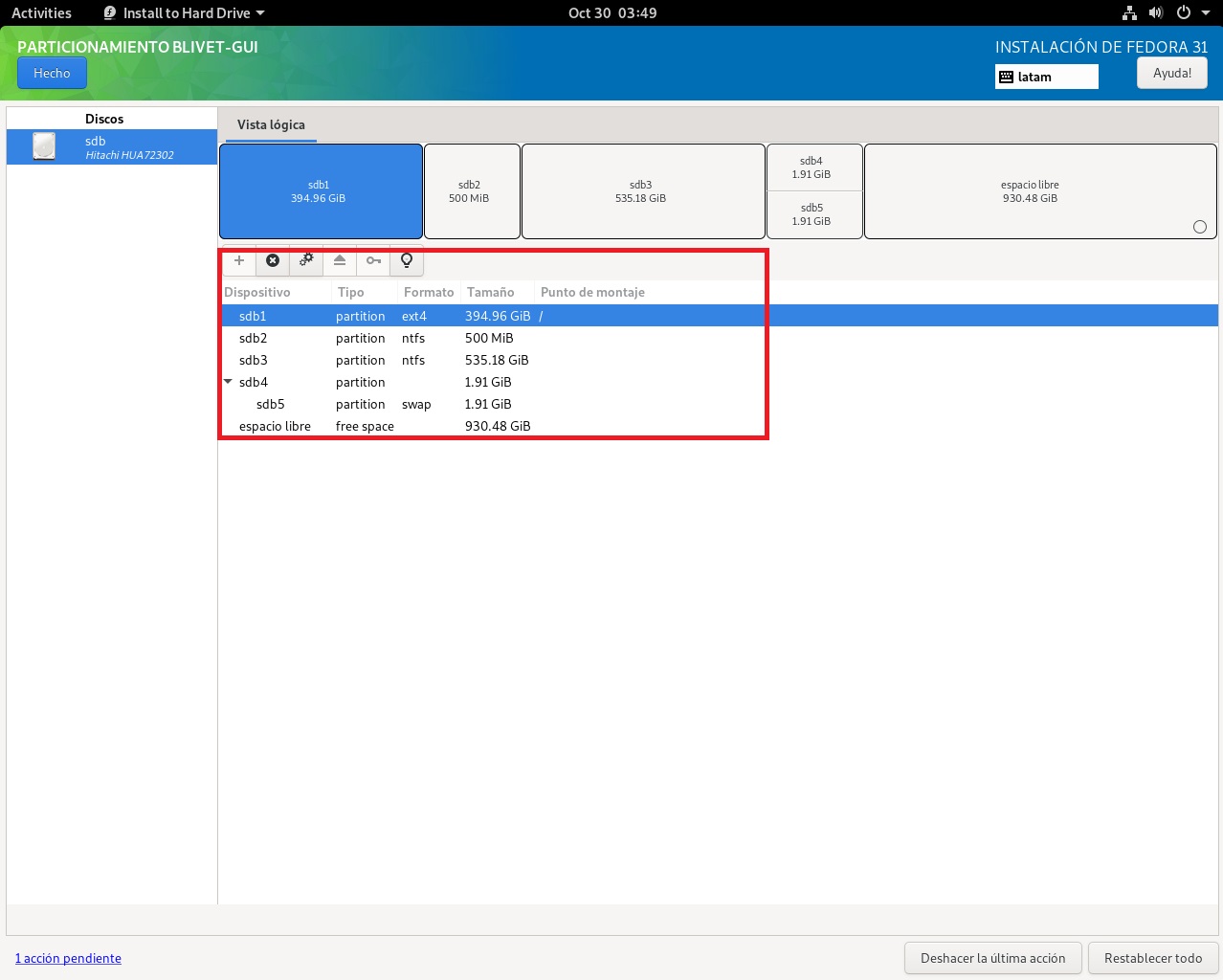
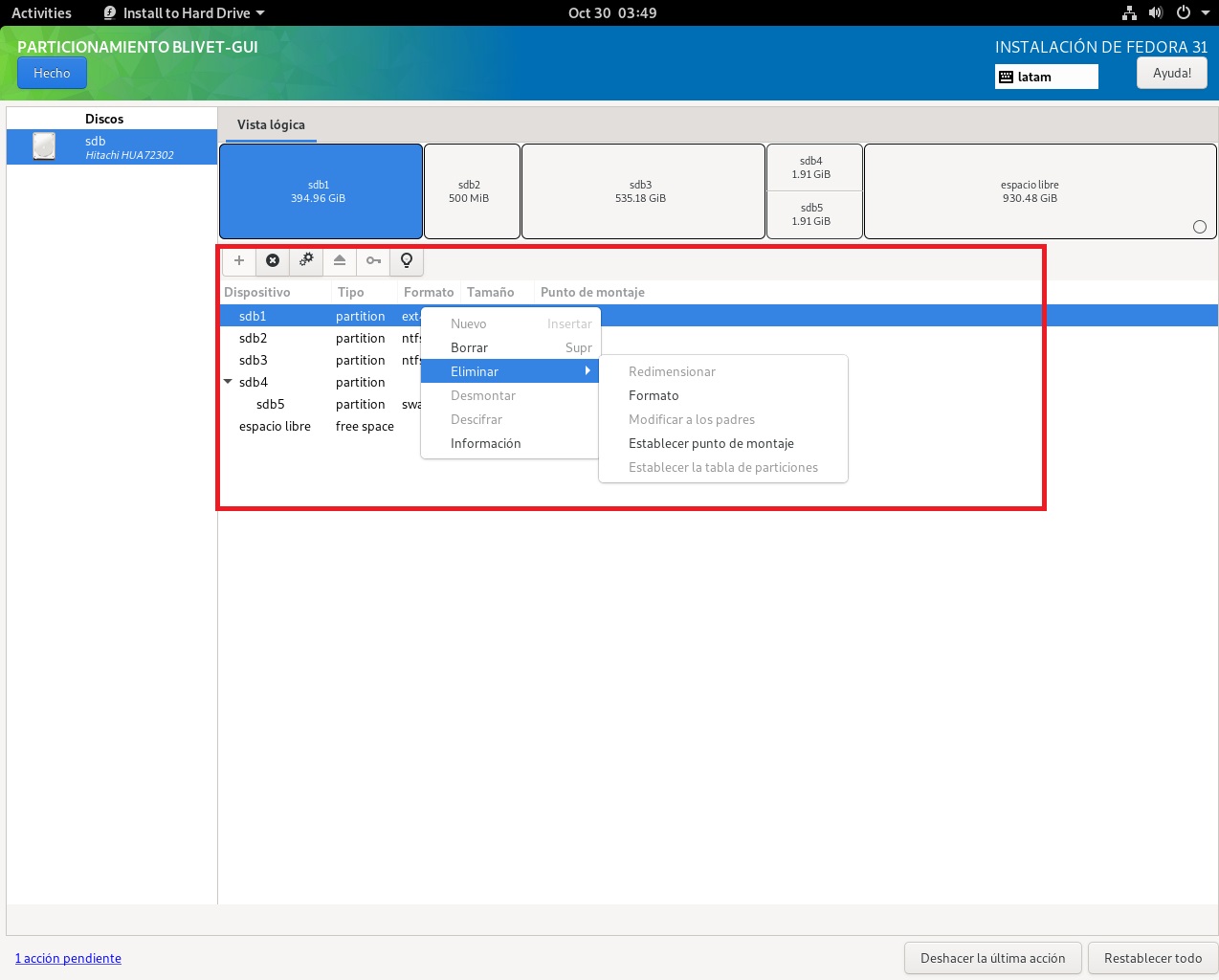
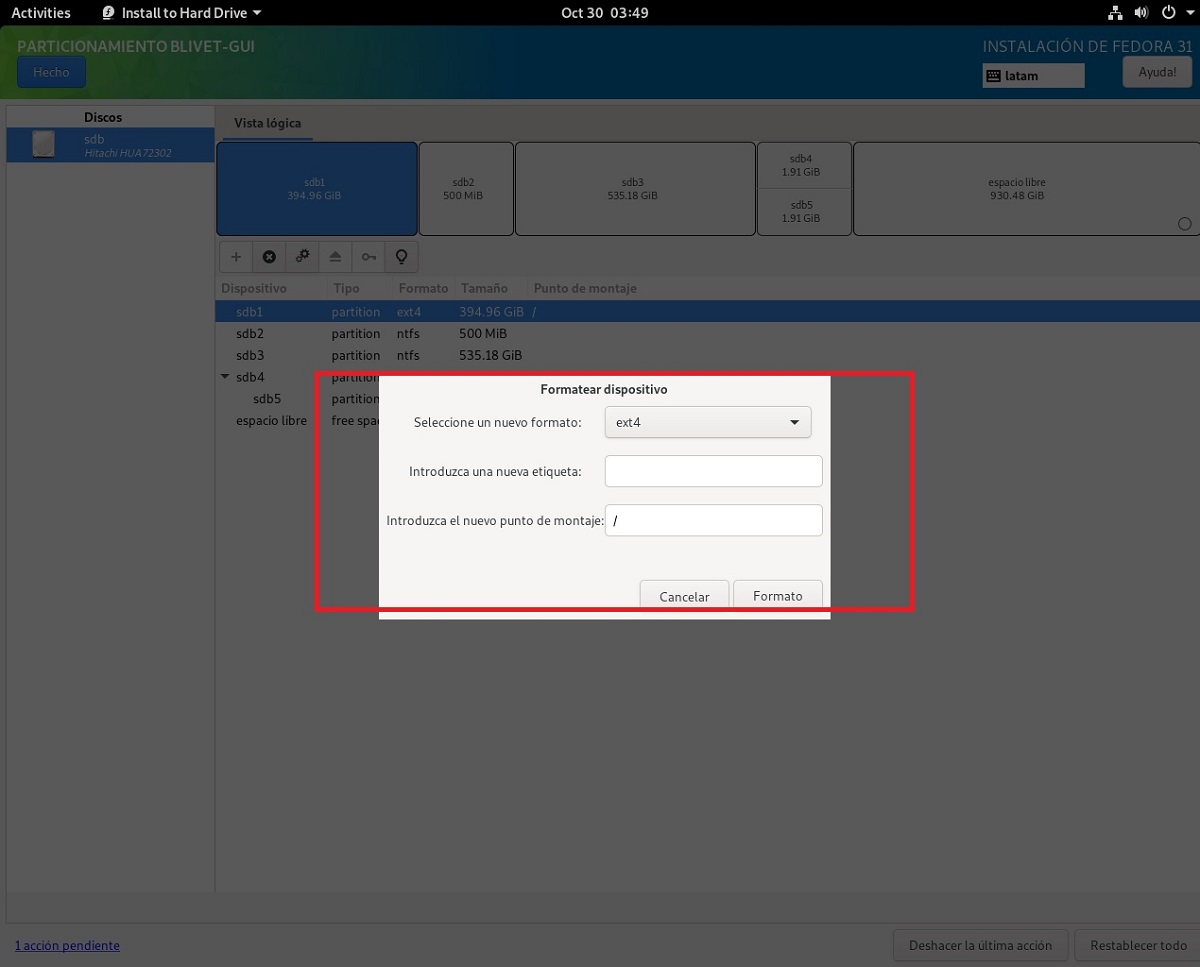
Pentru a crea o partiție pentru Fedora sau pentru a utiliza una existentă destinată Fedora, o vom selecta și faceți clic dreapta pe ea. După cum puteți vedea, se va deschide un meniu care ne permite să ștergem partiția, să creăm o partiție sau să o formatăm.
Partiția destinată Fedora dăm formatul „ext4” și punctul de montare „/”. În cazul în care doriți să separați alte puncte de montare, trebuie să atribuiți o partiție pentru fiecare, de exemplu „/ boot”, „/ home”, „/ opt”, „swap”. Etc.
Am definit deja acest lucru, vom face clic pe gata și vom reveni la ecranul principal de la expertul de instalare, aici butonul de instalare va fi activat și procesul va începe.
Doar la final va trebui să eliminăm suportul de instalare și să repornim.
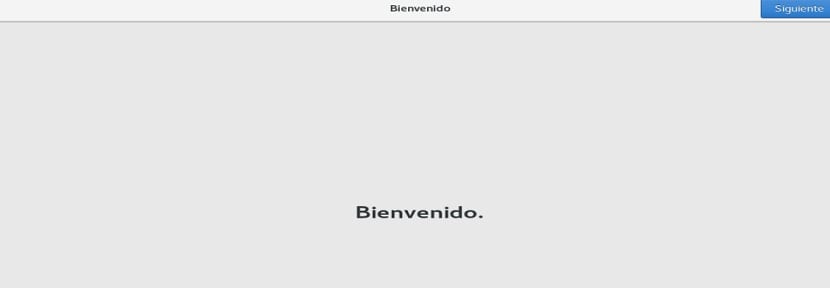
La pornirea sistemului Se va executa un expert de configurare în care putem configura utilizatorul sistemului cu o parolă.
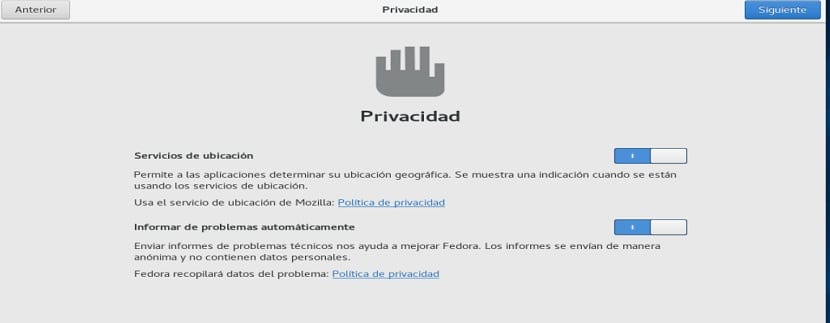
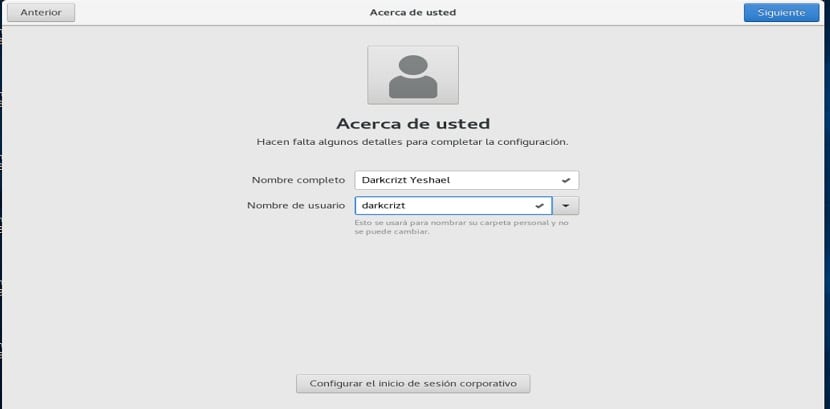
Pe lângă activarea sau dezactivarea unor setări de confidențialitate și sincronizarea unor conturi de e-mail.
Am încercat să testez Fedora 31 Workstation pe Vbox cu Linux Mint Tina Cinnamon, dar se pare că lucrurile nu se adaugă. Totul este bine configurat. Presupun că va fi vina șoferilor nenorocitelor de grafică Nvidia, dar ceea ce am văzut pe YouTube, nu arată rău. Prefer mai multe x Mint și Manjaro. Un salut!