Vinerea trecută un cititor a comentat că ar fi interesant să creezi o postare despre cum să formatezi un USB și să creezi un USB bootabil prin comandă dd Deci, în această postare mă voi ocupa de aceste probleme 🙂
Gestionarea unităților prin terminal.
fdisk
Prima comandă necesară este fdisk, aceasta permite manipularea și / sau afișarea tabelului de partiții al oricărei unități, iar utilizarea sa este la fel de simplă ca și definiția sa ...
# fdisk -l
Afișează lista unităților și tabela de partiții a acestora
# fdisk /dev/sdx #sdx es un ejemplo
Intrați în meniul de manipulare a partiției interactive.
mount / umount
Când am început GNU / Linux cu ani în urmă, mă întrebam, va fi posibil să montezi un USB prin terminal? Instinctul meu mi-a spus că da, dar ... Cum? Încetul cu încetul am început să folosesc consola mai mult și dintr-o dată răspunsul a venit singur monta y umount.
Pentru a monta un USB de la terminal trebuie să creăm un director de montare, prin tradiție va fi în / mnt hahaha
# mkdir /mnt/USB
În acest director vor fi montate toate datele de pe USB. Acum conectăm USB-ul, nucleul face toată magia detectând driverul și spunând sistemului că dispozitivul este gata de utilizare, putem vedea acest lucru cu:
$ dmesg | tail
Va afișa ultimele 10 linii pe care le face bufferul de nucleu, dar pentru noi va fi imperceptibil până când vom folosi fdisk să vedem că detectează o unitate nouă și ne arată informații despre aceasta; să presupunem că USB este / dev / sdb și vrem să scoatem informațiile din ea. Pentru a-l monta suficient
# mount /dev/sdb /mnt/USB
Acum, când mergeți la director / mnt / USB vom constata că are toate informațiile USB-ului și este posibil
Este posibil să creați un USB bootabil
# dd if=~/imagen.iso of=/dev/sdb
Și rămâne doar să așteptați până când cursorul terminal reapare.
Este posibil să faceți o copie de la unitate la unitate
# dd if=/dev/sdx1 of=/dev/sdx2 bs=4096
Ștergeți datele din întreaga unitate
# dd if=/dev/null of=/dev/sdx
Faceți un text orizontal
$ echo -n "Wada" | bb cbs=1 conv=unblock 2> /dev/null
Convertiți textul în minuscule
$ echo "wada" | bb conv=ucase 2> /dev/null
Printre altele
Ei bine, oamenii sunt totul pentru astăzi, acestea sunt elementele de bază care ar trebui cunoscute despre gestionarea sistemelor și unităților de fișiere 🙂 Citim oameni, până vinerea viitoare.
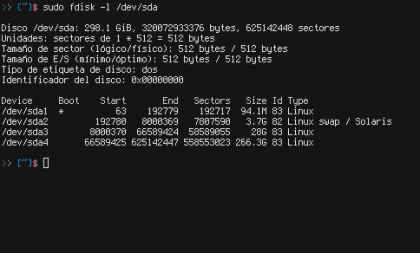


Nu știu de ce, dar nu aș putea să pregătesc niciodată un liveusb cu comanda dd folosind un iso. Dacă aș putea cu o imagine .usb. Va trebui să încerc din nou.
Post bun.
Salutări.
Acest lucru mi s-a întâmplat și în unele cazuri rare, în special cu CD-uri de la distribuții vechi (Ubuntu 6.04, Fedora 8), cred că se datorează în principal structurii datelor iso și modul în care acestea sunt înregistrate în USB utilizând comanda dd. Dintre restul, dd a făcut minuni pentru mine cu ISO-uri precum Arch, Debian, Slackware sau Gentoo.
Ar trebui să faceți o postare despre partiție, cum să partiționați și probleme legate de instalarea distribuțiilor. Când partiția poate fi redimensionată și când nu.
Vă mulțumesc pentru comentariu 😀 M-am gândit la asta de vineri, dar cred că este în afara conceptului. Ca și când am timp am pus laolaltă o postare normală pe acest subiect :).
Bun tutorial, după cum spune autorul ... va da același rezultat tuturor? Cel puțin mie din comanda dmesg | tail, dă un alt rezultat și dispozitivul USB pare a fi protejat la scriere; Este montat numai în citire, așa că scrie în terminal și nu pot continua.
@demo, dmesg | coada va fi diferită pentru toată lumea, nu avem toți același hardware, kernel și distro. În ceea ce privește unitatea USB protejată la scriere, este cam ciudat, de obicei când am văzut asta, se datorează faptului că unitățile USB au un mic buton fizic pentru asta sau au deteriorat firmware-ul.
Inteleg asta:
# fdisk -l
Disc / dev / sda: 100.0 GB, 100030242816 octeți
255 capete, 63 sectoare / șină, 12161 cilindri, 195371568 XNUMX XNUMX sectoare în total
Unități = 1 * 512 sectoare = 512 octeți
Dimensiunea sectorului (logic / fizic): 512 octeți / 512 octeți
Dimensiunea I / O (minimă / optimă): 512 octeți / 512 octeți
ID-ul discului: 0x0008451b
Dispozitiv Start Start End Blocks Id System
/ dev / sda1 * 2048 191197183 95597568 83 Linux
/ dev / sda2 191199230 195371007 2085889 5 Extins
/ dev / sda5 191199232 195371007 2085888 82 Linux swap / Solaris
Disk / dev / sdb: 7862 MB, 7862353920 octeți
242 capete, 62 sectoare / șină, 1023 cilindri, 15356160 XNUMX XNUMX sectoare în total
Unități = 1 * 512 sectoare = 512 octeți
Dimensiunea sectorului (logic / fizic): 512 octeți / 512 octeți
Dimensiunea I / O (minimă / optimă): 512 octeți / 512 octeți
ID disc: 0x00000000
Disk / dev / sdb nu conține o tabelă de partiții validă
#
Cu comanda sudo fdisk -l / dev / sda, dați acest lucru:
$ sudo fdisk -l / dev / sda
Disc / dev / sda: 100.0 GB, 100030242816 octeți
255 capete, 63 sectoare / șină, 12161 cilindri, 195371568 XNUMX XNUMX sectoare în total
Unități = 1 * 512 sectoare = 512 octeți
Dimensiunea sectorului (logic / fizic): 512 octeți / 512 octeți
Dimensiunea I / O (minimă / optimă): 512 octeți / 512 octeți
ID-ul discului: 0x0008451b
Dispozitiv Start Start End Blocks Id System
/ dev / sda1 * 2048 191197183 95597568 83 Linux
/ dev / sda2 191199230 195371007 2085889 5 Extins
/ dev / sda5 191199232 195371007 2085888 82 Linux swap / Solaris
$
După crearea folderului pentru montarea USB-ului și executarea comenzii dmesg | coada, produce acest lucru:
$ dmesg | coadă
[340.659042] sd 3: 0: 0: 0: [sdb] Nu a fost găsită nicio pagină în modul cache
[340.659051] sd 3: 0: 0: 0: [sdb] Presupunând memoria cache a unității: scrieți prin
[340.665044] sd 3: 0: 0: 0: [sdb] Nu a fost găsită nicio pagină în modul cache
[340.665056] sd 3: 0: 0: 0: [sdb] Presupunând memoria cache a unității: scrieți prin
[340.686186] sdb: tabel de partiții necunoscut
[340.688919] sd 3: 0: 0: 0: [sdb] Nu a fost găsită nicio pagină în modul cache
[340.688929] sd 3: 0: 0: 0: [sdb] Presupunând memoria cache a unității: scrieți prin
[340.688937] sd 3: 0: 0: 0: [sdb] Disc amovibil SCSI atașat
[340.936773] Extensii ISO 9660: Microsoft Joliet Nivelul 3
[340.938020] Extensii ISO 9660: RRIP_1991A
$
Acolo mă pierd și nu pot continua cu celelalte comenzi, exemplu:
# mount / dev / sdb / mnt / USB
montare: dispozitivul bloc / dev / sdb este protejat la scriere; montează numai în citire
Și această altă comandă:
# dd if = ~ / image.iso of = / dev / sdb
dd: Nu se poate deschide „/root/imagen.iso”: Fișierul sau directorul nu există
#
@demo Setezi adresa imaginii .iso nu? În funcție de mesajul pe care l-ați plasat, imaginea este în „/root/imagen.iso”, ceea ce este curios. De asemenea, mi se pare că fișierul se numește "imagen.iso".
Dacă doriți să faceți dispozitivul bootabil, trebuie să puneți adresa și numele fișierului. Să presupunem că sunteți în „Descărcări” și fișierul se numește „Fedora20.iso”. Apoi, va trebui să o tastați astfel:
dd if = / home / user / Downloads / Fedora20.iso din = / dev / sdb
Ce zici de José R.
Dacă ați remediat ceea ce expune autorul, acesta nu coincide cu rezultatul pe care terminalul îl afișează în ciuda urmării instrucțiunilor sale pas cu pas, în comanda dmesg | tail, dă un alt rezultat și, de acolo, încep alte rezultate, că USB-ul este protejat la scriere și mai jos că fișierul sau directorul nu există. În unele USB, în ciuda înregistrării imaginii iso DVD într-o memorie USB cu un anumit program - nu poate sări de pe bios-ul PC-ului, chiar dacă bios-ul este programat astfel încât USB să pornească mai întâi.
@demo Ceea ce se întâmplă este că autorul articolului pune comenzile, dar utilizatorul trebuie să le modifice în funcție de nevoile lor. De exemplu, de la prima comandă „fdisk” rezultatul va fi diferit, deoarece este posibil să aveți un nume diferit atribuit partițiilor sau unităților dvs. de disc decât autorul. Această comandă vă permite să vedeți care este memoria memoriei USB și, din aceasta, să introduceți celelalte date.
Următoarele comenzi pe care le introduceți sunt „mount” și „umount”. La crearea dosarului cu „mkdir”, presupun că nu ați avut nicio problemă. Poate că problema a fost la montarea acestuia, deoarece poate că nu au aceeași denumire a unităților. Acolo ar trebui să găsiți ce este și să-l scrieți. Autorul spune că este „sdx” ca exemplu, dar pe memoria dvs. USB ar putea fi „sda1”, „sda2” etc.
Comanda «dmesg | tail »nu va ieși la fel ca autorul, deoarece așa cum este indicat doar de ultimele zece linii pentru a face buffer-ul kernel și că pe toate computerele variază, deoarece acestea au activități diferite. Această comandă este doar pentru a verifica dacă sistemul a detectat memoria. De fapt, puteți sări peste etapa de montare: aproape toate distribuțiile se montează automat.
De atunci trebuie să urmați aceleași instrucțiuni cu modificările respective ale comenzilor, modificări care au legătură cu dispozitivele dvs. și cu imaginea dvs. .iso.
Salutări.
@ José R. Ai înțeles perfect conceptul 😀 mulțumesc că ai trecut pe aici.
@demo Nu veți obține niciodată la fel ca mine, deoarece avem hardware diferit, software diferit, configurații diferite ... Intenția este de a indica locul, nu de a vă spune ce cale să mergeți.
Despre dmesg | tail va afișa numai mesajele kernel; De fapt, acest pas nu este necesar pentru a monta un USB, este acolo pentru ca cei noi să știe de unde sunt afișate toate mesajele kernel-ului.
Bun Tutorial!
Mă alătur cererii de tutorial pe partiții, deoarece mi s-a întâmplat să nu existe NICI UN CAZ cu dd și cred că vine din partea partiționării unității.
Nu sunt clar pentru mine, când of este pentru sdb (unitate) sau pentru sdb1 (partiție)
Salutări și vineri excelente!
edureg
Când utilizați sdb fără a specifica partiția, utilizați întreaga unitate, deci dacă aveți 8 GB de memorie și puneți o imagine de 4 GB, celelalte 4 sunt inutilizabile (nu permanent).
Multumesc pentru raspuns!
Sâmbătă am vrut să pun „cățeluș linux” într-un usb cu dd și nu a fost niciun caz ... trebuia să-l ridic într-un virtualbox vm și de acolo să merg la opțiunea „instalare în usb” (sau ceva similar) și acolo a mers fără probleme.
Este ciudat ... nu se întâmplă cu TOATE iso, așa cum am spus mai înainte, luând una de la Win 8, am reușit să construiesc programul de instalare de pe USB.
Salutări!
Îmi place „Terminal Friday”
Singurul lucru rău despre dd este că nu are o bară procentuală sau așa ceva.
Dar poți încerca așa ceva pe care l-am văzut undeva și să-l notezi pentru a nu-l pierde. (Cel puțin pe Debian Distros funcționează)
pgrep -l '^dd'watch -n 10 kill -USR1 11132sau prin instalarea comenzii „pv”
pv -tpreb /dev/sda | dd of=/dev/sdb bs=4096 conv=notrunc,noerror(pv -n /dev/sda | dd of=/dev/sdb bs=128M conv=notrunc,noerror) 2>&1 | dialog --gauge "Running dd command (cloning), please wait..." 10 70 0Cu siguranță există mai multe combinații, dar hei o să-ți las cea pe care am avut-o în caz că funcționează pentru cineva.
În ceea ce priveşte
Sunt Gil, tocmai am văzut:
https://blog.desdelinux.net/tip-comando-dd-con-barra-de-progreso/
Că totul a fost necesar și mai bine explicat, dar din moment ce nu știu sau nu pot șterge comentariul, îl voi clarifica aici. În orice caz, oricine le poate șterge.
Mulțumesc pentru comentariu, sunt flatat că îmi place postarea mea 😀 ai dreptate pentru că este o comandă foarte silențioasă, mulțumesc foarte mult pentru recomandare. 🙂
L-am folosit de mai multe ori pentru a crea USB-uri bootabile și a fost foarte util să instalez Arch pe notebook-ul meu cu un cititor de DVD rupt 😀
Hahaha este foarte util 😀 a existat o vreme când aveam aproximativ 50 de CD-uri cu ditre diferite până când am întâlnit dd 🙂 deși îl folosesc în continuare, am un vechi computer (2005) care nu acceptă USB-boot: D.
O întrebare destul de offtopic cu care sper să nu deranjez pe nimeni ... Știe cineva numele sursei respective în imaginile terminale? Mulțumesc…
Cine mai bun decât mine pentru a răspunde la acest lucru? Fontul este Terminus. Vă mulțumim că ați trecut pe la 🙂
Vă mulțumesc foarte mult pentru răspuns! Deja îl caut! 🙂
Am citit întotdeauna majoritatea postărilor de pe blog deoarece, în general, toate sunt foarte interesante. Păstrați în acest fel!
O altă întrebare offtopic care mă face curioasă, de ce atunci când comentez se pare că este din GNU / Linux, dar unele altele apar exact din ce distribuție?
Unele exemple dd folosesc din greșeală o comandă bb. Se pare că bb există, dar este pentru altceva, vă sugerez să îl instalați. Cu dd funcționează bine
Ai dreptate, îmi pare rău, a fost o eroare a utilizatorului hahaha este dd nu bb sunt înșelat; Poate vreun editor să corecteze acea groază?
Ce trebuie corectat? Wada, ar fi frumos să ne alături pe Trello (dacă nu ești deja înscris) .. 😉
Ultimele două etichete cod în loc de „dd” folosesc „bb” hahaha și bineînțeles că voi fi acolo într-un timp mă voi înregistra 🙂
Nu am reușit niciodată să introduc un USB cu # mount mnt / USB, a jucat întotdeauna cu # sudo mount / dev / sdb1 și trebuie să introduc usr / share / media / devicename: /
Scriitor: Se întâmplă să știți dacă există automatizări de birou pentru linia de comandă care funcționează pentru a deschide textele .odt și / sau .docx?
Știți dacă FBCMD funcționează deja pentru a intra pe facebook, am încercat totul și nu am putut (cu versiunea 3.0, 1.0 dacă funcționează dar nu mai este instalat), acum cu atât am reușit să intru în chat-ul fb prin Finch.
Cât de ciudat este cazul tău, ce distribuție folosești?
Adevărul este că nu știu nimic similar, deoarece odt este formatat de text și în terminal, ar fi dificil de editat și / sau citit, deși există aplicații care imită un editor de text, dar pentru asta avem Vim 😀
În ceea ce privește a treia întrebare, vă pot spune că nu folosesc Facebook 🙁 deci nu îl știu complet.