Ubuntu 14.10 Unicopic Unicorn Am văzut lumina acum câteva zile. Așa cum facem cu fiecare lansare a acestei distribuții populare, iată câteva lucruri pe care ar trebui să le faci după ce a făcut o instalare chiar de la început.
1. Rulați Managerul de actualizări
Este probabil ca după lansarea Utopic Unicorn să apară noi actualizări pentru diferitele pachete cu care vine imaginea ISO distribuită de Canonical.
Din acest motiv, după terminarea instalării, este întotdeauna recomandat să rulați Manager de actualizări. Puteți face acest lucru căutându-l în Dash sau executând următoarele de la un terminal:
sudo apt actualizare sudo apt actualizare
2. Instalați limba spaniolă
În Dash am scris Suport lingvistic și de acolo veți putea adăuga limba pe care o preferați.
Dicționar în spaniolă pentru LibreOffice / OpenOffice
În cazul în care nu aveți verificatorul ortografic în spaniolă, este posibil să îl adăugați manual, după cum urmează:
1. Du-te la Centrul de extensii LibreOffice
2. Căutați în Dicționare spaniole
3. Descărcați dicționarul preferat (general sau specific țării dvs.)
Cu aceasta vom avea un fișier OXT. Dacă nu, trebuie să modificați extensia fișierului descărcat.
4. Deschideți LibreOffice / OpenOffice, selectați Instrumente> Extensii și faceți clic pe adăuga, mergem la directorul unde se află fișierul descărcat și îl instalăm.
Pentru a vedea un ghid complet care explică cum se instalează verificatorul de ortografie și gramatică spaniolă în LibreOffice / OpenOffice, vă sugerez să citiți acest vechi articol. De asemenea, am pregătit un ghid pentru a instala verificatorul ortografic spaniol în Firefox / Chromium.
3. Instalați codecuri, Flash, fonturi suplimentare, drivere etc.
Din cauza problemelor legale, Ubuntu nu poate include în mod implicit o serie de pachete care, pe de altă parte, sunt foarte necesare pentru orice utilizator: codecuri pentru a reda MP3, WMV sau DVD-uri criptate, surse suplimentare (utilizate pe scară largă în Windows), Flash, drivere proprietari (pentru a utiliza mai bine funcțiile 3D sau Wi-Fi) etc.
Din fericire, programul de instalare Ubuntu vă permite să instalați toate acestea de la zero. Trebuie doar să activați acea opțiune într-unul dintre ecranele de instalare.
În cazul în care nu ați făcut deja acest lucru, le puteți instala după cum urmează:
Driverul plăcii video
Ubuntu ar trebui să vă detecteze și să vă alerteze automat cu privire la disponibilitatea driverelor 3D. În acest caz, veți vedea o pictogramă pentru o placă video pe panoul superior. Faceți clic pe pictograma respectivă și urmați instrucțiunile. De asemenea, este posibil să instalați driverele proprietare din Dash> Drivere suplimentare.
Codecuri și formate proprietare
Dacă sunteți unul dintre cei care nu pot trăi fără a asculta MP3, M4A și alte formate proprietare, precum și nu ați putea supraviețui în această lume crudă fără a vă putea reda videoclipurile în MP4, WMV și alte formate proprietare, există o soluție foarte simplă. Trebuie doar să faceți clic pe butonul de mai jos:
sau scrieți într-un terminal:
sudo apt instalați ubuntu-restricționat-extras
Pentru a vizualiza unele videoclipuri și a vizualiza conținutul web flash în browserul dvs. web, trebuie să instalați plugin flash. Este posibil să-l instalați direct din Centrul software și introducând cuvântul „flash” sau de la un terminal cu următoarea comandă:
sudo apt-get install flashplugin-installer
Pentru a adăuga suport pentru DVD-uri criptate (toate „originalele”), am deschis un terminal și am tastat următoarele:
sudo apt install libdvdread4 sudo /usr/share/doc/libdvdread4/install-css.sh
4. Instalați depozite suplimentare
GetDeb & Playdeb
Playdeb, depozitul de jocuri pentru Ubuntu, a fost creat de aceiași oameni care ne-au dat getdeb.net, scopul proiectului este de a oferi utilizatorilor Ubuntu un depozit neoficial cu cele mai recente versiuni ale jocurilor.
5. Instalați instrumente de ajutor pentru a configura Ubuntu
Ubuntu Tweak
Cel mai popular instrument pentru configurarea Ubuntu este Ubuntu Tweak (deși merită clarificat faptul că în ultimele zile se pare că dezvoltarea sa se va încheia, cel puțin din partea creatorului său). Această minune vă permite să vă „reglați” Ubuntu și să o lăsați după cum doriți.
Pentru a instala Ubuntu Tweak, am deschis un terminal și am tastat:
sudo add-apt-repository ppa: tualatrix / ppa sudo apt update sudo apt install ubuntu-tweak
Necunoscute
UnSettings este un instrument nou pentru personalizarea Ubuntu. Există alte programe precum MyUnity, Gnome Tweak Tool și Ubuntu-Tweak care fac aceeași treabă, dar acesta include câteva caracteristici unice.
sudo add-apt-repository ppa: diesch / testing sudo apt update sudo apt install unsettings
6. Instalați aplicații de compresie
Pentru a comprima și decomprima unele formate populare gratuite și proprietare, trebuie să instalați următoarele pachete:
sudo apt install rar unace p7zip-full p7zip-rar sharutils mpack lha arj
7. Instalați alți administratori de pachete și configurații
Synaptic - este un instrument grafic pentru gestionarea pachetelor bazat pe GTK + și APT. Synaptic vă permite să instalați, să actualizați sau să dezinstalați pachetele de programe într-un mod versatil.
Nu este deja instalat implicit (așa cum se spune prin spațiu pe CD)
Instalare: Căutare centru software: sinaptic. În caz contrar, puteți introduce următoarea comandă într-un terminal ...
sudo apt instala synaptic
aptitudine - Comandă pentru instalarea aplicațiilor de la terminal
Nu este necesar, deoarece putem folosi întotdeauna comanda „apt”, dar aici o las pentru cei care o doresc:
Instalare: Căutare centru software: aptitude. În caz contrar, puteți introduce următoarea comandă într-un terminal ...
sudo apt install aptitude
gdebi - Instalarea pachetelor .deb
Nu este necesar, deoarece la instalarea .deb cu un dublu clic, se deschide Centrul software, dar poate fi de interes pentru unii nostalgici.
Instalare: căutare Centru software: gdebi. În caz contrar, puteți introduce următoarea comandă într-un terminal ...
sudo apt instalează gdebi
Editor Dconf - Poate fi util la configurarea Gnome.
Instalare: Căutare centru software: editor dconf. În caz contrar, puteți introduce următoarea comandă într-un terminal ...
sudo apt instalează dconf-tools
Pentru a-l rula, am deschis Dash și am tastat „editor dconf”.
8. Găsiți mai multe aplicații în Ubuntu Software Center
În cazul în care nu găsiți o aplicație pentru a face ceea ce doriți sau nu vă plac aplicațiile care vin în mod implicit în Ubuntu, puteți merge la Centrul software Ubuntu.
De acolo, veți putea instala aplicații excelente cu doar câteva clicuri. Unele alegeri populare sunt:
- OpenShot, editor video
- AbiWordEditor de text simplu și ușor
- Thunderbird, e-mail
- Crom, browser web (versiunea gratuită a Google Chrome)
- Limba engleză stricată, conversație
- Potop, torente
- VLC, video
- XBMC, centru media
- FileZilla,FTP
- GIMP, editor de imagini (tip Photoshop)
9. Schimbați interfața
La interfața tradițională GNOME
Dacă nu sunteți un fan al Unity și doriți să utilizați interfața tradițională GNOME, vă rugăm să faceți următoarele:
- Deconectează-te
- Faceți clic pe numele dvs. de utilizator
- Căutați meniul sesiunii în partea de jos a ecranului
- Schimbați-l din Ubuntu în GNOME Flashback
- Faceți clic pe Conectare.
În cazul în care această opțiune nu este disponibilă, încercați mai întâi să rulați următoarea comandă:
sudo apt instalează gnome-session-flashback
GNOME Shell
Dacă doriți să încercați GNOME Shell în loc de Unity.
Instalare: introduceți următoarea comandă într-un terminal:
sudo apt-get install gnome-shell ubuntu-gnome-desktop
Cinammon este o furcă a Gnome 3 folosită și dezvoltată de creatorii Linux Mint, care vă permite să aveți o bară de sarcini inferioară cu meniul Start clasic.
sudo apt-get install scorțișoară
MATE este o bifurcație a Gnome 2 care a apărut ca o alternativă pentru utilizatorii GNOME după schimbarea drastică pe care a suferit-o acest mediu desktop atunci când a folosit Shell-ul său controversat. Practic, MATE este GNOME 2, dar au schimbat numele unora dintre pachetele lor.
sudo apt-get install mate-desktop-environment
10. Instalați indicatori și liste rapide
Indicatoare - Puteți instala mulți indicatori, care vor apărea pe panoul superior al desktopului. Acești indicatori pot afișa informații despre multe lucruri (vreme, senzori hardware, ssh, monitoare de sistem, dropbox, virtualbox etc.).
O listă completă de indicatori, împreună cu o scurtă descriere a instalării lor, este disponibilă la adresa Cereți Ubuntu.
Liste rapide - Listele rapide vă permit să accesați funcționalități comune ale aplicațiilor. Acestea rulează prin bara care apare în stânga pe desktop.
Ubuntu vine deja cu mai multe instalate implicit. Cu toate acestea, este posibil să utilizați câteva liste rapide personalizate. O listă completă, împreună cu o scurtă descriere a instalării sale, este disponibilă la adresa Cereți Ubuntu.
11. Instalați Compiz & Plugins Configuration Manager
Compiz este cel care face acele articole de papetărie uimitoare care ne lasă pe toți fără cuvinte. Din păcate, Ubuntu nu vine cu nicio interfață grafică pentru a configura Compiz. De asemenea, nu vine cu toate pluginurile instalate.
Pentru a le instala, am deschis un terminal și am tastat:
sudo apt instalează compizconfig-settings-manager compiz-plugins-extra
12. Eliminați meniul global
Pentru a elimina așa-numitul „meniu global”, care face ca meniul aplicațiilor să apară pe panoul superior al desktopului, am deschis pur și simplu un terminal și am tastat următoarele:
sudo apt elimina appmenu-gtk3 appmenu-gtk appmenu-qt
Deconectați-vă și conectați-vă din nou.
Pentru a reveni la modificări, deschideți un terminal și introduceți:
sudo apt install appmenu-gtk3 appmenu-gtk appmenu-qt
Meniurile ferestrei din bara de titlu
Înainte, meniurile aplicațiilor care nu erau maximizate apăreau și în meniul global. Cu toate acestea, acum este posibil ca meniurile din aceste ferestre să apară în propria bară de titlu. Pentru a face acest lucru, trebuie doar să deschideți Dash-ul, tastați „Aspect”, accesați fila „Comportament” și selectați opțiunea „Afișați meniurile ferestrei în bara de titlu”.
13. Eliminați căutările „comerciale” din Dash
Pentru a dezactiva căutările online, am deschis tabloul de bord Setări sistem> Confidențialitate și securitate> Căutare. Odată ajuns acolo, deselectați opțiunea „Includeți rezultate online”.
Pentru a dezactiva numai căutările „comerciale” care apar în Dash, puteți accesa Aplicații> Filtrare rezultate> Tip> Extensii. Faceți clic pe plugin și selectați dezactivare.
Pentru a dezactiva toate căutările „comerciale” (Amazon, Ebay, Music Store, Popular Tracks Online, Skimlinks, Ubuntu One Music Search & Ubuntu Shop) dintr-o dată, puteți deschide un terminal și executați următoarea comandă:
wget -q -O - https://fixubuntu.com/fixubuntu.sh | Bash
14. Integrați webul pe desktop
Adăugați conturile dvs. de socializare
Pentru început, am accesat tabloul de bord Setări sistem> Conturi online. Odată ajuns acolo, faceți clic pe butonul „Adăugați un cont”.
Serviciile acceptate includ Aol, Windows Live, Twitter, Google, Yahoo!, Facebook (și Facebook Chat), Flickr și multe altele.
Aplicațiile care utilizează aceste date sunt Empathy, Gwibber și Shotwell.
aplicații web
Ubuntu WebApps permite site-urilor web precum Gmail, Grooveshark, Last.fm, Facebook, Google Docs și multe altele, să se integreze perfect cu desktopul Unity: puteți căuta pe site prin HUD, veți primi notificări desktop, vor fi adăugate liste rapide și se va integra chiar și cu meniul de mesaje și notificări.
Pentru a începe, trebuie doar să vizitați unul dintre site-urile acceptate (există o listă completă aici) și faceți clic pe fereastra pop-up „instalați”, care va apărea așa cum se arată în imaginea de mai sus.
15. Ghidul desktopului Ubuntu
Nimic mai bun decât să aruncăm o privire asupra documentației oficiale (în spaniolă) pentru Ubuntu. Este un ajutor excelent pentru noii veniți și, pe lângă faptul că este foarte cuprinzător, a fost scris având în vedere utilizatorii mai noi, deci este foarte util și ușor de citit.
Veți putea găsi informații despre noutățile din Ubuntu și informații despre cum să utilizați lansatorul pentru a porni aplicații (ceea ce poate fi confuz pentru cei care nu au folosit niciodată Unity), cum să căutați aplicații, fișiere, muzică și multe altele cu Dash, cum să gestionați aplicații și setări cu bara de meniu, cum să închideți sesiunea, să dezactivați sau să schimbați utilizatorul și un etcetera foarte lung.

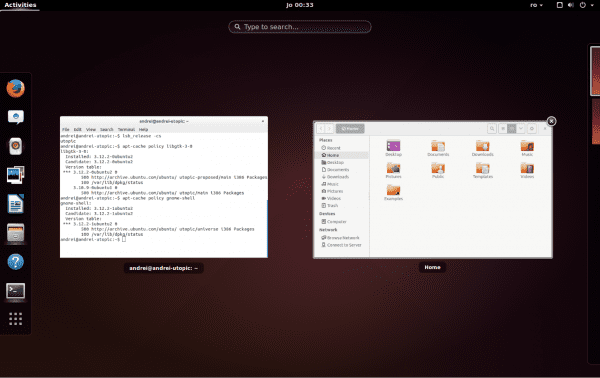
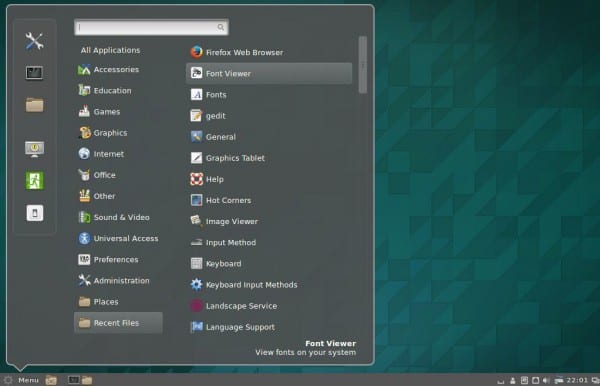
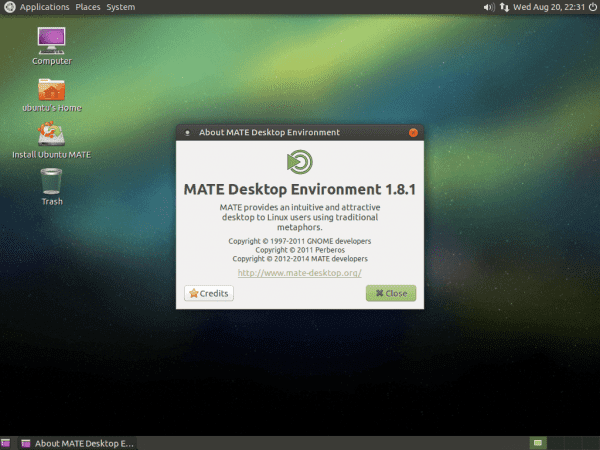



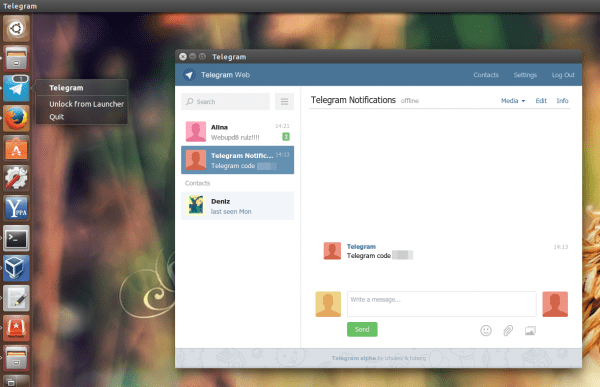
Îmi place pentru că se poate rezuma la „Acum instalează Linux Mint”. Vine cu tot ce trebuie făcut pe Ubuntu proaspăt instalat.
+1
-1
Mai puțină unitate ... 🙂 Haha ...
„Ce trebuie făcut după instalarea Ubuntu 14.10 Utopic Unicorn”
Paso 1:
- Dezinstalați Ubuntu 14.10 Utopic Unicorn ... 😛
Hahaha .. Troll !!
Che, asta e plin de troli ... haha!
Na, dar acest troll este special, am afecțiune pentru acesta și de aceea l-am lăsat să spună tot ce spune .. de asemenea, este un Apple Fanboy, deci ... 😛
Apple fanboy și folosește win 8.1: /
JAJAJAJAJJAJAJA NOTABIL
lucru care este mai plin de software proprietar decât mașina cibernetică la care mă conectez!
+1
plus 1
Ștergeți-l complet și instalați Mageia oo
Bună dimineaţa.
(Critica constructivă ON)
Am urmărit site-ul dvs. web de ceva timp și îmi place foarte mult ceea ce postezi, dar, dacă vei face tutoriale cu privire la versițita fiecărui sistem, ar trebui să o faci și de la alții și să nu-ți pierzi fundul pentru fiecare versiune de Ubuntu mai mult eliminându-le la fiecare 6 luni, excesiv conform punctului meu (clarific, am ElementaryOS Freya și OpenSUSE 13.1).
(Critica constructivă OFF)
După cum a spus @ 3ndriago:
Pasul 1: - Dezinstalați Ubuntu 14.10 Utopic Unicorn ... 😛
Pasul 2: Instalați 14.04 care împreună cu 12.04 este unul dintre cele mai stabile pe care le-au realizat și Unity nu mai este atât de greu: S
Salut Bla6!
Înțeleg și împărtășesc într-o oarecare măsură părerea ta. Cu toate acestea, vă pot asigura că mulți oameni sunt interesați de acest tip de ghid pentru fiecare versiune de Ubuntu. Deși există diferențe minore între fiecare versiune, uneori modificările nu sunt atât de minore pe cât ne imaginăm.
Oricum ... nu toată lumea gândește ca unul și trebuie să îi respecti pe acei oameni ... și să-i ajuți. De asemenea, credeți-vă că o mulțime de oameni abia încep cu această versiune de Ubuntu (în bine sau în rău).
Oricum, mulțumesc pentru critica dumneavoastră constructivă.
O îmbrățișare, Pablo.
Da, în cazul meu folosesc Win 8.1, cu toate acestea îmi place să petrec timp instalând și folosind Linux, în acest caz fiecare versiune care iese din Ubuntu, știu că mulți nu le place, dar cel puțin este mai prietenoasă la instalare, Am instalat și openSUSE și se dovedește că nu îmi activează automat adaptorul de rețea wireless USB, ceea ce nu mi se întâmplă cu ubuntu, nu-mi place să-mi pierd timpul încercând să mă conectez la internet dacă această versiune de Linux (și Știu că vor fi și alții) permiteți-mi să-l folosesc.
Vă mulțumesc pentru manual, m-a ajutat foarte mult, instalând lucruri pe care le voi folosi și altele pe care le puteți vedea și nu le mai folosiți, dar cazul este HELP și cred că îndepliniți sarcina.
Înțeleg răspunsul lui Bla6. Dar dacă nu ar exista manuale pentru toate actualizările, noilor utilizatori le-ar fi greu. M-am conectat la Linux cu Ubuntu 10.xx (nici măcar nu-mi amintesc). Dacă nu ar exista manuale, ar fi totuși dependent de Windows; astăzi lucrez cu amândouă și ori de câte ori pot alege cu Ubuntu.
Multumesc pentru munca depusa.
@ Bla6 nu uitați că acesta este un blog comunitar, așa că, dacă doriți ca acest blog să vorbească despre alte distribuții, puteți crea un cont și puteți publica articolul.
referitor la articol; cine a urmat vechea pagină usemoslinux.blogspot.com va ști că, cu fiecare nouă versiune de Ubuntu, @usemoslinux (Pablo) lansează o nouă versiune a acestui articol, care este o copie și lipire simplă a articolului versiunii anterioare modificare pentru a o adapta la noua versiune, așa că sincer nu aș numi asta pierzându-ți fundul.
În ceea ce privește importanța articolului, vă voi spune doar că la acea vreme, acum câțiva ani, acest articol era crucial pentru mine și știu că a fost pentru mulți și va continua să fie pentru mulți nou-veniți la Ubuntu.
Salutări.
Vorbești despre indicatori, nici măcar nu mi-i mai aminteam. Știți cum puteți configura indicatorii pe care îi aveți în bară? Adică, dezactivați unii și activați-l din nou, lucruri de genul acesta.
Excelent 😉
Mulțumesc, Gabriel!
Prin propria mea decizie, cel puțin deocamdată am decis să nu rămân cu 14.04 și să nu instalez 14.10 deoarece conform tuturor datelor diferențele sunt minime. Sunt unul dintre cei care până la urmă nu pot rezista, dar de data asta cred că da. Oricum, acest preliminar este să vă spun că, în ciuda tuturor, cred că este cel mai complet și util articol din: ce să faceți după instalarea Ubuntu ... .. Felicitări și, mai presus de toate, vă mulțumesc foarte mult.
Mi se pare sau au lipsit ????
apt-get ......
Mulțumesc pentru ghid, este adevărat că primele ori în care am mers în lumea Linux, aceste ghiduri mi-au fost de mare ajutor, în mod logic odată cu trecerea timpului, nu se vede sens, dar cu siguranță pentru multe altele da.
În ceea ce priveşte
Începând cu Ubuntu 14.04, managerul de pachete apt („Advanced Package Tool”) are opțiuni noi. Nu mai trebuie să tastați „apt-get” și puteți folosi doar „apt” (apt va funcționa în continuare).
Noroc! Paul.
Hahaha, întotdeauna înveți ceva nou! Salutări și mulțumiri
bine de stiut. Cred că au adăugat un alias în .bashrc
Nu consider ubuntu o distribuție gnu / linux, arată mai mult ca Windows decât atunci când faci upgrade la o versiune superioară totul merge la rahat.
om ușor de remediat, actualizat la fiecare 2 ani și gata. rămâneți la 14.04, care este suport pe termen lung și actualizați în aprilie 2016 până la 16.04. Acest lucru nu înseamnă că veți rămâne fără actualizări timp de 2 ani, deoarece vor exista întotdeauna actualizări de securitate, kernel și anumite programe, cum ar fi Firefox, pe care utilizatorii doresc să le mențină actualizate.
salutări
Nimic atunci, va trebui să aruncăm o privire cu virtualbox pentru a vedea ce se întâmplă
Vreau să-l instalez pe Mac: D, există un tutorial?
În ultimul timp există un protocol de acțiune foarte popular.
1. Vedeți din ce derivă Ubuntu
2. Dezinstalați / reporniți DVD-ul de boot
3. Instalați Linux Mint.
serviciu excelent.
Bună ziua, instalează această versiune pornind de pe un usb, sunt momente când este dificil să începi, dar în cele din urmă am reușit să fac o instalare completă, în momentul repornirii grub-ului începe, selectez ubuntu și ecranul negru rămâne fără să fac nimic. Ce poate fi? Sunt așa de o zi.
Cu alte distro arunc eroare ACPI sau ceva de genul asta.
Ajutor!!!
Buna Brian!
De câteva zile am pus la dispoziție un nou serviciu de întrebări și răspunsuri numit cere DesdeLinux. Vă sugerăm să transferați aceste tipuri de anchete acolo, astfel încât întreaga comunitate să vă poată ajuta cu problema dvs.
O îmbrățișare, Pablo.
Încercați să puneți cuvântul „exit” funcționează pentru mine, după aceea Ubuntu începe fără probleme.
Deși poate fi o altă greșeală.
Și Trisquel 7 a ieșit! la revedere Ubuntu!
Folosesc Ubuntu 14.04 de un an și nu a trebuit să-mi format PC-ul în orice moment, nu au existat erori de sistem sau PC-ul a încetinit ca atunci când am folosit Windows 8, Pentru a actualiza la Ubuntu 14.10 ar fi primul de când am formatat computerul anul acesta sau poate fi actualizat din Managerul de actualizări?
Răspunsul la întrebarea dvs. este aici: http://ask.desdelinux.net/603/como-actualizar-ubuntu-14-04-a-ubuntu-14-10
Vă recomandăm să utilizați acest serviciu (Ask DesdeLinux) pentru a face acest tip de interogări. 🙂
Sper că aceste informații sunt utile.
Noroc! Paul.
Este că în realitate diferența este minimă dacă nu zero. Eu care sunt un „vicios” al actualizărilor de ubuntu de data aceasta nu am făcut-o și pe un alt laptop am instalat 14.10 direct și parcă nu aș fi instalat nimic nou. Presupun că actualizarea va intra și altele, dar nu am observat aproape nimic. Oricum, voi rămâne cu 14.04. Un salut.
Văd că secțiunea grafică nu a fost complet dezvoltată (în ceea ce privește driverele), așa că iată mica mea contribuție pentru cei care au carduri hibride nVidia / Intel.
Ahem ... Există o implementare nVidia numită Optimus pentru Windows a cărei funcție este de a comuta între nVidia și grafica intel manual și / sau automat în funcție de cererea sarcinilor. Ceea ce permite unui laptop o performanță a bateriei aproape dublă, atunci când nu este necesară în resurse.
În Linux există două implementări ale acestei tehnologii. Unul se numește bumblebee, care, printr-un apel la comanda optirun, vă permite să echipați o aplicație cu puterea graficii nVidia, în timp ce în fundal continuă să utilizeze grafica intel. Celălalt se numește prime, care vă permite să alegeți prin setările nvidia între 2 profiluri pe care le puteți rula pentru o sesiune de server X, un profil este doar nVidia, celălalt numai Intel. Această ultimă metodă numită prime (* așteptând cu nerăbdare un al treilea apel megatron *) trebuie remarcată că este exclusivă pentru Ubuntu și este foarte utilă pentru cei dintre noi care fac tot felul de trucuri pentru ca bateria să reziste mai mult, deși eficiența va să nu fie la fel de bun ca pe ferestre.
Dacă acest lucru atrage atenția oricărei părți interesate care dorește să instaleze „prime”, pașii de urmat sunt (Ubuntu 14.04 și 14.10).
1) sudo apt-get purge bumblebee * nvidia- *
2) Reporniți
3) lspci -vnn | grep -i VGA -A 12 // obțineți modelul graficului dvs. și căutați driverul în> http://www.nvidia.com/Download/index.aspx
4) sudo add-apt-repository ppa: xorg-edgers / ppa -y && sudo apt-get update // adăugare depozite
5) Instalați driverul din „Drivere restricționate” sau „Drivere suplimentare”
6) sudo apt-get install nvidia-prime
7) reporniți
8) Deschideți setările nvidia, în secțiunea profiluri selectați graficul dorit.
P.S. Dacă doriți să utilizați Bumblebee, vă recomand să încercați distrugerea manjaro, are un instrument care vă face rahat cât de ușor instalează driverele proprietare, cu excepția celor exclusive ca acesta de la Ubuntu.
mulțumesc pentru mult ajutor pentru analfabeți în programe și ușor
facut toti pasii multumesc frumos!
pur și simplu bine.
Mulţumesc mult.
Foarte bun ubuntu
Mulțumesc pentru tutorial când am făcut upgrade am întâlnit asta? AVERTISMENT: Omiteți certificatul duplicat UbuntuOne-Go_Daddy_Class_2_CA.pem
trebuie sa-mi fac griji?
Mulţumiri
Tooooooodo acest lucru este absolut inutil dacă instalăm Windows.
Acum sunt în Ubuntu 14.10 încercând să găsesc cum să schimb Firefox în spaniolă, deoarece de la Firefox în Preferințe nu mă ia. Și apoi trebuie să găsesc cum să schimb tastatura în spaniolă latină. Deci nu pot scrie ennes sau accente și Alt + 64 nu servește pentru a plasa semnul at.
Voi continua să testez ... dar adevărul este că va fi foarte greu să decidem pentru Linux dacă aceste lucruri elementare nu vin cu sistemul de operare și durează atât de mult timp.
A trebuit să copiez adresa de e-mail dintr-o pagină web ... crezi?
Buna Dante!
Cred că ar fi mai bine dacă ridicați această întrebare în serviciul nostru de întrebări și răspunsuri cere DesdeLinux astfel încât întreaga comunitate să vă poată ajuta cu problema dumneavoastră.
Oricum, ca ajutor, vă recomand să vă uitați la următoarele link-uri:
Cum se schimbă limba Ubuntu (inclusiv Firefox): https://www.youtube.com/watch?v=PJyB-oY3CqE
Cum se schimbă verificatorul ortografic în Firefox: https://blog.desdelinux.net/firefoxchrome-como-habilitar-el-corrector-ortografico-en-espanol/
Cum se instalează dicționarul spaniol în LibreOffice: https://blog.desdelinux.net/firefoxchrome-como-habilitar-el-corrector-ortografico-en-espanol/
Cum se schimbă tastatura în Ubuntu: http://ask.desdelinux.net/1102/elegir-distribucion-teclado-espanol-latinoamericano-ubuntu?show=1102#q1102
Cum se introduce un cod ASCII în Ubuntu: http://ask.desdelinux.net/1042/como-ingresar-codigo-ascii-en-ubuntu-otras-distribuciones?show=1042#q1042
O îmbrățișare, Pablo.
Salutare, lume! Există o modalitate de a pune lansatorul de unitate în partea de jos a ecranului în Ubuntu 14.10? Mulțumesc anticipat și iartă-mi ignoranța.
Nu sunt foarte bine informat în această privință, dar mulțumesc pentru ceea ce am făcut și vă cer doar mai multe informații despre acest subiect într-un mod simplu și obiectiv, felicitări