scrot es o aplicație care este executat prin terminal, ne permite să facem capturi de ecran sau capturi de ecran de pe desktop-ul nostru, al unei aplicații specifice, totul depinde de ceea ce dorim.
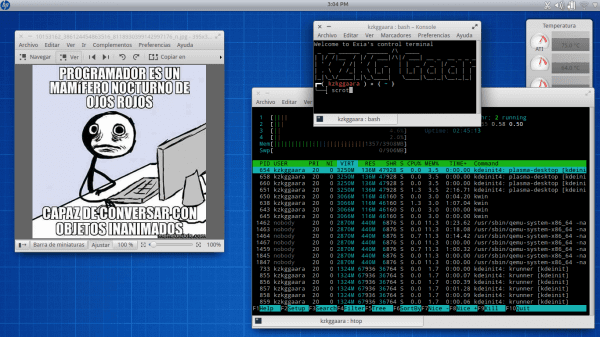
Instalare scrot
În depozitele lor oficiale ar trebui să existe un pachet cu același nume, scrot, trebuie doar să îl instaleze. De exemplu:
În distribuții precum Debian, Ubuntu sau derivate ar fi:
sudo apt-get install scrot
În ArchLinux sau alte distribuții care utilizează pacman ar fi:
yaourt -S scrot
Folosind instrumentul
Pentru a face o captură de ecran, trebuie pur și simplu să o rulăm într-un terminal, așa cum se arată în imaginea de mai sus:
scrot
Imaginea va fi salvată în dosarul nostru de acasă sau personal, deși dacă punem imaginea finală ca prim parametru, acesta este locul unde va fi salvată, în cazul în care dorim să salvăm captura de ecran direct într-un alt folder, de exemplu:
scrot $HOME/Pictures/Screenshots/screenshot-nuevo.png
În mod implicit, face captura de ecran cu o calitate de 75%, puteți specifica calitatea capturii cu parametrul -q, de exemplu, să presupunem că dorim o calitate 100%, ar fi:
scrot -q 100
De asemenea (și aceasta este o opțiune cu adevărat utilă) putem specifica că dorim, de asemenea, să obținem o miniatură, adică vom avea captura de ecran completă și, de asemenea, o mostră de imagine mai mică. Pentru aceasta vom folosi parametrul -t urmat de procentul din dimensiunea totală a miniaturii, de exemplu, dacă dorim să facem o captură de ecran și să generăm, de asemenea, o miniatură care este de 20% din dimensiunea capturii de ecran, ar fi:
scrot -t 20
Există momente în care vrem să așteptăm câteva secunde înainte de captura de ecran, pentru a seta o întârziere sau așteptați înainte de a lua adăugăm parametrul -c. Să presupunem că vrem să așteptăm 5 secunde înainte de captura de ecran:
scrot -c 5
Pe scurt, mai multe opțiuni pot fi găsite prin:
man scrot
Asta a fost tot, sper că ți-a fost de folos.
O intrebare. Dacă accesul la un server de la distanță prin ssh. (Serverul are un mediu grafic. Ați putea face capturi de ecran ale acelui mediu?
Da, îl am instalat. Numai că în loc să-l lansez într-un shell, am openbox-ul meu drag configurat astfel încât apăsarea alt + s salvează o captură într-un anumit fișier. Dacă vreau să fac mai multe capturi, atunci redenumesc fișierul (este salvat în casa mea) și atât. Este o idee bună să combinați scrotul cu tastele din mediul dvs. desktop. De asemenea, emite un sunet prin difuzoare atunci când este realizată captura.
În ceea ce priveşte
În archlinux se află în depozitele oficiale, așa că Yaourt nu este folosit, ar fi:
# pacman -S scrot
Cu yaourt instalați și din repo-urile oficiale, deci distincția nu contează prea mult, nu credeți? 😉
Excelent. Deja mă plictiseam de acea captură de ecran XFCE.
Am combinat ca o comandă rapidă de la tastatură pentru a face capturi de ecran.
Lucrul este că puteți captura o fereastră, întregul desktop sau o parte selectată cu mouse-ul.
Pe lângă crearea unui folder pentru capturi, acesta le numește data și ora (în cazul în care facem mai multe consecutiv) și cu măsurătorile.
Acesta este scenariul: http://paste.desdelinux.net/?dl=4987
* (ia în considerare managerul de fișiere al fiecăruia. Folosesc rox)
#! / Bin / bash
# Scrip pentru a face o captură de ecran rapidă a părții selectate cu mouse-ul.
# De asemenea, puteți captura o aplicație (fără fereastră) făcând clic pe ea.
# Se va crea (dacă nu există deja) un folder numit „Capturi” în folderul utilizatorului cu capturile făcute.
# Când ați terminat, va deschide folderul cu rox-filer.
scrot -s -e 'if [! -d ~ / Capturi]; atunci \
mkdir ~ / Captures \
fi\
mv $ f ~ / Captures / | rox ~ / Captures '
Deși nu voi folosi scriptul dvs., mi-ai dat ideea de a separa capturile după dată, ca să nu fie suprascrise
În ceea ce priveşte
Cât de interesant, terminalul nu are limite.
Interesant, să faci un mic program de spionaj. Muahahah
Pentru a face captura de ecran cu un număr, nu este doar opțiunea -c urmată de numărul de secunde, ci și, cu opțiunea -d înainte de numărul de secunde. De fapt, cu scrot –help, veți găsi că .c funcționează numai este însoțit de -d. https://fbcdn-sphotos-c-a.akamaihd.net/hphotos-ak-prn1/t1.0-9/10296953_658754724201323_8914215320240877838_n.jpg
Interesant articol !! Tocmai aveam să comentez ce a spus cosmoscalibur chiar acum, că opțiunea -c trebuie să fie însoțită de -d pentru ca aceasta să funcționeze.
Salutări!
@cosmoscalibur
Contribuția dvs. este apreciată.
Salutări pentru Paula Andrea 😛
(când postați instantanee personale, încercați mai întâi să le tăiați)
Utilitate bună pentru PC cu puține resurse. Mulțumesc
Perfect, mulțumesc foarte mult!