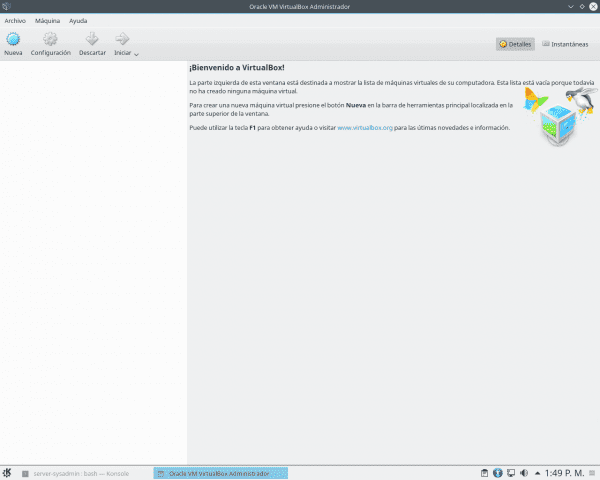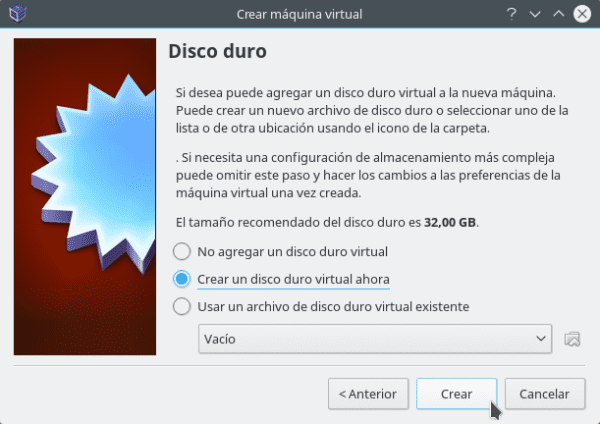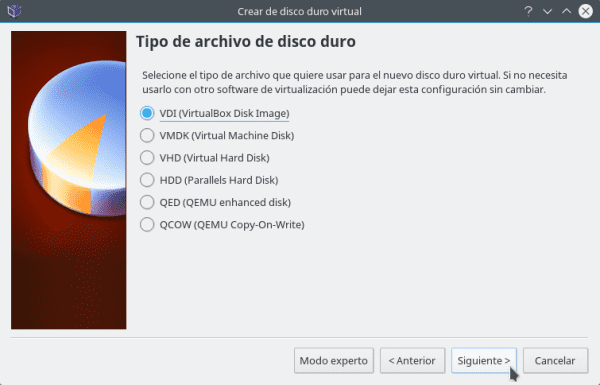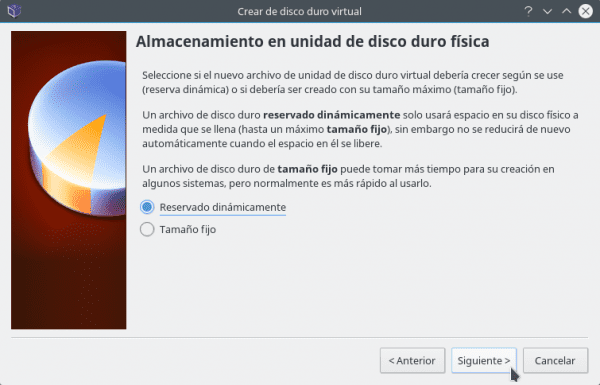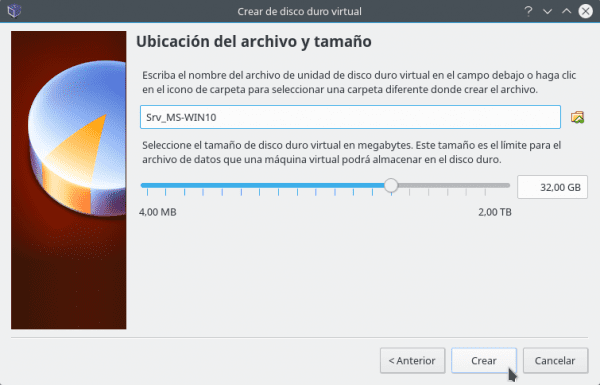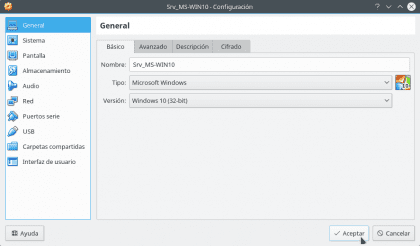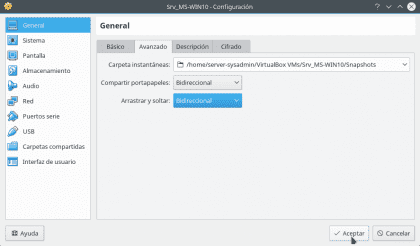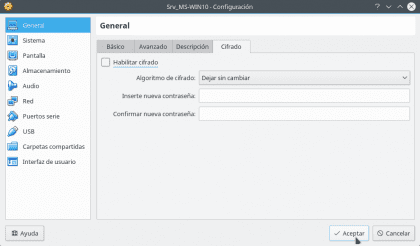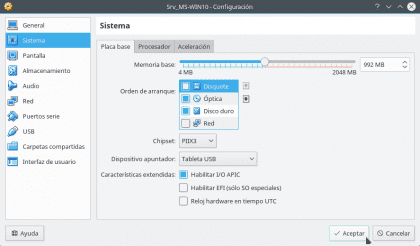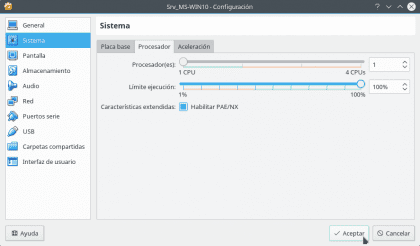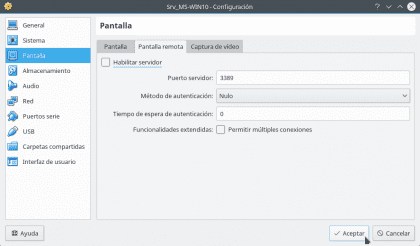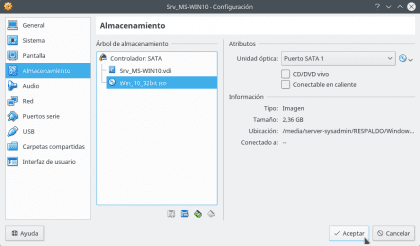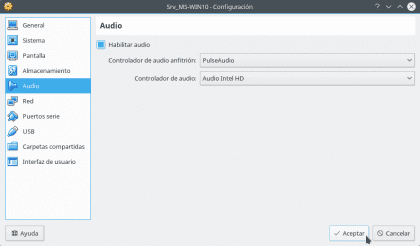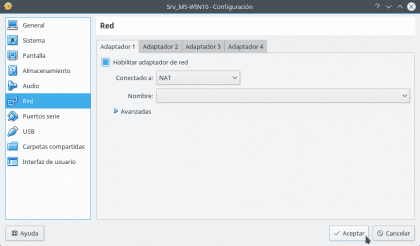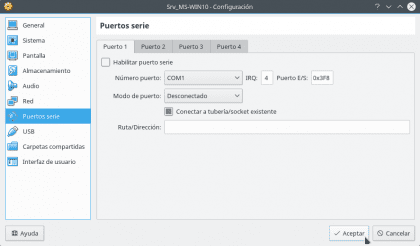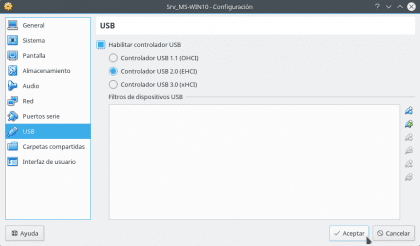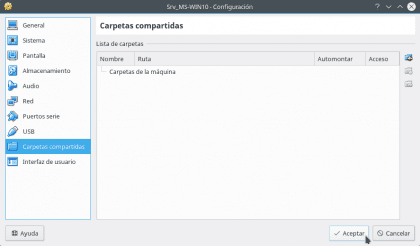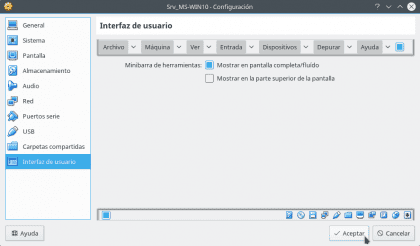Continuând cu Partea 1 şi Partea 2 din această publicație vom încheia cu această parte 3, unde vom învăța câteva aspecte de bază despre crearea și configurarea mașinilor virtuale (VM) în VirtualBox. Amintiți-vă că acești pași (recomandări) țin cont de faptul că lucrați dintr-o echipă cu resurse reduse care utilizează Platformă Testarea DEBIAN (9 / Stretch) şi Platforma de virtualizare VirtualBox 5.0.14.
CREAREA MAȘINILOR VIRTUALE
În primul rând având VirtualBox deschis facem clic pe buton « NOU " din Bara de instrumente. Sau în Bara de meniu / Mașină / Nou (Ctrl + N). 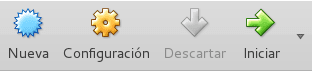
În cazul creării unei Mașini cu MS Windows noi scriem Numele VM, tipul sistemului de operare de instalat și versiunea (arhitectură), selectăm Dimensiunea memoriei RAM, am creat un Discul virtual del Tip VDI cu Adepozitare rezervat dinamic și cu el dimensiune în GB dorit. Prin apăsarea butonului CREATE de pe ecranul final, VM-ul este creat automat. Așa cum se arată mai jos:
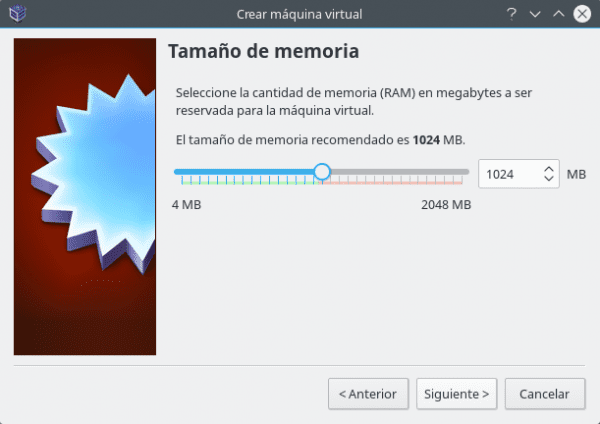

Să ne amintim că așa cum este Server cu resurse reduse ce-a fost GB RAM 2, putem aloca doar puțin mai puțin de 1 GB (992 MB) pentru fiecare VM creat (și că ar trebui să funcționeze doar unul câte unul) și de preferință Arhitectura pe 32 de bițiCa VirtualBox nu recomandă alocarea mai mult de 45% din memoria fizică într-o VM și Arhitecturi pe 32 de biți consumă (necesită) mai puțini MB de RAM decât o arhitectură pe 64 de biți. Pentru a activa opțiunile Sisteme de operare în 64 de biți placa de bază și procesorul dvs. trebuie să le susțină, așa că uitați-vă pe Internet dacă hardware-ul dvs. vă oferă Suport de virtualizare pentru 64 de biți și cum să o activați în Configurare (BIOS) al echipei tale.
Că ar trebui să alegem de preferință Tip hard disk ca VDI, de la format VDI (Imagine de disc virtual) este formatul de fișier implicit (extensie .vdi) utilizate de produse Oracle VM VirtualBox, pentru virtualizarea discurilor. Pe ecranul „Tip fișier hard disk” spune-ne că fiecare format aparține lui X Platforma de virtualizare susținut de VirtualBox. Și, în cele din urmă, configurați hard diskul cu opțiunea „Rezervat dinamic” astfel încât discul virtual să crească ca dimensiune pe măsură ce este necesar până la maximul care i-a fost atribuit, deoarece acest lucru este foarte practic și util dacă nu avem mult spațiu pe hard disk-ul real. Stocarea cu dimensiuni fixe are o performanță mai bună, dar dezavantajul este că un fișier cu dimensiunea alocată va fi creat dintr-o dată, consumând imediat spațiul fizic.
Și apoi continuăm să configurăm MV prin intermediul Buton de configurare a lui Bara de instrumente. Sau în Bara de meniu / Mașină / Configurare (Ctrl + S).
Apoi, în fiecare secțiune a mașinii menționate, procedăm la efectuarea presetări pre-instalare. Așa cum se arată mai jos:

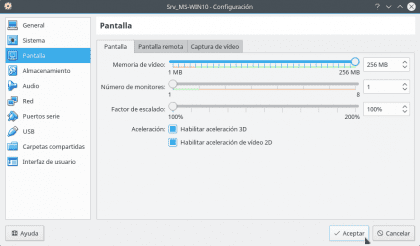
După cum putem vedea, recomandările pe secțiuni ar fi:
- General: Tab avansat în funcție de nevoile dvs. poate sau nu activa clipboard şi Funcția Drag and Drop formă Bidirecțională sau unidirecțională. În filă Criptarea Îl puteți activa sau nu, în funcție de necesitatea sau nu de o protecție a datelor manipulate în VM-ul creat.
- sistem: Tab Placă de bază în funcție de hardware-ul echipamentului serverului, ajustați opțiunile chipset y Dispozitiv de indicare, și în ceea ce privește opțiunea Caracteristici extinse bifați dacă este necesar opțiunile Activați EFI y Ceas hardware în ora UTC. În fila Procesor debifați opțiunea Activați PAE / NX în cazul în care Platformă instalat fi Non-PAE. Dacă fila Accelerare este activat Hardware acceptă sau a activat virtualizarea Intel / AMD și capabilități de paginare imbricateÎn caz, căutați în BIOS opțiunile de activare a asistenței de virtualizare dacă le aduce astfel încât să puteți activa executarea Virtualizări ale sistemelor de operare pe 64 de biți, și rulați cele din Biţi 32 formă eficient.
- afișare: Tab Ecran în funcție de dacă Platformă instalat are sau nu Interfață grafică oferiți un nivel mai ridicat de memorie video și activați accelerații 3D și 2D. Dacă este doar un Sistem de operare terminal (Consolă) nu trebuie să schimbați nimic dacă nu doriți.
- depozitare: În secțiunea Atribute unde Pictogramă CD / DVD programează carga (dribling) a ISO cu care doriți să instalați.
- Audio: Activați și configurați în această secțiune parametrii corespunzători ai fișierului dispozitive de sunet (periferice) astfel încât să se sincronizeze cu cele ale Gazdă gazdă.
- Roșu: În această secțiune configurați fiecare dintre interfețele MV care corespund celor din Gazdă gazdă. Fiecare dintre alternativele oferite în secțiune "Conectat la:" permite o configurație diferită care se adaptează la nevoile de conectivitate la rețea ai nevoie în funcție de nevoile tale.
- PPorturi serial și USB: Vă permite să adăugați în MV periferice conectate la Gazdă gazdă. Adăugați cele de care aveți nevoie în funcție de cerințele dvs.
- Foldere partajate: Această secțiune vă permite să adăugați unități de rețea sau foldere locale din Gazdă gazdă a la MV. Adăugați cele de care aveți nevoie în funcție de cerințele dvs.
- Interfața cu utilizatorul: În această secțiune configurați meniurile de gestionare VirtualBox atunci când MV start. Reglați-le în funcție de nevoile dvs.
Până în prezent, trebuie doar să pornească MV prin Butonul de start a lui Bara de instrumente. Sau în Bara de meniu / Mașină / Start .
În cele din urmă și amintindu-mi de cel mai important dintre Partea 1 și 2 Putem rezuma următoarele despre virtualizare:
Hipervizorii Acestea pot fi clasificate în două tipuri:
a) Tipul 1 (nativ, bare-metal):
- VMware ESXi.
- Xen.
- Server Citrix Xen.
- Server Microsoft Hyper-V.
- Următorul
b) Tipul 2 (găzduit):
- Oracol: VirtualBox, VirtualBox OSE.
- VMware: Stație de lucru, Server, Player.
- Microsoft: PC virtual, server virtual.
Diferența de Hipervizori de tip 1 în ceea ce privește Hipervizori tipo 2, este că software-ul rulează direct pe hardware-ul echipamentului fizic.
Cele patru (4) modele principale de virtualizare sunt:
1.- Virtualizarea platformei
- Sisteme de operare pentru oaspeți
- emulație
- Virtualizare completă
- Paravirtualizarea
- Virtualizare la nivel de sistem de operare
- Virtualizare la nivel de nucleu
2.- Virtualizarea resurselor
- Incapsularea
- Memorie virtuală
- Virtualizare stocare
- Virtualizarea rețelei
- Interfețe de rețea de legare (Ethernet Bonding)
- Virtualizare intrare / ieșire
- Virtualizarea memoriei
3.- Virtualizarea aplicației
- Virtualizare limitată a aplicației
- Virtualizare completă a aplicației
4.- Virtualizare desktop
Iar principalele platforme (instrumente) de virtualizare sunt:
- Virtualizarea containerului (LXC): DOCHER, DIGITALOCEAN y OpenVZ.
- Tehnologie de para-virtualizare: XEN.
- Tehnologie de emulare: PC virtual y QEMU.
- Virtualizare completă: KVM y Xen HVM.
- Virtualizare bazată pe cloud: GOOGLE, Microsoft, VMWARE și Citrix.
- Computarea în cloud a companiei în cloud: stiva deschisă.
- Virtualizare mixtă (Full + Containere): Proxmox.
Dintre acestea din urmă putem spune următoarele:
nextmox este un Hipervizor de tip 1 cunoscută și ca nativ, fără gazdă sau metal gol (pe metal gol) deci rulează direct pe Piese metalice a echipamentului fizic. Prin urmare, nextmox este o soluție completă de Virtualizare server care implementează două tehnologii de virtualizare:
- KVM (Mașină virtuală bazată pe kernel): Folosind KVM, Promox vă permite să rulați mai multe VM-uri (Windows, Linux, 32 și / sau 64-bit Unix), în care fiecare VM are propriul hardware virtual. Deoarece KVM folosește la rândul său o versiune modificată a QEMU, Promox reușește să convertească codul binar al arhitecturii mașinii fizice în cod pe care mașina virtuală invitată îl poate înțelege. Deci, nu contează ce sistem de operare dorim să virtualizăm.
- OpenVZ: Utilizarea OpenVZ, nextmox permite să rulați mai multe "Instanțe" de Sisteme de operare izolat pe un singur server fizic, cu avantajul că fiecare VM utilizează resursele hardware ale serverului gazdă, realizând astfel îmbunătățiri în performanță, scalabilitate, densitate, gestionarea dinamică a resurselor, printre altele, din moment ce fiecare VM rulează pe propriul nucleu al serverului fizic. Dezavantajul este că toate mașinile virtuale trebuie să fie sisteme de operare bazate pe Linux.
Sper că această serie a fost numită „Construiți un server de virtualizare simplu cu un computer cu resurse reduse” v-a ghidat suficient pentru a intra în lumea minunată a Virtualizare de casă.