Unii dintre voi trebuie să fi ratat acest lucru, mă refer la a face mai multe fotografii (.jpg, .png, indiferent de) și doriți să creați un fișier . Pdf cu ele, fiecare fotografie fiind o pagină a . Pdf
De exemplu, vreau să fac un fișier pdf cu aceste două imagini:
Acum vă voi arăta cum să o faceți cu terminalul, ceea ce este ceva foarte simplu :)
Conversia imaginilor în PDF cu comanda: convert
După cum am indicat mai sus, vom folosi comanda converti pentru a efectua operația, dar converti Nu este instalat în mod implicit pe sistemul nostru, pentru a utiliza această comandă trebuie să instalăm pachetul: ImageMagick
Odată ce am instalat ImageMagick, să presupunem că aceste două fotografii se află în folderul Descărcări (în casa noastră), într-un terminal punem următoarele:
cd ~/Descargas
convert imagen1.jpg imagen2.jpg revista.pdf
Acest lucru este suficient pentru a vedea acum un fișier numit revista.pdf care conține cele două fotografii 🙂
Comanda converti Are un mare ajutor, dacă într-un terminal pun om convertit Veți putea să-l vedeți, acolo vă explică cum să controlați calitatea fotografiilor (pentru a reduce greutatea fișierului final), să schimbați culorile, să setați un fundal, să modificați dimensiunea ... oricum, ceea ce este o comandă cu adevărat utilă .
Dacă doriți să aflați mai multe despre cum să convertiți imagini sau mai multe în terminal, vă recomand acest link: Etichetați „imagemagick” în DesdeLinux
Și bine, este atât de simplu 🙂
Sper să vi se pară util.
În ceea ce priveşte

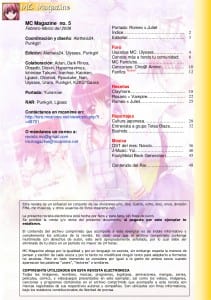
Ei bine, lipsesc multe. Am folosit LO pentru a asambla documente cu imagini pentru elevii mei. acesta pare un proces mai simplu.
Sfat foarte bun, nu știam acest mod de a converti imagini în pdf.
Vă mulțumim pentru comentariu 😀
Mulțumesc prieten pentru tutorial și pentru că ai ajutat în fiecare zi să înveți ceva nou în Linux.
Salutări.
Bună Maestră, sfat foarte bun.
Vă întreb, puteți face un script pentru a face pdf-ul cu toate imaginile jpg pe care le conține un folder?
Dacă știți cum sau vreunul dintre cititori ... vă mulțumesc anticipat. Pup. Scump
Bună ziua 😀
Și hahaha nah, nimic de profesor hahaha.
De fapt, cu a face: converti * .jpg fișier.pdf
Aveți deja toate fișierele .jpg asamblate într-un pdf 😀 ...
O spun și o repet, Linux este minunat, LOL! 🙂
Am deja răspunsul dvs. de acum câteva luni pentru un dosar întreg cu imagini ...
KZKG ^ Gaara | Acum 67 de zile |
Da:
converti * .jpg fișier.pdf
Mulțumesc. Scump
De fapt, am răspuns și la același hahahaha 😀
Comanda „convertire” este grozavă.
Pe de altă parte, în această postare faceți o conversie a două fotografii în Pdf. Cu toate acestea, dacă există multe fotografii pe care dorim să le transferăm într-un singur PDF, este la fel de simplu ca să le copiem pe toate într-un folder, să deschidem terminalul și să scriem »convert * .jpg în magazine.pdf».
Salutări.
Da, tocmai am spus-o într-un comentariu aici, mi-a lipsit acel detaliu în post hahaha.
Mai bine să folosiți LO, există extensii pentru a importa mai multe imagini în baterie și atunci aveți mai multe opțiuni pentru a alege dpi 150 dpi sunt de obicei destul de multe și reduceți dimensiunea mult peste 300 dpi în mod implicit.
De asemenea, puteți utiliza formatul OASIS în PDF, care vă permite să editați PDF-ul cu LO, lucru pe care îl recomand cu tărie pentru foi de calcul - salvarea cu OAIS încorporat în PDF este o cruce în dialogul LO.
Am scris această postare pe blog explicând procesul și ce mi-a trebuit să îl găsesc.
http://mitcoes.blogspot.com.es/2012/09/conversion-de-imagenes-por-lotes-con.html
sudo apt-get install gimp-plugin-registry pentru a converti bateria imaginilor cu GIMP
y http://extensions.libreoffice.org/extension-center/addpics pentru a adăuga magneți de baterie cu LO.
Interesant și simplu soluția dvs. 😀
Știu că va servi multora, pentru că nu toți sunt prieteni ai terminalului, cazul meu particular este rar ... mă deranjează să deschid o aplicație grafică (care ar dura câteva secunde să fie afișată) pentru a rezolva problema X, dacă o pot face printr-o comandă LOL !
idolooooooooooooooooooo multumesc !!!!
Vă mulțumesc pentru comentariu 😀
Acest lucru este foarte bun asta, mă economisește cartofii cu PDF-urile de livrat în facu haha aș mai adăuga un parametru la linia asta pentru uqe conversia din imagine în pdf nu pierde atât de multă calitate. De exemplu, în loc să puneți așa
converti image1.jpg image2.jpg magazine.pdf
Ai putea să-l înlocuiești cu celălalt
convert -density 150 -quality 100% image1.jpg image2.jpg magazine.pdf
Ei bine, adăugați 2 parametri xD
Așadar, apare în format A4 cu densitate, iar calitatea de 100% este ceva mai mult decât evidentă.
Ceea ce fac este să transmit PDF-ul la .PNG și apoi să convertesc toate PNG în PDF, păstrând întotdeauna o calitate și o dimensiune bune, astfel încât să nu poată face clasicul Ctrl + C / Ctrl + V hehe
Întrucât suntem, putem promova utilizarea software-ului gratuit și a formatelor gratuite, cum ar fi djvu.
Bună, bine, titlul o explică foarte bine.
Un script, care a fost executat într-un dosar, în care acolo, imagini numerotate .jpg, le va arhiva într-un singur fișier »book.djvu» care va fi creat, în dosarul în care sunt imaginile.
#! / Bin / bash
#scrip to pass, un dosar cu imagini comandate cu numere, în format djvu.
#Compus de facundo.areo@gmail.com
ecou »Generator Djvu, din imagini jpg, numerotate»
echo »Mai întâi generez un fișier .djvu, pentru fiecare imagine»
pentru i în `ls -I ^ *. jpg`; do
ecou „Imagine $ i”
c44 $ i $ i.djvu
făcut
echo »Apoi alăturați-vă fișierelor .djvu»
#binddjvu
shopt -s extglob
DESCRIERE = »book.djvu»
DEFMASK = »*. Jpg.djvu»
dacă [-n "$ 1"]; atunci
MASCA = 1 $
altfel
MASC = $ DEFMASK
fi
djvm -c $ OUTFILE $ MASK
echo »Șterg fișierele dinamice, în sfârșit primesc +++ book.djvu +++»
rm * .jpg.djvu
Copiați textul și salvați-l, ca text simplu, filename.sh
Apoi, în terminal, acordați-i permisiunile de execuție.
chmod + x nume de fișier.sh
În cele din urmă, copiați-l, în interiorul dosarului, unde sunt .jpg imaginile numerotate
Rulați-l cu:
./file_name.sh
______________________________________________________________________________________________
Pentru a descărca același cod
http://www.mediafire.com/?7l8x6269ev1a8px 000
wooow bătrân, mulțumesc foarte mult a fost super util, practic și foarte rapid, mulțumesc pentru postarea ta.
Vă mulțumesc foarte mult pentru articol și comentarii, au fost foarte utile.
Sfat excelent, uitasem deja că acest lucru se putea face cu terminalul.
Și tocmai când îmi trebuie cel mai mult!
Vă mulțumim!
Sfatul este foarte util, punctul este că am 320 de imagini de convertit într-un fișier .pdf, cum o fac? Trebuie să denumesc toate imaginile? Vă mulțumesc pentru răspuns
Buna,
Presupunând că imaginile sunt toate de același tip, adică .jpg…. ar:
convert * .jpg magazine.pdf
Încearcă și spune-mi 😉
Sfat foarte bun 🙂 mulțumesc
Tutorialul este foarte bun ... dar am o întrebare care este următoarea Am un dosar cu multe imagini și cu multe formate diferite. Există o modalitate de a converti toate formatele în PDF? Adică, fără să scriu numele imaginii sau formatul, pentru că mi-ar lua veșnic să le scriu pe toate
Bună ziua, aș dori să știu cum pot transfera mai multe fișiere în pgn în pdf, dar nu toate într-un singur pdf. încercați să convertiți * .pgn * .pdf, dar face totul în același fișier, aș aprecia ajutorul dvs.
Excelent. Am rezolvat o mare problemă cu această postare și cea a scanării cu terminal, deoarece mașina mea are resurse foarte mici și un program cu o interfață grafică pentru a scana multe pagini și a construi pdf-ul ar fi fost imposibil de utilizat. Acum, pentru a scrie scripturi 🙂
Salut. O iau razna peste asta. Am 100 de imagini de asociat cu convert * .png final.pdf, dar nu o face în ordinea numerică în care se află, ci se alătură 0.png + 1.png + 10.png + 11.png ???? , adică sare de la 1 la 10 și atunci când ajunge la 20, pune imaginea 2.png și continuă de la 20 încoace ... cum o fac să urmeze ordinea numerică ??? Ayudaaaaa anticipat vă mulțumesc foarte mult geniului care răspunde. !!
Trebuie să le numerotați cu 001, 002 002 010 020 Sper că vă va fi de folos
Foarte bine și l-am instalat deja în Ubuntu 16, cine știe de ce. Multumesc.