În acest Cum Pentru a Vom vedea cum să actualizăm una sau mai multe versiuni anterioare ale noastre Fedora la versiunea curentă sau curent. Aceasta este o traducere a articolului Cum se utilizează PreUpgrade același lucru care este disponibil în Wiki de FedoraProiect. Traducerea a fost rulată pe cont propriu, deci dacă găsiți erori (sper să nu fie) sau corecții, vă rog să mă anunțați în comentarii :). Amintiți-vă că toate comenzile conținute în acest post trebuie introduse ca rădăcină ).
Cum se utilizează Preupgrade?
pre-upgrade este o aplicație care rulează pe o versiune existentă, rezolvă și descarcă pachetele necesare pentru a face upgrade la o nouă versiune a Fedora. În timpul procesului de pre-upgrade, utilizatorii pot continua să își folosească sistemele. Acest lucru vă oferă o experiență similară cu o actualizare live. Pentru informații suplimentare, vă rugăm să consultați pagina: caracteristici de pre-upgrade.
Treceți la versiunea curentă direct
Preupgrade oferă o actualizare a celei mai recente versiuni a Fedora. Nu este nevoie să faceți upgrade la versiunile intermediare. De exemplu, este posibil să faceți upgrade direct de la Fedora 14 la Fedora 17.
Cerințe preliminare
Sistemul nu poate fi actualizat cu preupgrade în următorul caz:
- Dacă partiția / boot este în RAID. Vezi bugul 500004.
Pregătiți sistemul
În timp ce pre-actualizarea poate oferi o experiență de actualizare generală lină, se recomandă următorii pași înainte de a continua.
- Backup - Înainte de a efectua orice lucrări de întreținere a sistemului, se recomandă să faceți o copie a tuturor datelor importante înainte de a continua.
- actualizare - Aplicați actualizările disponibile înainte de a continua cu actualizarea Fedora. Ca utilizator root, executați următoarea comandă:
yum update
- Instalare - Începând cu Fedora 10, utilitarul de pre-upgrade este inclus în mod implicit într-o instalare Fedora. Pachetul poate fi instalat manual folosind comanda yum:
yum install preupgrade
Efectuați actualizarea
De obicei, PackageKit vă va anunța când sunt disponibile actualizări pentru sistemul dvs. Cu toate acestea, dacă decideți să faceți upgrade manual folosind pre-upgrade, urmați pașii de mai jos.
- Porniți utilitarul de pre-upgrade ca root deschizând un terminal și executând următoarea comandă:
preupgrade
Dacă preferați o aplicație interactivă pe linia de comandă, comanda pre-upgrade-CLI este, de asemenea, disponibil.
- În ecranul Alegeți versiunea, selectați versiunea de Fedora pe care doriți să o actualizați și faceți clic pe butonul Aplicare.
- După ce toate pachetele au fost descărcate, reporniți sistemul pentru a porni programul de instalare Fedora și actualizați la următoarea versiune.
Nota de <°DesdeLinux: Dacă doriți să aprofundați acest proces, vă rugăm să vizitați următorul articol: Pre-upgrade: upgrade între Fedoras, mulțumită Diego Fields prin link;).
Nota 2 din <°DesdeLinux: Procesul de actualizare se poate face și de pe DVD-ul de instalare Fedora.
Actualizare de la distanță
Preupgrade are un comutator care permite o actualizare de la distanță prin VNC. Dacă utilizați pre-upgrade pentru o actualizare la distanță, cel mai probabil este o mașină care are o adresă IP statică. Acest lucru este gestionat prin comanda de pre-upgrade:
preupgrade-cli --vnc[=password] --ip=[IPADDR] --netmask=[NETMASK] --gateway=[IPADDR] --dns=[DNSSERVER] "Fedora 17 (Beefy Miracle)"
Sarcini comune post-upgrade
După actualizare, se recomandă măsuri suplimentare pentru a finaliza procesul.
Eliminarea pachetului neacceptată
Este posibil ca unele pachete să nu fie acceptate de noua versiune. Poate doriți să eliminați aceste pachete deoarece nu veți mai primi actualizări de securitate și acestea pot cauza conflicte ulterioare cu noile pachete. Acestea pot fi identificate cu următoarea comandă:
package-cleanup --orphans
Răsfoiți fișierele .rpmsave și .rpmnew
După finalizarea procesului de actualizare, este posibil să observați câteva nume de fișiere care se termină cu .rpmsave y .rpmnew. Nu vă alarmați. Procesul de actualizare va păstra întotdeauna fișierele de configurare modificate local. Numele de fișiere care se termină cu .rpmsave conțin modificări de configurație locală. În timp ce numele fișierelor care se termină cu .rpmnew reprezintă fișierul de configurare în ambalajul original al software-ului.
Ar trebui să examinați toate fișierele .rpmsave și .rpmnew create de actualizare. În funcție de diferențe, poate fi necesar să combinați manual fișierele de configurare. Puteți localiza toate fișierele care se potrivesc cu comanda find.
find / -print | egrep "rpm(new|save)$"
Opțional, pentru a accelera căutările repetate în timpul editării, executând mai întâi comanda updatedb și apoi folosind localizarea pentru a efectua căutări ulterior.
updatedb
locate --regex "rpm(new|save)$"
Verificați actualizarea
Alerga:
yum repolist
Pentru a confirma că configurația depozitului este corectă. Apoi rulați:
yum distro-sync
Pentru a sincroniza pachetele cu versiunile din depozit.
Depanarea
Nu este suficient spațiu în / boot
Fedora 13 și versiuni superioare utilizează implicit 500 MB în partiția de boot (/ boot). Valoarea implicită pentru dimensiunea sistemului de fișiere / boot este de 200 MB în versiunile anterioare, aceasta poate fi o problemă pentru utilizatorii care fac upgrade la acea versiune. În multe cazuri, spațiul pe disc care este eliberat este suficient pentru a permite pre-upgrade să descarce programul de instalare, dar nu suficient pentru a rula programul de instalare și a instala noul kernel la pornirea sistemului. Această secțiune prezintă câteva sfaturi cunoscute pentru a începe. Amintiți-vă: Când efectuați sarcini administrative, asigurați-vă că faceți o copie de rezervă a datelor înainte de a continua.
Există două metode de bază pentru a face ca pre-upgrade-ul să funcționeze în aceste cazuri. În prima metodă, trebuie să eliberați suficient spațiu pentru ca instalatorul să poată instala noile pachete de nucleu. În a doua metodă, trebuie să ocupați temporar suficient spațiu în / boot pentru a forța pre-actualizarea să descarce programul de instalare după repornire.
Metoda 1: Eliberați spațiu
Mai întâi, încercați să eliminați pachetele de nucleu care nu sunt utilizate în prezent în sistemul dvs. Scenariul kernel-prune.py poate fi folosit pentru a identifica nucleele care pot fi eliminate în siguranță. Dacă alegeți să eliminați nucleele suplimentare, fiți pregătit cu suportul de instalare în cazul în care nu puteți reveni la sistemul instalat anterior.
Programul de instalare va necesita aproximativ 26 MB spațiu liber în / boot. Utilizați următoarea comandă pentru a determina cantitatea de spațiu liber pe partiția / boot:
df -h /boot
Pentru a identifica nucleele care pot fi eliminate în siguranță, rulați următoarele dintr-o linie de comandă:
curl -O 'http://skvidal.fedorapeople.org/misc/kernel-prune.py'
chmod a+x kernel-prune.py
./kernel-prune.py
Acum, pentru a elimina de fapt versiunile de nucleu enumerate de comanda de mai sus, rulați următoarele ca root:
PKGS='./kernel-prune.py'
echo $PKGS
yum remove $PKGS
Apoi reglați numărul de blocuri de sistem de fișiere rezervate folosind comenzile tune2fs. Mai întâi, va trebui să identificați dispozitivul de blocare pentru sistemul de fișiere / boot. În exemplul următor, / dev / sda1 este dispozitivul de blocare pentru sistemul de fișiere / boot.
mount | grep "/boot"
/ dev / sda1 pornit / boot tip ext4 (rw)
Acum, ajustați numărul de blocuri rezervate pentru sistemul de fișiere / boot folosind comenzile tune2fs. În mod normal, o cantitate mică de spațiu pe partițiile cu formatul de fișier ext este „rezervat” și poate fi utilizat doar de către administratorul de sistem; Aceasta este pentru a evita un sistem care nu va porni și pentru a permite administratorului un spațiu de lucru pentru a curăța complet partițiile. Cu toate acestea, niciunul dintre aceste cazuri nu se aplică cu adevărat sistemului de fișiere / boot, deci eliminarea acestui spațiu rezervat este sigură.
tune2fs -r 0 /dev/sda1
În cele din urmă, încercați să eliminați fișierele inutile din sistemul de fișiere / boot. Acest lucru va depinde în mare măsură de modul în care este configurat sistemul dvs.
Ștergerea fișierelor greșite poate duce la un sistem care nu va porni. Unii candidați pentru înlăturare includ / boot / efi y /boot/grub/splash.xpm.gz.
Metoda 2: truc pentru pre-upgrade pentru a descărca programul de instalare
Această metodă necesită să aveți o conexiune prin cablu la Internet în timpul instalării. Dacă sunteți în modul wireless și nu vă puteți conecta utilizând un cablu Ethernet, va trebui să utilizați în schimb metoda 1.
Mai întâi de toate, aflați cât spațiu este disponibil pe sistemul de fișiere / boot. df este comanda dorită pentru aceasta:
df /boot
Sistem de fișiere 1K-blocuri Folosit Disponibil Utilizați% Montat pe
/ dev / sda1 198337 30543 157554 17% / boot
În al doilea rând, creați un fișier care ocupă suficient spațiu pentru pre-upgrade pentru a decide că stage2 nu poate fi instalat pentru moment. Preupgrade-ul necesită aproximativ 120 MB pentru imaginea de instalare, așa că ne vom asigura că avem mai puțin de 100 MB spațiu disponibil. De exemplu, sistemul de fișiere, înseamnă că trebuie să completăm 60 MB. Iată cum să o faceți ca root:
dd if=/dev/zero of=/boot/preupgrade_filler bs=1024 count=61440
df /boot
Sistem de fișiere 1K-blocuri Folosit Disponibil Utilizați% Montat pe
/ dev / sda1 198337 92224 95873 50% / boot
Pe locul trei, executați pre-upgrade normal. În primele etape, înainte de a descărca pachetele, pre-upgrade ar trebui să vă spună că nu există suficient spațiu pentru a descărca programul de instalare, dar că îl puteți descărca atunci când reporniți sistemul dacă aveți o conexiune prin cablu. Puteți face clic pe continuare. Când pre-upgrade-ul este gata, nu reporniți imediat. În schimb, ștergeți fișierul / boot / preupgrade_filler și asigurați-vă că computerul este conectat la rețea utilizând un cablu Ethernet. Apoi, puteți reporni sistemul.
rm /boot/preupgrade_filler
Pe locul patru, computerul ar trebui să pornească în programul de configurare, să se conecteze la Internet prin cablul Ethernet și să înceapă descărcarea imaginii de instalare stage2. Actualizarea ar trebui să continue apoi în mod normal.
Actualizarea nu se instalează după repornire
Explicaţie
Dacă aveți o configurație multi-boot, fișierul de meniu utilizat de GRUB / boot poate fi diferit de meniul care modifică pre-upgrade / boot. În acest caz, va trebui să instruiți grub să folosească fișierul corespunzător pentru a finaliza actualizarea la pornire. Dacă acest lucru nu se face, după pre-upgrade a finalizat descărcarea și instalarea fișierului, nu vor exista modificări vizibile la boot. Sistemul va reporni pur și simplu peste versiunea anterioară.
Pre-upgrade cizme cu un kernel de upgrade ca un pas intermediar. Odată ce sistemul a fost actualizat, pre-actualizarea înlocuiește opțiunea de actualizare temporară a nucleului, cu o opțiune pentru nucleul actualizat. Cu alte cuvinte, există două modificări aduse bootloaderului: o opțiune de actualizare temporară, urmată de o opțiune care este permanentă până la următoarea actualizare.
Încărcătorul de încărcare GRUB poate fi folosit pentru a porni din linia de comandă sau fișierul /boot/grub/menu.lst poate fi modificat pentru a crea o opțiune de meniu de încărcare (Exemplu de captură de ecran a meniului de încărcare GRUB) (Pentru mai multe detalii despre GRUB, consultați manualul grub).
Poate fi utilizată oricare dintre opțiunile cu privire la grub. Pentru o mai bună înțelegere a subiectului, în cele ce urmează se descrie cum se face acest lucru prin linia de comandă și editarea fișierului menu.lst.
Cu toate acestea, deoarece actualizarea trebuie executată doar o singură dată și actualizarea sistemului va necesita probabil o repornire, cea mai convenabilă metodă este probabil să porniți manual actualizarea prin linia de comandă grub, apoi o dată După finalizarea actualizării, adăugați o opțiune în fișierul menu.lst pentru actualizarea Fedora. Acest lucru ar corespunde metoda 1, etapele 1-3, urmată de metoda 2, pasul 4.
PASUL 1: Identificați locația partiției
Identificați unitatea și partiția directorului Fedora / boot. (Consultați Convenția Grub Naming pentru detalii). De exemplu, dacă ați instalat complet Fedora pe partiția paisprezece a doua unitate de hard disk, / boot este la rădăcină (hd1, 13).
PASUL 2: Boot din locația partiției
La repornire, tastați „c” pentru a accesa promptul grub. Folosind numărul corespunzător de unități și partiții, tastați următoarele comenzi:
rădăcină (hd1,13)
kernel / boot / upgrade / vmlinuz
initrd /boot/upgrade/initrd.img
porni
Aceasta va începe instalarea actualizării.
PASUL 3: Selectați imaginea de instalare
Instalarea actualizării va lansa un dialog ncurses. După selectarea limbii și a tipului de tastatură, selectați unitatea de disc pentru metoda de instalare. Următorul dialog va necesita informații despre partiție și director din imaginea de instalare. Selectați partiția din meniul derulant. (Rețineți că numerotarea va începe de la partiția grub. Cu alte cuvinte, rădăcina (hd1, 13) va apărea ca / dev / sdf14). În cele din urmă, introduceți locația fișierului imagine de instalare: /boot/upgrade/install.img.
Instalarea va rula normal în acest moment. După finalizarea actualizării, va trebui fie să porniți sistemul, fie să faceți upgrade manual, introducând noile fișiere kernel și initrd.img pe linia de comandă grub sau adăugați o intrare în fișierul menu.lst. Acest pas este detaliat în secțiunea următoare.
Metoda 2: Modificați fișierul GRUB menu.lst
Ca alternativă la introducerea comenzilor la promptul GRUB după repornire, puteți edita fișierul GRUB menu.lst pentru a adăuga o opțiune care vă va permite să selectați începutul procesului de actualizare din meniul de încărcare GRUB. Deoarece actualizarea trebuie executată o singură dată, după actualizare va trebui să reeditați menu.lst, eliminați opțiunea de încărcare de actualizare din meniu și adăugați o intrare de încărcare pentru noul kernel.
PASUL 1: Identificați locația partiției
Identificați unitatea și partiția directorului Fedora / boot (Consultați Convenția Grub Naming pentru detalii). De exemplu, dacă ați instalat complet Fedora pe partiția paisprezece a doua unitate de hard disk, / boot este la rădăcină (hd1, 13).
PASUL 2: Editați meniul
Găsiți și deschideți fișierul /boot/grub/menu.lst. Dacă acest fișier se află pe altă partiție, verificați fișierele din / media. Folosind numărul corespunzător de unități și partiții, scrieți următoarea intrare în fișierul menu.lst:
titlu Fedora Upgrade
rădăcină (hd,)
kernel / boot / upgrade / vmlinuz
initrd /boot/upgrade/initrd.img
savedefault
porni
Salvați fișierul și reporniți sistemul. Selectați actualizarea Fedora din meniul de încărcare GRUB.
PASUL 3: Selectați imaginea de instalare
Instalarea actualizării va lansa un dialog ncurses. După selectarea limbii și a tipului de tastatură, selectați unitatea de disc pentru metoda de instalare. Următorul dialog va necesita informații despre partiție și director din imaginea de instalare. Selectați partiția din meniul derulant. (Rețineți că numerotarea va începe de la partiția grub. Cu alte cuvinte, rădăcina (hd1, 13) va apărea ca / dev / sdf14).
În cele din urmă, introduceți locația fișierului imagine de instalare: /boot/upgrade/install.img. Instalarea va rula normal în acest moment.
PASUL 4: Menu.lst curatare
După finalizarea actualizării, va trebui fie să porniți sistemul, fie să actualizați manual, introducând noile fișiere kernel și initrd.img pe linia de comandă grub sau adăugând o intrare în fișierul menu.lst.
Următorul este un exemplu de intrare grub pentru un Fedora Core 10, situat pe partiția paisprezece a celui de-al doilea hard disk.
titlu Fedora Core 10 (pe / dev / sdb14)
rădăcină (hd1,13)
kernel /boot/vmlinuz-2.6.27.5-117.fc10.x86_64 ro silent splash
initrd /boot/initrd-2.6.27.5-117.fc10.x86_64
savedefault
porni
Găsiți fișierele kernel și initrd actualizate, acestea se află în folderul / boot al partiției Fedora și faceți o intrare cu același titlu ca fișierele kernel și initrd.
În cele din urmă, eliminați intrarea de încărcare de actualizare din menu.lst.
Fuentes: Citat în articol;).
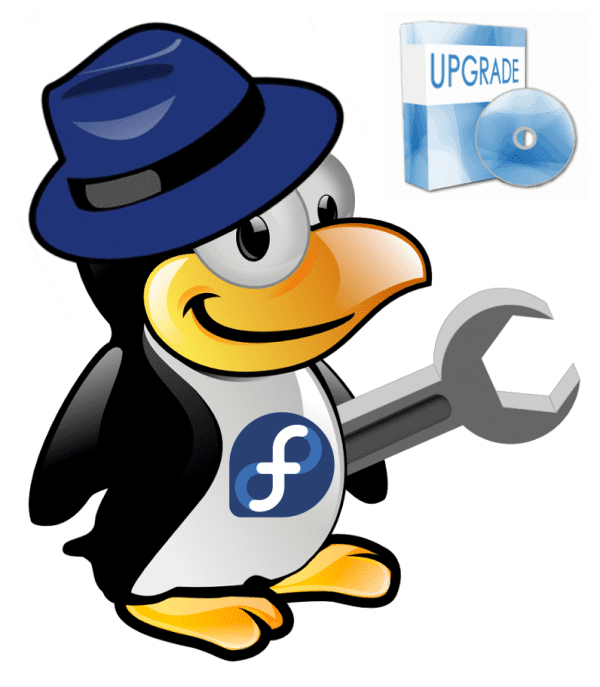
Waaaooo !! La mijlocul articolului a trebuit să renunț la lectură, nu pentru că este plictisitoare, ci mai degrabă pentru că este foarte elaborată și ar fi mai bine să încerc fiecare pas într-un cadru real de învățat.
Știi că ... îl voi salva în contul meu de cutie =)
Mulțumesc
Blogger
Mi-e teamă că aceste intrări magnifice pe care le-ați creat despre fedora se vor pierde în timp pe măsură ce adăugați intrări noi, așa că aș dori să folosiți o parte din blogul dvs. cu un link către fedora howto, astfel încât să rămână ca o referință la purtare iartați-mi sugestia, doar că aceste postări fedora merită să vă țineți cont indiferent de timpul care a trecut de la publicarea lor.
Mulţumiri
Vă mulțumesc foarte mult pentru cuvintele dvs. și pentru sugestii, vă voi prezenta ideea cu ceilalți administratori pentru a vedea dacă putem face ceva în acest sens :).
Noroc ;).
Minunat, nu am citit totul doar până la actualizare, dacă am probleme, voi continua să citesc.
un articol foarte bun pentru fedoritas .. singurul lucru este că ai fi putut crea mai multe postări doar cu acest articol ... păstrează-l SĂRUT .. hahahahaha
În ceea ce priveşte
XD, da, ai mare dreptate. Articolul este foarte larg: P, dar nu am vrut ca cineva să se piardă în ceva și să aștepte răspunsul la problema lor :).
Noroc ;)-
Wow !!
Serios, cât de bine v-a servit linkul 😀
Noroc(:
Sigur, orice contribuție este binevenită, mulțumesc frate;).
Noapte bună blogger
Am vrut doar să întreb dacă, de exemplu, mă actualizez la o lună după lansarea versiunii finale a fedora, se actualizează până în ziua în care a ieșit sau instalează și actualizările, inclusiv cele din luna de după lansare
Mulţumiri
Ce zici de Alberto, mă bucur să te cunosc, preupgrade actualizează complet sistemul la cea mai recentă actualizare disponibilă :).
Salutări.
Juac !!!
Ce piesă de tute, te rog… .impresionant făcut cu entuziasm!
Felicitări CAPO!
Respectele mele.
Ce zici de FIRPO, mulțumesc foarte mult pentru comentariul tău: D, o plăcere să te am aici.
Noroc ;).
Am făcut upgrade de la fedora 16 la 17 prin preupgrade prin wifi și fără nicio problemă totul a fost bine, a durat ceva, îmi imaginez pentru că a fost prin wifi și în aceeași zi a fost lansată versiunea, dar în cele din urmă, a existat fedora mea 17, la fel cum a fost înainte, fără a reinstala nimic. cu toate codecurile și pluginurile.
În curând voi posta câteva capturi de ecran ale acestei actualizări pe blogul meu.
Salutări.
Vă mulțumesc pentru notă, dar nu cred că mă va ajuta, deoarece ar trebui să actualizez versiunea de la 1 miliardă la cea curentă. Se întâmplă să am un server fără capacitate de disc și trebuie să mut versiunea pe un alt HD cu capacitate mai mare pentru acolo, dacă îl pot actualiza. Dar mă costă un „0” să găsesc distribuții atât de vechi.
Dacă cineva are informații, orice informație care îmi poate fi transmisă va fi apreciată.
Salutări.
Ei bine, de când sunt nou în LINUX, până acum citesc multe postări.
Am o întrebare și este următoarea: În cazul FEDORA, cât de des se actualizează sau mai degrabă apare o nouă versiune? În prezent există FEDORA 17.
Și când apar aceste noi versiuni, este recomandabil să faceți pre-upgrade sau să reinstalați totul?
Este la fel ca în Windows? Ei bine, nu aș vrea să compar cu Windows, dar sunt nou și ajung să compar totul cu Windows pentru a realiza diferența dintre cele două.
mfcollf77
- Lfedora 18 iese pe 6 noiembrie
- fedora la fiecare 6 luni sau cam asa ceva, versiunea de lansare.
- nu, nu este egal cu winbugs, deoarece vă puteți gândi că comparația este o prostie.
- Vă recomand să așteptați câteva săptămâni pentru a merge la 18, pentru că trebuie întotdeauna să repare lucrurile
Bine. Multumesc pentru informatii.
Voi aștepta pentru noiembrie FEDORA 18
Lux! .. Încercând să văd cum este!
Vă mulţumim!
Buna,
Articol foarte bun, este apreciat să poți citi toate acestea în spaniolă 😉
O întrebare: când ar trebui să rulez „Eliminarea pachetului neacceptat”? Înainte după pre-upgrade?
Mulţumesc.