
|
Poate că nu ai avut nevoie niciodată să o faci, poate ai încercat o dată și ai demisionat. În orice caz, confirm ceea ce probabil ați bănuit deja: nu pot căuta text în conținutul fișierului de la Nautilus. În cazul în care sunteți încă pierdut încercând să vă dați seama cum naiba să căutați ceva în Nautilus, există un buton cu pictograma lupă chiar lângă bara de adrese (mai ușor, apăsați Ctrl + F) De acolo, puteți căuta foldere și fișiere după nume, dar nu puteți căuta text în conținutul fișierelor. Atunci, cum ne descurcăm? Iată soluția ... ei bine, jumătate. 🙂 |
Gnome-Search-Tool, la doar două clicuri distanță ...
Accesați Locații> Găsiți fișiere ... Puteți rula, de asemenea, acest instrument apăsând Alt + F2 și tastând instrument de căutare gnome.
Odată ce fereastra este deschisă, faceți clic pe locul unde scrie Vedeți mai multe opțiuni. Acolo vă va permite să introduceți textul pentru a căuta. În plus, veți putea introduce alți parametri de căutare, cum ar fi data modificării, dimensiunea, proprietarul fișierului etc.
Prin terminal
Este posibil să fi folosit comanda grep dacă știind bine la ce servește. Ei bine, este timpul să învățăm.
Este o comandă care este utilizată exact pentru a găsi text în conținutul fișierelor. Puteți face tot felul de căutări la care vă puteți gândi. Ca orice comandă de terminal, secretul său este să cunoașteți bine parametrii disponibili.
Vom da un exemplu concret. Să presupunem că doriți să căutați toate fișierele care conțin expresia „hai să folosim Linux” în folderul dvs. / media / win / chestii.
Comanda de executat ar fi:
grep -lir "hai să folosim linux" "/ media / win / chestii"
Parametrul -l vă spune să imprimați numele fișierelor în care se găsește textul solicitat. Parametrul -i, care nu distinge majuscule și minuscule. Parametrul -r, care caută recursiv în calea specificată.
În cazul în care doriți să vă restrângeți căutarea la un anumit tip de fișier, mergeți mai întâi la calea unde grep trebuie să caute.
cd / media / win / chestii
Apoi, am scris ceva similar cu acest lucru adaptându-l în funcție de nevoile dumneavoastră:
grep -lir "hai să folosim linux" * .pdf
Pentru mai multe informații vă sugerez să scrieți om grep într-un terminal. 🙂 Manualul nu mușcă!
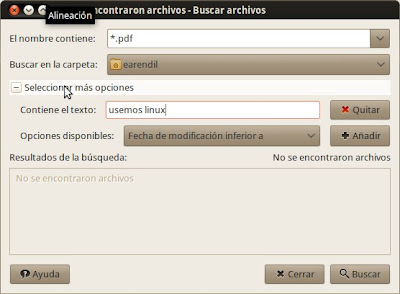
Ei bine, îmi răspund myself
grep -r "7005" * –include = *. xml
puteți folosi –include sau –exclude cu -r
????
Ce zici de Leo, a funcționat așa pentru mine (cu dublu «-» pentru include):
grep -r "7005" * –include = *. xml
În ceea ce priveşte
Un detaliu, în ultimul exemplu: grep -lir „hai să folosim linux” * .pdf, dacă folosesc * .xml (de exemplu) nu caută recursiv, ci în schimb caută directorul cu formularul * .xml și nu în toate fișierele * .xml care se află în subdirectoare. Doar căutam soluția la asta, știe cineva?
Puteți folosi doar *, dar asta include toate fișierele, pe care vreau să le evit.
foarte bine.
Perfect, clar și bine explicat.
Modul de îmbunătățire indică acest lucru în comandă
grep -lir "hai să folosim linux" "/ media / win / chestii"
ghilimelele trebuie lăsate după cum urmează
grep -lir "hai să folosim linux" / media / win / chestii
În ceea ce priveşte
Corect. Am pus ghilimelele în caz că s-a întâmplat ca cineva să-mi înlocuiască exemplul cu o cale care include spații. Am anticipat o revendicare viitoare: hei, nu funcționează pentru mine !! Haha ...
Oricum, ceea ce spui este adevărat. În exemplu, există o mulțime de ghilimele, dar dacă doriți să introduceți o cale care include spații, trebuie să puneți ghilimele.
A făcut avertismentul. Salutări și vă mulțumesc foarte mult pentru comentarii!
Contribuție excelentă, foarte bine explicată: simplă și ușor de urmărit. În așteptarea acelei postări viitoare pe care o anunțați la final.
În ceea ce priveşte
Da, l-am adăugat deja la lista de sarcini! 🙂
Noroc! Paul.
Foarte bine! foarte util și funcționează grozav!
Vă mulţumim!
Dragă, văzând conținutul comentariilor tale pe care le consider încurajatoare, am decis să-ți cer ajutor cu videoclipul ni lenovo T430. Folosesc Linux Mint de la versiunea 9 acum am instalat versiunea 17 KDE și am probleme cu rezoluția video. 1920 care are placa. ma poti ajuta?
Mulţumiri
ok omule multumesc ca m-ai servit !!! salu2
Aceste detalii sunt cele care distrug minunatele sisteme gratuite din anul 2015 și încă nu pot face o căutare text din browserul de fișiere? Și cel mai rău lucru este că îmi amintesc că acum vreo 10 ani era posibil, de ce ne întoarcem în unele lucruri de bază?
Da, o comandă simplă, da, este gratuit aveți codul și altele, dar cred că acest tip de detalii marchează un utilizator începător care se apropie de lumea gnu / linux.
Vorbim despre căutarea conținutului în fișiere, nu despre filtrarea lor după nume 🙂
Este întotdeauna bine să aveți programate aceste tipuri de postări 😉
În MacOSX puteți executa această comandă: (presupun că și în Linux va fi, deoarece Linux și MacOSX sunt de familie, „frați mici”.)
mdfind -onlyin [calea directorului în care vom căuta] interogare ["text de căutat"]
folosiți ghilimele pentru un text cu spații. 😉
de exemplu:
mdfind -onlyin Documente interogare curriculum
Aceste comenzi și utilitatea lor mare și că le împărtășesc atât de ușor, salvează țara.!