În acest mini tutorial vă voi învăța cât de ușor este să curățați documentele scanate și să le faceți să pară profesionale șiret.
Este doar 3 pași simpli.
1. - Deschideți fișierul în cauză cu Gimp
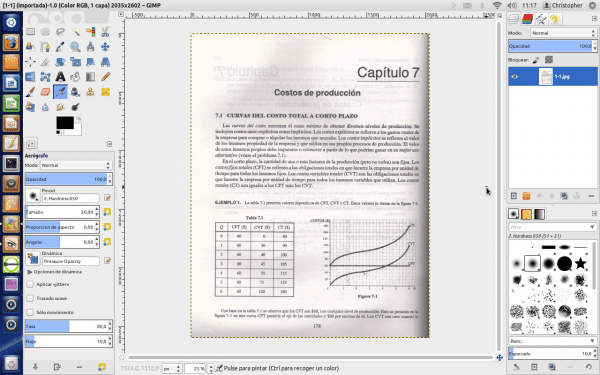
2. - Duplicați stratul
3. - Stratul superior în Modo pune Combinați granulatele.
gata
Dacă este puțin rău, acestea șterg imperfecțiunile din stratul inferior.

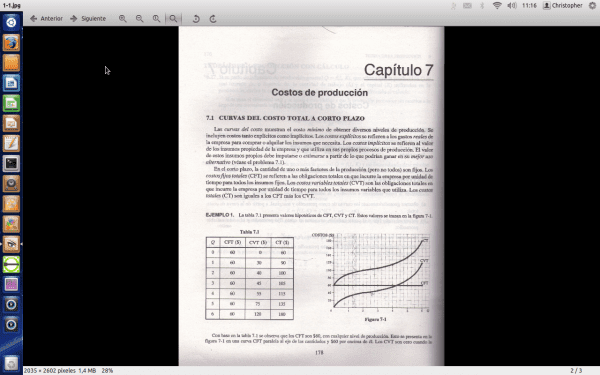
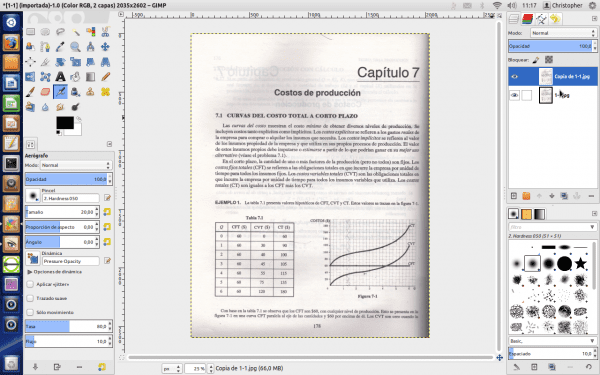
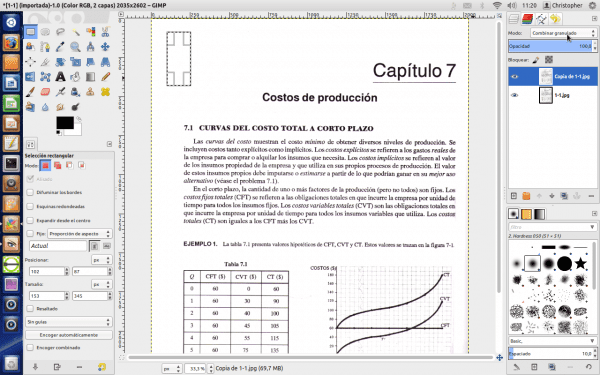
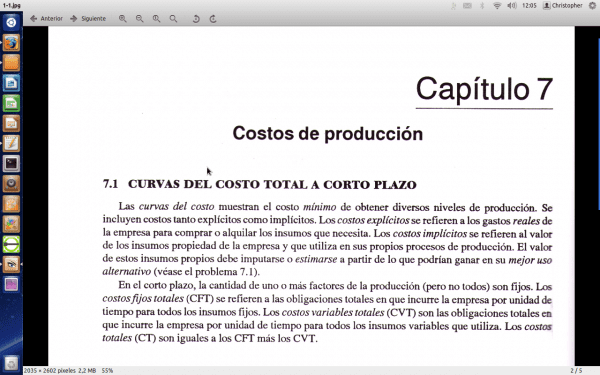
Ușor, simplu și minunat! Mulțumesc 🙂
Într-adevăr, postarea este genială 😀
Total de acord.
De asemenea, recunoscător pentru această intrare.
Super, încă un lucru pentru cunoștințele noastre și curios în același timp !! 😉
Super, instalez Gimp 😛
Un sfat foarte practic fără îndoială!
Foarte bun, practic și eficient.
Acest lucru este util. O voi folosi astăzi.
Ce mai faci.
Christopher ai împușcat un 10, adică EXCELENT. Uneori pentru muncă și, de asemenea, pentru a avea documente digitalizate, acestea sunt foarte urâte și nu foarte prezentabile, dar cu aceasta, FRATE DE LUX.
Multumesc pentru sfat.
Foarte bine, dar există o problemă: Cum obțineți un pdf curat cu rezultatul?
Am început să fac teste, iar când încerc să salvez pdf nu apare ca opțiune. Când îl salvați ca ps, fișierul este MAI MARE, iar acum trebuie să investighez cum să folosesc ps2pdf, care inițial și cum merge nu funcționează bine, pentru că ajung cu o foaie cu doar o parte din documentul original ... și mai mare, de asemenea în ciuda faptului că a fost „curățat”). Ceva similar dacă îl salvez ca jpg (este de două ori documentul original). Există o modalitate de a-l face mai eficient?
Poate fi exportat direct în PDF, dar ca o singură pagină deja adăugată ulterior
pdftk file1.pdf file2.pdf output cat.pdf
dar vă recomand că, dacă aveți de gând să faceți o carte sau o compilație, să nu utilizați pdf deoarece nu funcționează bine pentru fișierele scanate. Folosiți mai bine fișiere djvu.
Din păcate, fișierele pdf sunt mai portabile decât djvu (unii cunoscuți nu au putut citi unele documente în aceste formate pe computerele lor de lucru).
Și care ar fi cel mai bun mod de a face ceea ce propuneți? Curățați foile pdf, salvați-le în jpg (sau în alt format) și îmbinați-le într-un djvu? Acest tip de informații este atunci oarecum dificil de obținut.
Dacă doriți să fie curat, trebuie să faceți recunoașterea textului pe imagine (OCR), dar este mai mult de lucru, scanarea trebuie să fie foarte bună și au întotdeauna nevoie de corecție manuală, dar în acest fel imaginea (bitmap) este convertită în text cu toate avantajele acestui format (dimensiune, format etc.)
Iată ceva de la care să începeți:
http://usemoslinux.blogspot.com/2011/01/como-escanear-documentos-y-aplicar-ocr.html
Multumesc mult \ o /
Waw, uimitor !! Mulțumesc mult!!!
Trebuie să învăț să programez scriptul gimp pentru a face aceste minuni în bloc =)
Martin Sunt un adevărat ignorant al gimpului și al aplicațiilor similare, dar cred la fel ca tine. Cărțile care ar putea fi îmbunătățite cu un scenariu bun ... Dacă cineva are idee cum să o facă, ai putea să comentezi? Salutări și mulțumesc foarte mult pentru contribuție, fantastic.
Mă alătur dvs. și lui Moskera în această solicitare: dacă cineva știe cum să o facă, lăsați-ne să ne spună (sau să ne dea câteva linkuri unde să mergem).
http://docs.gimp.org/es/gimp-scripting.html
Există informații acolo. Și, de asemenea, următorul subiect Script-Fu, care sunt ca macro-urile.
Cine vrea să facă scenariul?
Ostias, acum mă uit la asta. Dacă nu este foarte dificil, îl am în acest weekend.
Trebuie să presupun că, după timpul care a trecut, a fost mai dificil decât v-ați așteptat, nu? Sau l-ați terminat și îl aveți disponibil pentru descărcare undeva? Nu am văzut nimic despre subiect pe site-ul dvs. WP ...
VĂ MULȚUMESC!
Benny.
Simplu, concis și eficient ...
Noroc !!! ...
Uau, e minunat 😀 cine ar spune că ar putea fi atât de ușor
@AurosZx -> Când scanez, așez un card NEGRU în spatele foii, în acest fel ceea ce poate fi scris pe partea din spate nu este luminat și, deoarece cardul este greu, hârtia este foarte netedă și umbrele sunt evitate.
Mega excelent. Ar trebui să aduceți mai multe sfaturi de acest tip pentru GIMP sau chiar lucruri similare pentru Inkscape
aici plin de viață Știe destul despre Gimp și Inkscape (el este „designerul” nostru haha), ne-ar putea învăța o mulțime de lucruri 😀
Nu exagera .. fac doar lucruri de bază 😛
Da, desigur ... apoi hala, să ne învețe să facem acele „lucruri de bază” ... HAHAHA
Brutal!
Cu doar trei pași, rezultatul este „dintr-o altă lume”
Mulţumiri
Fantastic. Mai simplu, imposibil.
Excelent!
Aș scana documente, le desaturez cu GIMP și apoi selectam cu instrumentul de selectare a culorilor, selectând după valoare cu un prag adecvat. Apoi aș inversa selecția și aș șterge.
Acum, cu acest lucru, este necesar doar să reglați puțin transparența stratului superior și atât!
Vă mulțumim pentru distribuire. Uneori, pentru cei care nu au cunoștințe în editarea imaginilor (sau, de asemenea, în alte domenii), nu este ușor să înțeleagă funcțiile instrumentelor.
Sunteți binevenit, vă mulțumim că ați trimis comentariul 😀
Foarte foarte bine.
Hahaha, fără prea multă întoarcere, contribuție foarte bună !!
Bună ziua, folosesc Gimp 2 și urmând pașii pe care îi indicați că nu obțin niciun rezultat, știți care poate fi motivul?
Sfaturi foarte bune. M-a ajutat enorm, ceea ce apreciez cu adevărat. Acum, acest sfat poate fi aplicat automat într-un proces discontinuu pentru sute de documente?
În cele din urmă am reușit să rulez ambii pași, dar nu a existat niciun rezultat. Nimic nu s-a schimbat în imagine, are încă o pată mare și gri pe spate.
În ceea ce privește programul, pe care nu îl știam, arată foarte frumos, dar se pare că nu permite salvarea imaginilor decât în propriul format, care este un format exotic. Adică compatibilitate ZERO. Nu este util, voi continua să caut.
Magnific. Simplu și în același timp magnific.
O altă opțiune care utilizează LibreOffice Draw (pentru care nu am instalat Gimp;):
1. Deschideți documentul cu LibreOffice Draw.
2. Alegeți primul diapozitiv, adică prima pagină a documentului PDF care este tratată ca o imagine în Draw.
3. Verificați dacă bara de instrumente pentru imagini este vizibilă, meniul Vizualizare> Bare de instrumente> Imagine.
4. În bara de instrumente imagine, alegeți meniul derulant „Mod grafic”, acesta apare în mod implicit în modul „Implicit”, selectați „Alb și negru”.
5. Selectați următorul diapozitiv sau pagină din documentul PDF.
6. Repetați 4 și 5 până ajungeți la sfârșitul documentului.
7. Alegeți Meniu fișier> Exportați în PDF.
8. În „Opțiuni PDF” verificați dacă „Reduceți rezoluția PDF” nu este selectată sau setați-o la maxim, putem oricând să scădem calitatea la imprimare. Apoi faceți clic pe „Export”.
9. Gata!
O zi buna. Am nevoie de ajutor pentru ca patru monitoare să se deplaseze dintr-o distribuție Linux. În prezent testez ubuntu gnome 14. Dar nu am nicio problemă să încerc pe altul. Am făcut-o deja cu win și făcând și hackintosh. Am un Dell 3400 și câteva perechi de plăci grafice Nvidia gs, gt și quadro de diferite modele. Am și perechi de diagrame MSI. Aș aprecia orice îndrumare. Noroc
Ar fi util dacă ați explica unde sunt instrumentele. versiunea mea, ubuntu mate 16.04 nu are nimic similar cu ceea ce menționezi. Da, puteți crea un strat duplicat și apoi cum să urmați? Care este dialogul de deschis? Aceasta este o explicație criptică pe care o înțeleg doar experții Gimp.
Folosesc Linux de la Ubuntu 9.
Mulțumesc, am făcut exact așa cum ai spus și a ieșit foarte bine. acum nu știu cum să export cele 360 de pagini pe care le-am corectat. Te rog, m-ai putea ghida cu asta?
Se întâmplă să-l fac pe Gimp să deschidă un fișier pdf de 360 de pagini și vreau să le export pentru imprimare. Sunt un începător în aceste chestiuni. Mulțumesc.