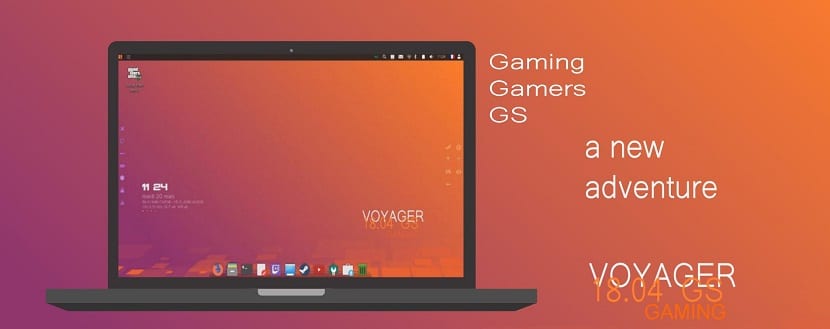
Acum câteva zile a fost eliberată noua versiune Voyager Linux GS despre care am vorbit în acest articol, ceea ce o face o alegere excelentă pentru cei care caută un sistem bun pentru a-și putea rula jocurile.
De aceea Îți împărtășesc acest mic ghid de instalare Orientat către utilizatorii noi care doresc să încerce această distribuție. Sper că vă va fi de folos Nou-veniți Linux și noi.
Procesul de instalare Voyager Linux GS 18.04 LTS
Înainte de a începe procesul de instalare trebuie să cunoască cerințele pe care trebuie să îl aibă sistemul dvs. pentru a instala Voyager pe computerele dvs.:
Cerințe pentru instalarea Voyager Linux GS 18.04 LTS
- Procesor dual core cu 2 GHz sau mai mare
- 3 GB memorie RAM sau mai mult
- Hard disk de 25 GB
- Un port USB sau aveți o unitate CD / DVD
Descărcarea imaginii sistemului
Ca prim pas trebuie să descărcăm de la site-ul oficial imaginea ISO din sistem, amintiți-vă că puteți obține versiunea pentru ambii 32 sau 64 de biți, în ciuda faptului că este un derivat al Ubuntu 18.04.
Pregătirea mediului de instalare.
Finalizat descărcarea pPuteți arde iso pe un DVD sau pe un USB. Metoda de a o face de pe DVD:
- Windows: Putem înregistra iso cu Imgburn, UltraISO, Nero sau orice alt program chiar și fără acestea în Windows și ulterior ne oferă opțiunea de a face clic dreapta pe ISO.
- Linux: pot folosi în special cel care vine cu medii grafice, printre care se numără: Brasero, k3b și Xfburn.
Suport de instalare USB
- Windows: pot folosi Universal USB Installer sau Linux Live USB Creator, ambele sunt ușor de utilizat.
Linux: Opțiunea recomandată este să utilizați comanda dd, este important să verificați în ce unitate a fost montată unitatea USB pentru a continua să înregistrați datele pe ea:
dd bs=4M if=/ruta/a/Voyager-Linux.iso of=/dev/sdx && sync
Odată ce avem media pregătită, trebuie doar să avem BIOS-ul configurat, astfel încât computerul să înceapă de la unitatea de instalare configurată.
Instalarea Voyager Linux 18.04 GS LTS
În timpul procesului de încărcare a sistemului, veți fi întrebat dacă doriți să testați sistemul în modul live sau să procedați la instalarea acestuia, dacă ați ales primul, ar trebui să-l lăsați să încarce tot ce aveți nevoie.
Și, aflându-vă în interiorul sistemului pe desktop, veți vedea o singură pictogramă numită „Instalare”, faceți dublu clic și se va executa expertul de instalare.
Acum, în ambele cazuri, ar trebui să fie deja împreună cu expertul de instalare și ne va cere să selectăm limba în care va fi instalat noul sistem în cazul meu selectez spaniola.
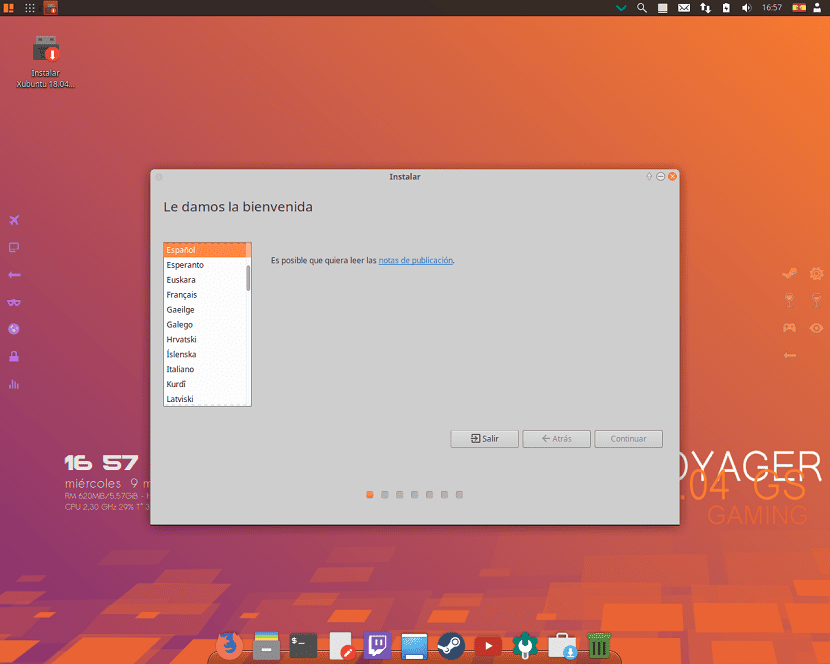
Continuăm cu butonul „Continuă”.
Pe ecranul următor ni se va cere să alegem limba și aspectul tastaturii:
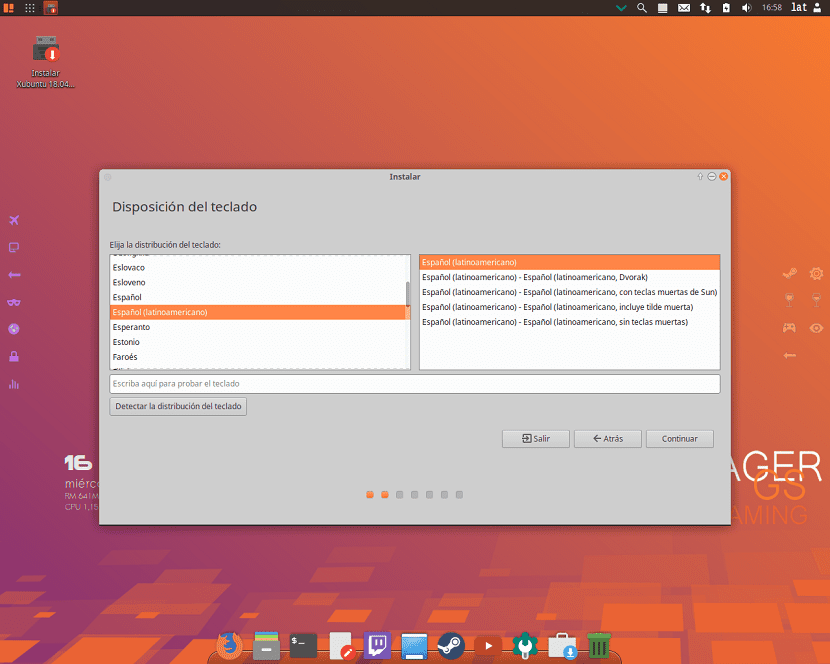
În ecranul următor ne va sugera să instalăm software terță parte, mp3, flash, drivere proprietare pentru grafică, wifi etc.
La fel ca și dacă dorim să descărcăm cele mai recente actualizări în timp ce instalăm, această opțiune va fi activată numai dacă avem o conexiune la Internet.
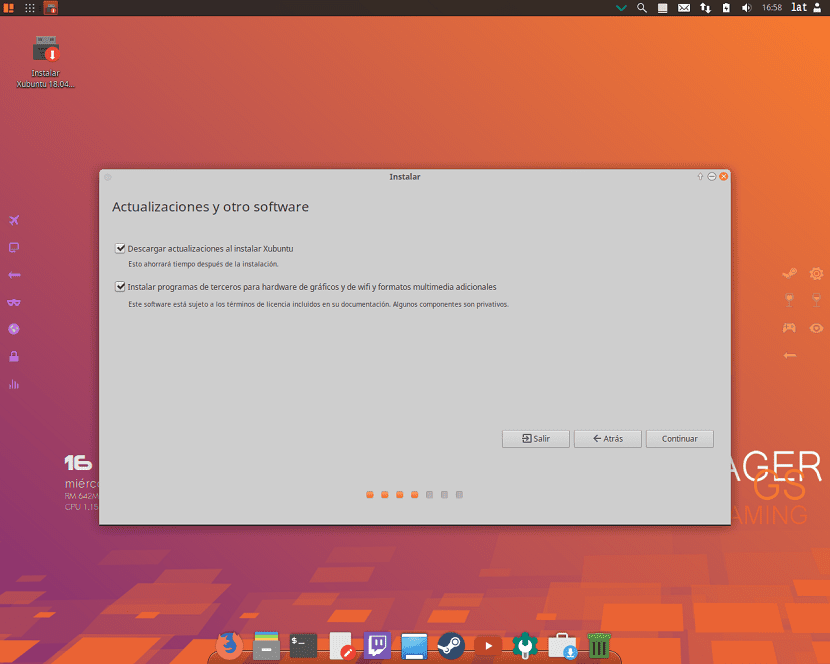
Facem clic pe continuare
Acum, în această secțiune Ne va arăta tipul de instalare și partiționare a discurilor.
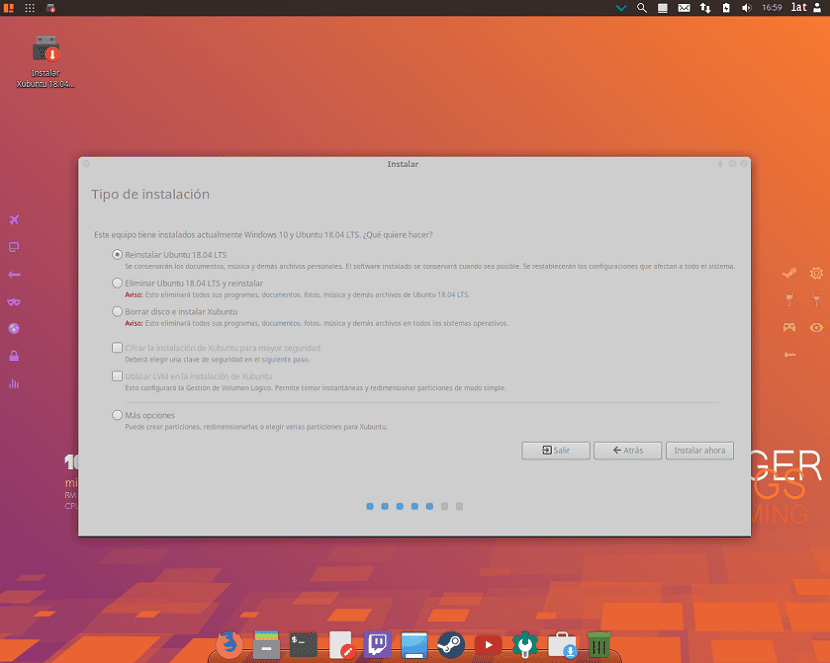
Putem vedea o serie de opțiuni, în cazul meu, deoarece aveam deja un alt sistem instalat, apar opțiunile de reinstalare.
Dar dacă nu au niciun alt sistem Linux ar trebui să apară așa ceva:
- Ștergeți întregul disc pentru a instala Voyager Linux
- Mai multe opțiuni, ne va permite să ne gestionăm partițiile, să redimensionăm hard diskul, să ștergem partiții etc. Opțiunea recomandată dacă nu doriți să pierdeți informații.
Unde cea mai indicată opțiune este „Mai multe opțiuni”
Aici putem alegeți o partiție pentru a instala Voyager Linux sau alegeți întregul hard disk. În cazul alegerii unei partiții, va trebui să îi oferim formatul adecvat, rămânând astfel.
Tastați partiția "ext4" și montați punctul ca rădăcină "/".

Odată configurat, facem clic pe continuare.
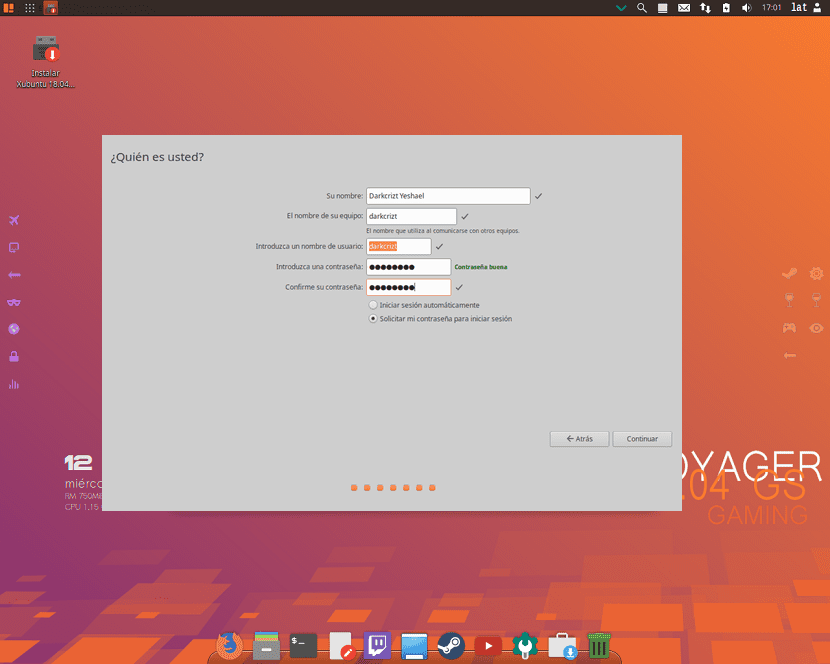
Ahora ro ultima secțiune ne va cere să creăm un cont de utilizator personal cu o parolă potrivit. De asemenea, putem selecta dacă dorim ca sistemul să pornească automat fără a cere autentificare.
Odată ce configurarea este terminată, doar va trebui să așteptăm finalizarea procesului de instalare și apare o legendă care vă informează că instalarea sa încheiat.
Singur va trebui să repornim.

Această distribuție este excelentă, un xfce ultra încărcat, are suport nativ pentru conky, are mai mult de 20 de teme, cele mai bune pachete de pictograme, aduce sinergie nativă, gnome radio etc. Aduce codi 17.6 complet funcțional, până acum nu am găsit bug-uri, adevărul este foarte bine făcut, acești francezi au realizat într-adevăr o experiență linux foarte plăcută și bogată, o recomand 100% nu vor regreta
Bună ziua, având în vedere că este o construcție personală.
; Vă recomand, citiți tutorialul și vizitați forumurile despre acesta.
Salu2