În acest tutorial vom vedea cum să includem o imagine semi-transparentă în interiorul altei imagini din Gimp. A trebuit să fac cercetări pentru a face acest lucru șiret iar de pe Internet tutorialele pe care le-am văzut sunt ambigue și cu puține explicații.
Din acest motiv, în această postare vom vedea cum se face de la început, astfel încât să nu vi se întâmple ca mine și să trebuiască să petreceți ore în șir căutând informații despre aceasta. Apropo, care este mai bine Gimp sau Photoshop? În linkul anterior există un articol foarte interesant pe această temă.
Includeți o imagine semi-transparentă în Gimp 2.8
Primul lucru pe care trebuie să-l facem este următorul. Distro-ul pe care îl folosesc pentru instalare este Ubuntu 12.04.
În terminal includem:
sudo apt-get remove gimp-plugin-registry
Acum adăugăm depozitul PPA unde se află Gimp 2.8. Valabil pentru Ubuntu 12.04 și Ubuntu 11.10 și le instalăm
sudo add-apt-repository ppa:otto-kesselgulasch/gimp
sudo apt-get update
sudo apt-get install gimp
Dacă avem instalat Gimp 2.6, actualizarea este suficientă:
sudo apt-get dist-upgrade
Cu aceasta, actualizăm versiunea 2.6 la 2.8 cu toate noile progrese.
Acum că avem Gimp instalat și actualizat, continuăm să adăugăm andocarea straturilor în caseta de instrumente. Pentru aceasta mergem la meniul de mai sus din ferestre > Dialoguri încorporabile > Straturi
După cum putem vedea în imaginea de mai sus, apucăm pictograma casetelor cu indicatorul și o tragem în secțiunea ferestrei de instrumente.
Când avem resursa Layers în caseta noastră de instrumente, ne întoarcem la meniul de mai sus din înregistrări > Deschideți ca straturi și includem o imagine în transparență (această imagine este obținută din Colorate > Culoare pentru Alpha în meniul de opțiuni.
Odată ce imaginea noastră a fost adăugată, rămâne doar să includem nivelul de „Opacitate” pentru a o face la fel de semi-transparentă pe cât ne place. În cazul acestei pictograme l-am lăsat la 20.6 opacitate așa cum vedem în imaginea următoare.
Și atât, în acest mod simplu avem deja imaginea semi-transparentă cu cea mai recentă versiune a Gimp 2.8.
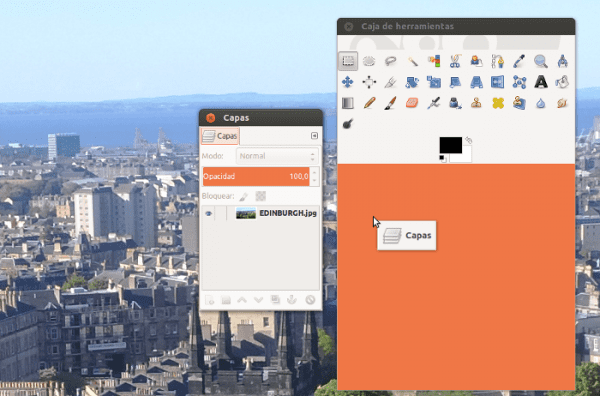

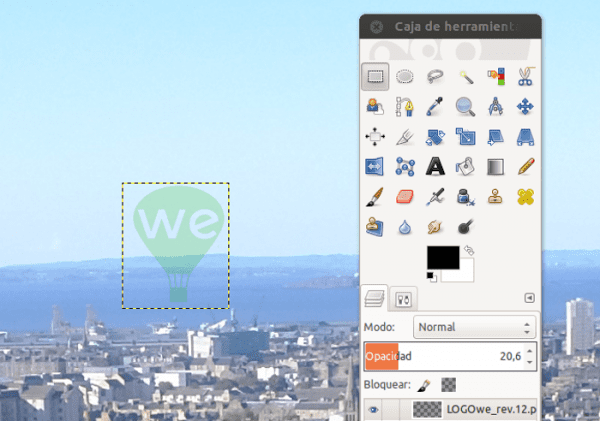
Sfat foarte bun Pedro Mendez .. Bine ai venit aici !! 😉
Scuză-mi ignoranța, dar la ce folosește o imagine în interiorul alteia? Nu puneți imaginea pe un al doilea strat, reduceți opacitatea și apoi exportați imaginea?
De aceea nu-mi place să fac tutoriale Inkscape sau GIMP, deoarece toată lumea are trucurile și comenzile rapide pentru a face la fel 😀
Cred că o imagine în interiorul altuia este aceeași cu un al doilea strat, dar, așa cum spune Elav, fiecare profesor are broșura sa 🙂