Acum ceva timp am cumpărat una Raspberry Pi și acum câteva săptămâni am decis să instalez Arch Linux, Voi povesti cum am făcut-o.
Pentru a realiza întregul proces, vom avea nevoie de:
- Un Raspberry Pi.
- Un card SD de minim 2 Gb.
- Un PC cu cititor de carduri.
Instalare
Mai întâi trebuie să descărcăm imaginea Arch Linux. Putem descărca imaginea din descărcare directă sau din torrent.
Odată ce avem imaginea descărcată, trebuie să o dezarhivăm.
Pentru a face acest lucru de pe consolă:
unzip archlinux-hf-*.img.zip
După dezarhivarea imaginii, trebuie să o instalați pe SD. Pentru a face acest lucru, trebuie să conectați SD-ul la computer, atunci când computerul a identificat cardul, trebuie să știți care este numele dispozitivului. O putem privi cu comanda fdisk sau comanda df.
Pentru a încărca imaginea pe SD:
dd bs=1M if=/path/to/archlinux-hf-*.img of=/dev/sdX
Cu comanda dd Nu apare nicio mostră de proces, depinde de clasa cardului dvs., va dura mai mult sau mai puțin. Pentru mine pe un card SD clasa 8 de 4 GB m-a luat între 8 - 10 minute.
Când comanda se termină, deja avem Arch Linux instalat în SD, dar dacă aveți un SD mare, trebuie să faceți încă un pas. Instalarea nu profită de toate dimensiunile disponibile ale SD, așa că folosind GParted să extindem ultima partiție:
Cu aceasta avem SD gata pentru a începe configurarea Raspberry Pi
configurație
Am pus cardul SD în Raspberry Pi, îl conectăm la o priză electrică și la router cu ajutorul unui cablu RJ-45.
Numele de utilizator și parola implicite:
- Nume de utilizator: rădăcină
- Parola: rădăcină
Imaginea pe care am instalat-o în SD vine împreună cu serviciul SSH înființat și ridicat. Deoarece nu are niciun IP static configurat, routerul îi va atribui un IP prin DHCP. Pentru a vedea ce IP a fost atribuit, ne putem uita la router sau putem urmări rețeaua noastră din consolă folosind Nmap(Aici fiecare care își pune rețeaua):
nmap -sP 192.168.1.0/24
Odată ce știm IP-ul nostru Raspberry Pi (În cazul meu 192.168.1.132), pentru a putea accesa până la SSH este la fel de ușor ca:
ssh root@192.168.1.132
Ne va cere să acceptăm cheia publică a SSH și suntem deja în interiorul nostru Raspberry Pi. Primul lucru pe care îl facem este să actualizăm întregul sistem cu comanda:
pacman -Syu
Când terminați actualizarea întregului sistem, vom configura fișierul Raspberry Pi.
1. Pentru a configura limba, edităm fișierul /etc/locale.gen și decomentăm limba, ștergând fișierul „#”de la începutul liniei:
vi /etc/locale.gen
#es_EC ISO-8859-1
es_ES.UTF-8 UTF-8
es_ES ISO-8859-1
es_ES@euro ISO-8859-15
#es_GT.UTF-8 UTF-8
2. Încărcăm limba selectată:
locale-gen
și odată încărcat, este necesar să-l adăugați (aici, fiecare îl schimbă în funcție de limba aleasă):
localectl set-locale LANG="es_ES.UTF8", LC_TIME="es_ES.UTF8"
3. Acum configurăm fusul orar, în cazul meu:
ln -s /usr/share/zoneinfo/Europe/Madrid /etc/localtime
4. Creăm un utilizator nou:
useradd -m -g users -s /bin/bash tu_usuario
5. Schimbăm parola cu utilizatorul root și utilizatorul pe care tocmai l-am creat:
passwd
y
passwd tu_usuario
6. Dăm numele gazdei noastre:
echo "nombre_maquina" > /etc/hostname
7. Configurăm un IP static pentru confortul dvs. Pentru aceasta creăm fișierul /etc/conf.d/interface și adăugăm următoarele prin schimbarea DATOS in fiecare caz:
address=192.168.1.200
netmask=24
broadcast=192.168.1.255
gateway=192.168.1.1
8. Acum creăm fișierul / etc / systemd / system / network și adăugăm următoarele:
[Unitate] Descriere = Conectivitate la rețea (% i) Vreau = network.target Before = network.target BindsTo = sys-subsystem-net-devices-% i.device After = sys-subsystem-net-devices-% i.device [ Service] Type = oneshot RemainAfterExit = yes EnvironmentFile=/etc/conf.d/network@%i ExecStart = / usr / bin / ip set link dev% i up ExecStart = / usr / bin / ip addr add $ {address} / $ {netmask} broadcast $ {broadcast} dev% i ExecStart = / usr / bin / ip route add default via $ {gateway} ExecStop = / usr / bin / ip addr flush dev% i ExecStop = / usr / bin / ip link setați dev% i jos [Instalați] WantedBy = multi-user.target
9. Am oprit serviciul de DHCP și începem cel pe care tocmai l-am configurat:
systemctl stop dhcpd
systemctl disable dhcpd
systemctl start network
systemctl enable network
10. Repornim Raspberry Pi și ne conectăm prin SSH cu utilizatorul nostru:
systemctl reboot (Această comandă poate părăsi fișierul Raspberry Pi 1 minut blocat)
ssh tu_usuario@192.168.1.200
Până în prezent, configurația fișierului Raspberry Pi cu Arch Linux. În cele din urmă a durat mai mult decât credeam, dar nu durează mai mult de 30 - 40 de minute întregul proces.
Aceasta este prima mea contribuție, sper să vă placă.
Fuentes:
Archlinux Wiki
Arch Linux ARM
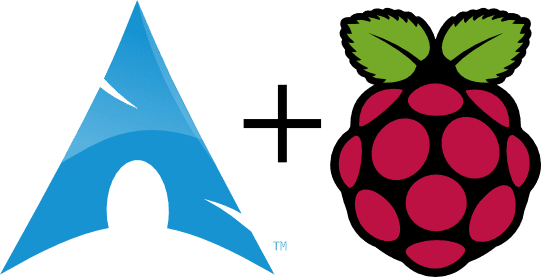
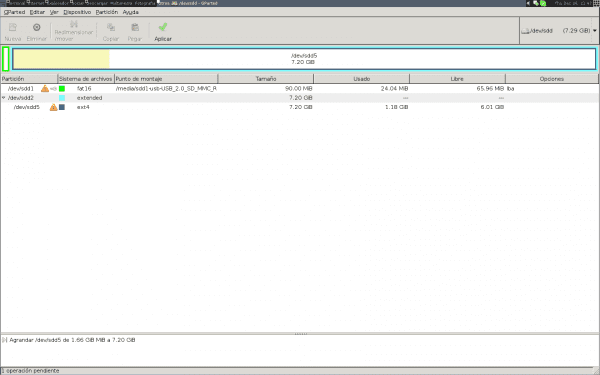
Mulțumesc pentru tutorial, intenționez să cumpăr un zmeură pi și să instalez Arch, mă va ajuta foarte mult, mulțumesc !!!.
Salutări.
Cred că Arch linux + Raspberry pi fac un duo grozav. Dacă instalați XFCE, puteți avea un consum minim scăzut
Tipul foarte bun, îmi place să citesc acest tip de tutoriale, deocamdată încerc să instalez Debian pe NAS-ul meu Western Digital, hardware-ul său este:
Aplicat Micro APM82181 @ 800 MHz cu 256 MB RAM. și eth Broadcom BCM54610 10/100/1000 Mbit / s.
Dacă vedeți ceva pentru acea eroare, aș aprecia, trimiteți-mi informațiile, salutări.
Am Raspberry Pi care rulează cu Arch. Este perfect ca manager de torrent folosind transmisie, nici măcar nu aveți nevoie de un monitor.
Am instalat vreodată LXDE și funcționează excelent.
Contribuția ta este extraordinară!
Destul de clar și concis! - Adăugat la Favorite!
Vă mulţumim!
Foarte bine, am una și am două imagini, cu Arch și raspbian, și voi pregăti o altă imagine pentru a avea un centru media
După părerea mea, acest mic gadget este să îl ai ca server, fără un mediu grafic
Ei bine, rețineți că mă gândesc serios să-l vând ... Nu știu dacă voi fi eu sau ce, dar am fost destul de dezamăgit în ziua sa și îl am parcat acolo fără să-l folosesc. Cred că mass-media i-a dat prea mult hype înainte să apară și am așteptări mari.
Desigur, ca centru multimedia funcționează bine. Numai astăzi, orice televizor are propriul său manager USB pentru a reda conținut. Și pentru mine este mai confortabil să conectez hard diskul extern la televizor decât să conectez Raspberry Pi, hahaha.
Aș dori să scrieți un articol despre cum să instalați Linux (nu-mi pasă de versiune) pe raspberry-pi, PEEEEEEEEEEERO, astfel încât să nu fie necesar să opriți manual sistemul.
Este o chestiune de nevoi, nu puteți opri întotdeauna toate sistemele, dacă îl folosiți pentru o sarcină specifică de multe ori ceea ce au nevoie este să taie puterea și că a doua zi nu este totul corupt.
Înțeleg că se realizează montându-l ca numai în citire, dar nu mai am idee. Am spus, ar fi grozav un articol despre asta pentru a putea folosi Raspberry-pi în mod autonom.
3. Acum configurăm „fusul orar”, în cazul meu:
Ahh, ochii mei!
Și nu ai putea face comentariul în alt mod? Nu știu, ceva mai constructiv?
Să vedem ... pentru absolventul RAE:
https://es.wikipedia.org/wiki/Huso_horario
Știu că este o postare foarte veche, dar m-a ajutat să creez ip-ul fix pe pi. Mulțumesc = D
Un saludo