Joomla este un CMS popular care ne permite să creăm și să proiectăm pagini web dinamice fără a fi nevoie să cunoaștem orice limbaj de programare sau design web. La sfârșitul lunii septembrie a fost lansată versiunea 3.0 și trebuie să recunosc că de la 2.5 (LTS), saltul a fost important, în principal în aparență.
Obiectivul acestui tutorial este de a pune lumea designului web la îndemâna tuturor. Ideea este că puteți configura un server LAMP și puteți rula o pagină web cu Joomla. Fiind o modalitate excelentă de a vă antrena în utilizarea acestui CMS.
Dacă urmează să urmezi tutorialul ca ceva didactic pentru a intra în lumea serverului web și Joomla, este recomandat să folosești o mașină virtuală. Sper, de asemenea, că este util pentru toți cei care, deși anterior îl cunoșteau deja pe Joomla, servesc drept actualizare sau interogare.
Tipul de sistem de server a priori este indiferent, atâta timp cât țin cont de structura ierarhică a fișierelor față de Ubuntu / Debian. În cazul meu, voi folosi Ubuntu Server 12.04.1 LTS, este ușor de instalat și are performanțe foarte bune, vă spun, sistemul vă place, dar tutorialul este conceput pentru Ubuntu. Pe de altă parte, în absența unui domeniu, voi folosi adresele IP.
Să vorbim despre Joomla. Pentru a monta o pagină cu Joomla trebuie să efectuați 4 pași generali:
-
Activați o găzduire web sau găzduire (dacă avem un domeniu mai bun)
-
Creați o bază de date pentru Joomla, MySQL (de preferință)
-
Găzduirea Joomla pe server.
-
Rulați programul de instalare din browser pentru a instala și configura CMS.
În general, este destul de elementar și de rutină, totuși modul de procedare va depinde de specificitățile noastre. În cazul nostru nu vom avea faimoasele cPanel-uri furnizate de furnizorii de găzduire, dar nici nu vom avea nevoie de el și nici nu voi folosi XAMPP deoarece ar prelungi enorm tutorialul.
Începem.
- Activați o găzduire sau găzduire web.
Când instalăm Ubuntu Server în acest scop, normal este că, în timpul instalării, includem direct un server LAMP și un alt openSSH (ar fi bine pentru noi). Cu toate acestea, plec de la ideea că avem doar un sistem de bază sau de tip desktop disponibil, de aceea nu am avea instalat apache.
Care este cea mai simplă metodă de instalare a LAMP pe serverul Ubuntu?
Există un program numit tasksel care rulează în timpul procesului de instalare și ne permite să instalăm grupuri complete de pachete pentru anumite funcții, pentru a-l executa avem nevoie doar de următoarea comandă. Este similar cu comenzile puternice Yum din groupinstall.
#tasksel
Acest lucru ar trebui să ni se pară:
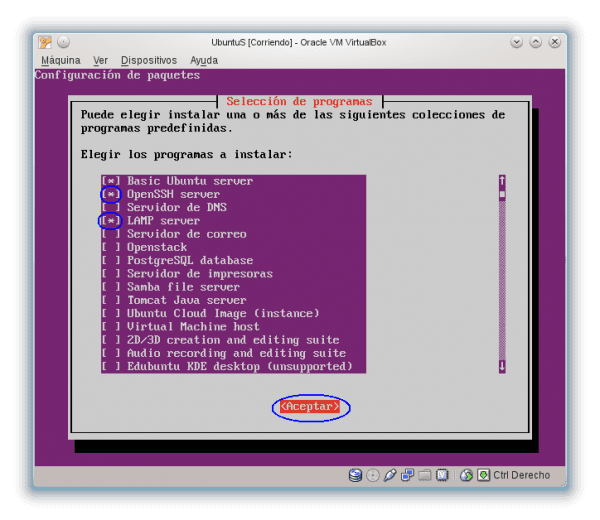
Modul de utilizare este după cum urmează: Cu săgețile tastaturii ne deplasăm în sus, în jos, cu tasta SPACE punem asteristice pentru a selecta, cu TAB sărim la locul unde scrie ACCEPT și cu ENTER o confirmăm. Pentru a ieși fără modificări cu ESC.
Odată acceptat, el efectuează întregul proces de instalare.
În timpul instalării LAMP vi se va cere să atribuiți o parolă contului „rădăcină” al bazei de date mysql, este important să vă amintiți acea parolă, deoarece vom avea nevoie de ea mai târziu în timpul instalării phpmyadmin.
În acest moment am finalizat deja un pas important, având instalat serverul Apache.
Pentru a verifica dacă funcționează, trebuie doar să tastați adresa IP a serverului în bara de browser și veți vedea acest lucru:
În cazul meu, era 192.168.1.9, dacă nu știu care este a ta, lansează ifconfig și privește interfața (eth0, eth1, etc) unde scrie addr: xxxx
$ifconfig
În mod similar, când pornim Ubuntu Server, ne arată.
La fel de simplu, am finalizat deja Pasul 1 și avem o găzduire web care rulează la adresa IP respectivă.
În cazul în care lucrați pe site pe server, trebuie doar să puneți 127.0.0.1 sau localhost în același browser.
-
Creați o bază de date MySQL pentru Joomla
Pentru aceasta am folosit PhpMyAdmin.
# apt-get install phpmyadmin
În timpul instalării ne veți pune câteva întrebări.
Primul. Pentru ce server îl dorim? În cazul nostru este pentru Apache și tocmai la asta trebuie să răspundem.
Marcăm cu SPACE în Apache2 (vezi asteriscul). Cu TAB trecem la ACCEPT și cu ENTER confirmăm.
Apoi va apărea această casetă și, deoarece nu suntem administratori avansați, ne limităm la marcare Da.
Acum ne va cere parola utilizatorului root MySQL, pe care am insistat anterior să-și amintească în timpul instalării LAMP (pasul 1)
Îl scriem, sărim cu TAB pentru a ACCEPTA și continuăm.
Trebuie doar să atribuim o parolă utilizatorului phpmyadmin, nu trebuie să fie aceeași cu cea anterioară. De fapt, dacă citiți cu atenție, nici măcar nu este necesar.
Acceptăm și dacă totul a decurs bine, ar trebui să o funcționăm.
Scriem în bara browserului: Server_IP / phpmyadmin, în cazul meu, dacă vă amintiți, ar fi 192.168.1.9/phpmyadmin și vă va redirecționa către formularul de autentificare phpmyadmin.
Puteți introduce fie ca utilizator root al MySQL cu celebra parolă pe care nu trebuie să o uitați, fie cu utilizatorul phpmyadmin din MySQL.
În orice caz, este mai bine să optați pentru root, deoarece va fi necesar să aveți privilegii de root pentru a crea o bază de date pentru Joomla.
În interiorul phpmyadmin arată astfel:
Acum vom crea baza de date. Cea mai simplă procedură este crearea unui utilizator cu propria bază de date. În privilegiile de mai jos, adăugăm un utilizator nou:
Acordați atenție modului în care am completat formularul pentru un utilizator numit j3, este separat în două imagini.
În exemplu, un utilizator numit j3 cu o bază de date cu același nume și cu toate privilegiile de pe ea. Dacă totul a mers bine, în lista de utilizatori ar trebui să aibă o înregistrare ca aceasta:
Ei bine, am finalizat deja Pasul 2, creați un utilizator și o bază de date mysql pentru joomla.
3. Găzduiți Joomla pe server.
Ne vom muta în director / Var / www / că trebuie să lucrăm puțin acolo. Dacă cineva nu știe, în mod implicit acesta este directorul public Apache și din punctul de vedere al browserului acesta este rădăcina web
# cd / var / www /
Acum voi crea un director pentru a găzdui joomla.
-
Este complet valabil să instalați Joomla în rădăcina web, adică din punct de vedere al sistemului în /var / www (Mod implicit). A priori nu este ceva prea important, deoarece rădăcina web poate fi mutată prin editare / etc / apache2 / site-available / default. Pentru un utilizator obișnuit să lucreze cu servere, acest lucru trebuie să pară foarte repetitiv, dar din moment ce nu știu cine ar putea fi interesat de acest articol, sunt forțat să explic câteva detalii. În acest tutorial voi instala într-un director cu un pas mai mic decât / var / www /, efectul imediat al acestui lucru în conformitate cu viziunea browserului este că pagina va fi găsită în: Server_IP / joomla_directory /Dacă ar fi fost instalat în directorul rădăcină public, doar prin introducerea adresei IP sau a domeniului, am intra în pagină. Dar vă spun, puteți instala joomla oriunde doriți și apoi, dacă doriți să fie în rădăcina web sau nu, va trebui să faceți doar modificările pertinente în apache, astfel încât să își redirecționeze rădăcina gazdă către directorul pe care îl aveți indica.
Pe scurt, în cazul nostru particular Joomla va fi în:
Server_IP / joomla /
Continuu.
Creez un director numit joomla in / Var / www:
root @ ubuntuS: / var / www # mkdir joomla
Intru în:
root @ ubuntuS: / var / www # joomla cd
Acum vom descărca Joomla. (Versiune în spaniolă)
# wget http://joomlacode.org/gf/download/frsrelease/17609/76804/Joomla_3.0.1-Spanish-Pack_Completo.tar.bz2
Tutorialul se bazează pe Joomla 3.0.1, dar în scopurile sale nimic nu se schimbă în ceea ce privește versiunea curentă, 3.0.2.
Am folosit wget de pe server, dar puteți descărca fișierul pe computer și cu un client FTP precum Filezilla încărcați fișierul pe server.
Îl dezarhivăm:
# tar -xjvf Joomla_3.0.1-Spanish-Pack_Complete.tar.bz2
Dacă enumerăm directoarele, vom avea toate acestea:
Înainte de a începe instalarea, trebuie să rezolvăm alte lucruri anterioare și să efectuăm unele verificări.
Primul lucru și foarte important este să acordați privilegii de scriere Apache în acel director în care se află Joomla (/ var / www / joomla). În teorie, instalarea Joomla ar putea fi realizată, dar multe lucruri care ar trebui să fie automate, cum ar fi generarea anumitor fișiere de configurare și altele în viitor, ar trebui să le facem manual folosind terminalul și vă asigur că nimic nu este misto.
# chown -R www-data: www-data / var / www / joomla
În alte distribuții, cum ar fi CentOS, trebuie să vedeți cum este identificat apache de sistem, cred că în acest caz este apache: apache.
Această comandă care are ca structură:
chown -R userX: groupX / path / absolute /
Pe scurt, facem din Apache proprietarul directorului recursiv (tot în interior)
Apoi pe pagina de http://www.joomlaspanish.org/ avertizează-ne:
Pentru această versiune, cerințele de sistem sunt următoarele:
- PHP 5.3.1
- register_globals trebuie să fie dezactivat (Off)
- magic_quotes_gpc trebuie să fie dezactivat (Dezactivat)
Primul este foarte ușor de verificat cu comanda:
# politica apt-cache php5
Putem verifica dacă avem o versiune superioară. Lumina verde.
Trebuie să căutăm următoarele în fișierul php.ini:
# nano /etc/php5/apache2/php.ini
Este un fișier mare și vă sugerez să utilizați Ctrl W pentru a găsi liniile.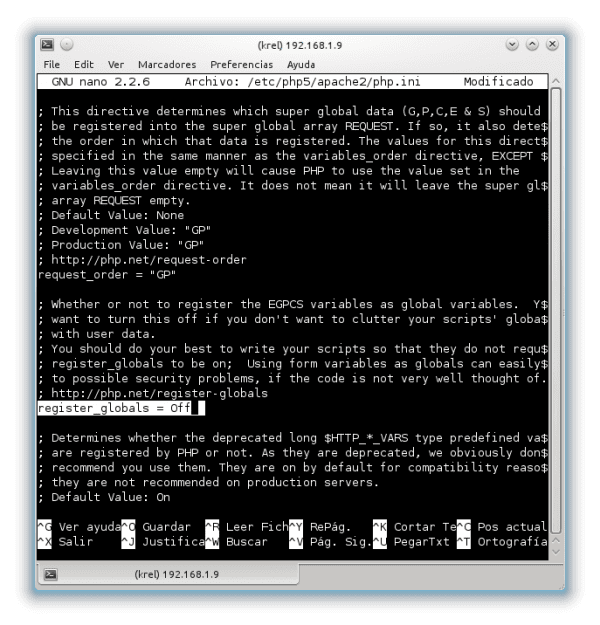
În mod implicit, ambii erau în dezactivat, dar nu ar fi rău să verificați întotdeauna.
În sfârșit. A sosit momentul instalării joomla.
4. Rulați programul de instalare din browser pentru a instala și configura CMS.
Pentru aceasta trebuie pur și simplu să introducem în browser: Server_IP / joomla (în cazul în care se află în directorul rădăcină, adresa IP sau domeniul vor fi suficiente)
În exemplul meu este:
192.168.1.9/joomla
Acestea vor fi apoi duse imediat de browser către programul de instalare.
Vor vedea următoarele și trebuie să completeze formularele.
Procesul de instalare, după cum puteți vedea, se limitează la completarea a trei formulare și a tuturor celor din formular »următor următor până la finalizare».
Această primă formă nu are nevoie de explicații:
Doar o precizare, în utilizatorul Administrator îl puteți pune pe cel pe care îl doriți, ar fi chiar mai bine să nu puneți „admin” și, bineînțeles, trebuie să vă ofere o parolă puternică. Cu acel utilizator este cel cu care a priori veți gestiona site-ul.
Mai jos este un buton care nu se potrivea în imagine. În mod implicit, se dezactivează, lăsați-o așa, deoarece aceasta poate fi modificată ulterior.
Cu butonul albastru NEXT veți trece la forma 2.
În al doilea formular veți vedea cum are sens tot ce am făcut pentru și cu phpmyadmin. Ne va cere un utilizator și o bază de date MySQL pe care să o folosim.
Formularul 3 mai mult decât un formular rezumă ceea ce am configurat pentru instalare.
Să vedem ce scrie în detaliu. (L-am separat în mai multe imagini pentru a-l face vizibil)
Marcăm că instalăm datele de exemplu în spaniolă.
După cum puteți vedea, aproape totul în verde, un lux pe care nu îl veți avea la majoritatea furnizorilor de hosting. Tot ce trebuie să faceți este să apăsați butonul de instalare.
Trebuie să ștergem folderul de instalare, este același lucru cu eliminarea CD-ului de instalare al unui sistem de pe dischetă. Dacă faceți clic pe butonul portocaliu, îl veți șterge automat.
Pentru a accesa Frontend-ul site-ului trebuie doar să faceți clic pe butonul „Site” și pe Backend pe butonul „Administrator”.
Pentru cei care cunosc versiunile anterioare ale Joomla, va fi izbitor faptul că șablonul implicit Frontend și Backend a avut un lifting facial bun.
ÎN FAȚĂ
BACKEND
După cum puteți vedea, liftingul facial este semnificativ în comparație cu versiunile anterioare.
Pentru aceia dintre voi care nu au lucrat niciodată cu Joomla, trecerea de la frontend la backend este la fel de simplă ca setarea domeniului / administratorului.
În exemplul meu:
backend: Server_IP / joomla / administrator
În față: Server_IP / joomla.
Ei au deja Joomla în funcțiune și gata să se încurce cu orice își doresc.
Salutări și sper să vă placă tutorialul, puțin lung, dar cu toate detaliile de care ar putea avea nevoie o persoană pentru a începe. Dacă îmi permiteți, lucrez la un articol pentru a implementa câteva măsuri de securitate de bază pentru Joomla care pot fi gata în câteva zile. Sper că nu te-am plictisit prea mult.
Mai multe informaţii la: http://www.joomlaspanish.org/
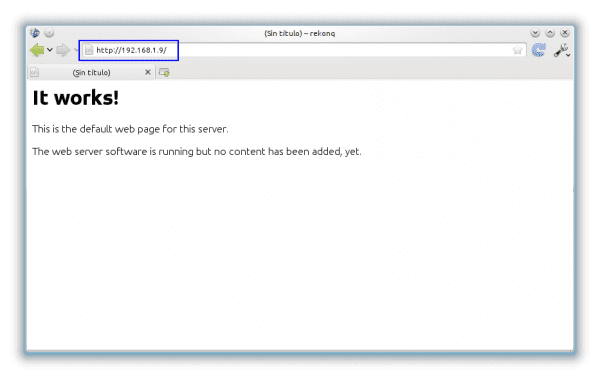
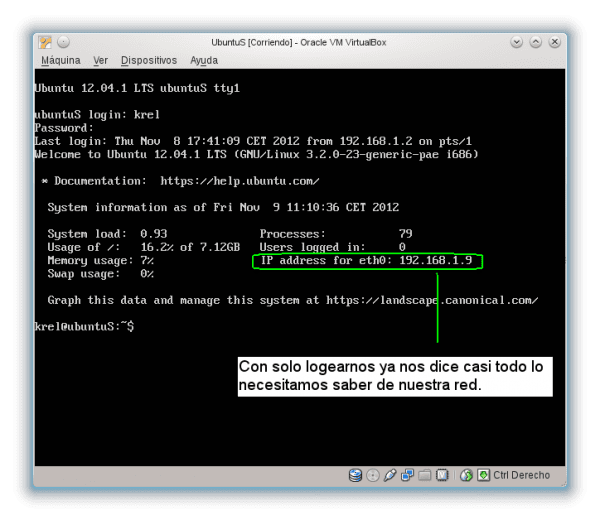

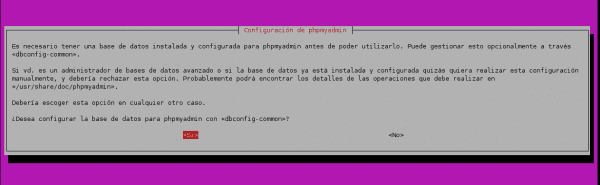
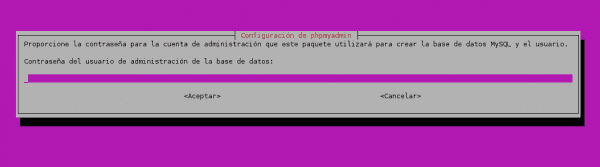
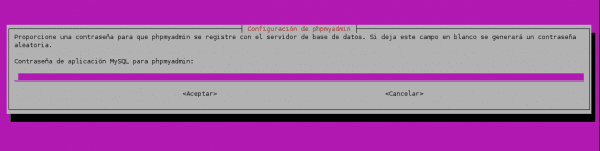

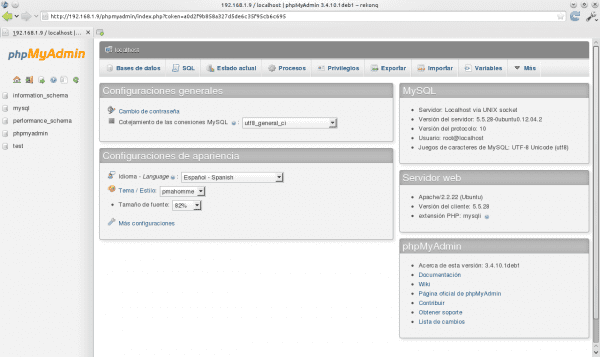
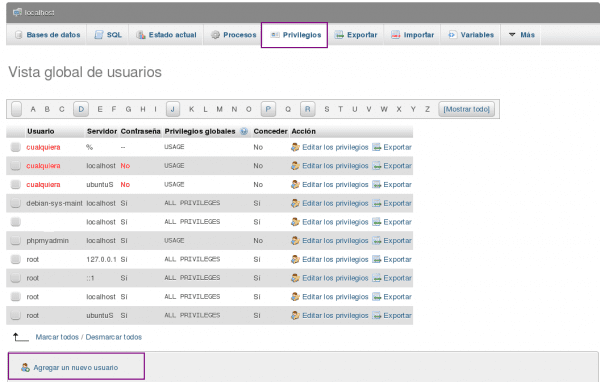
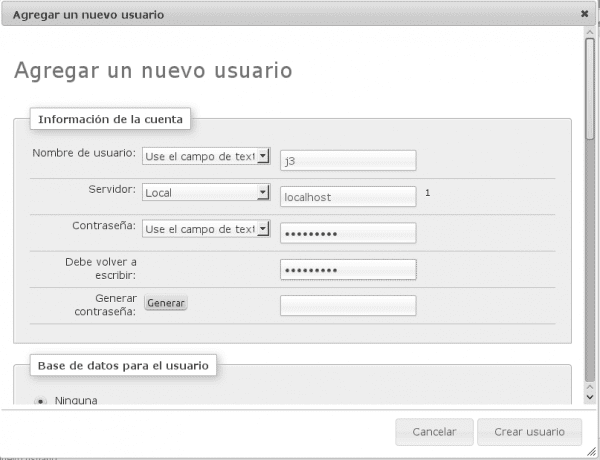
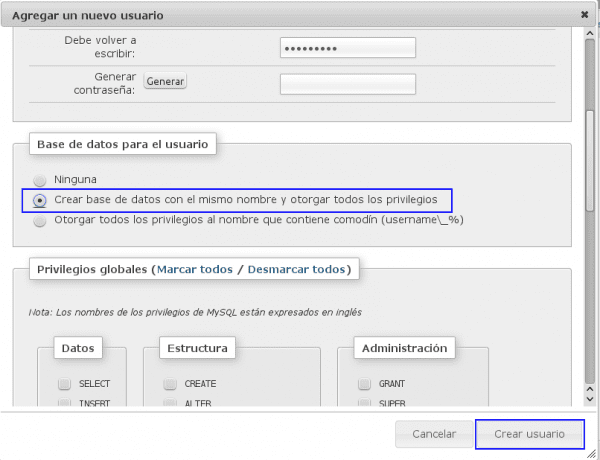




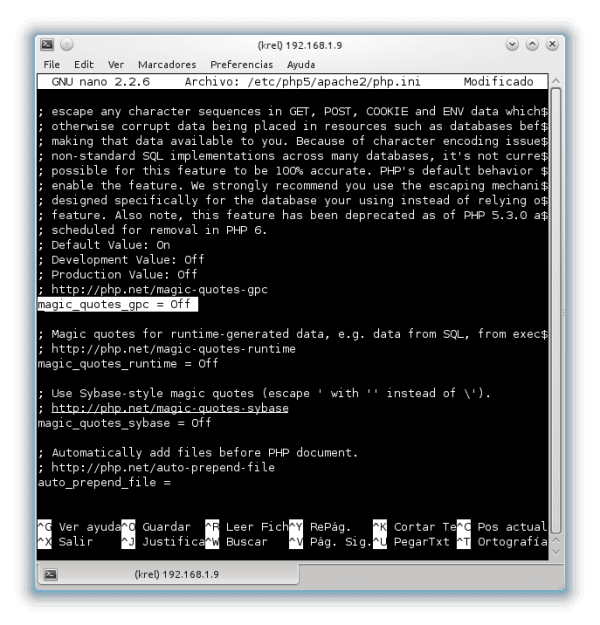
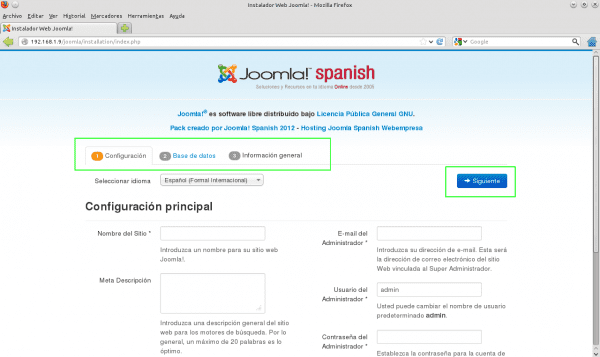
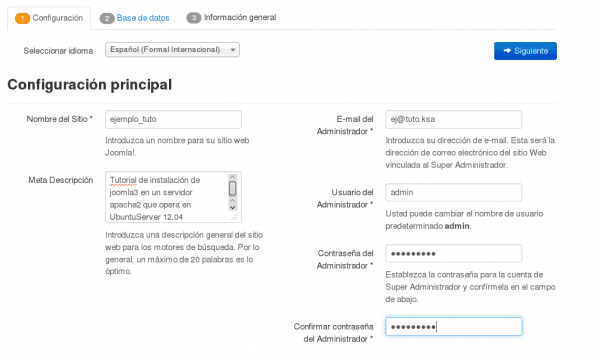

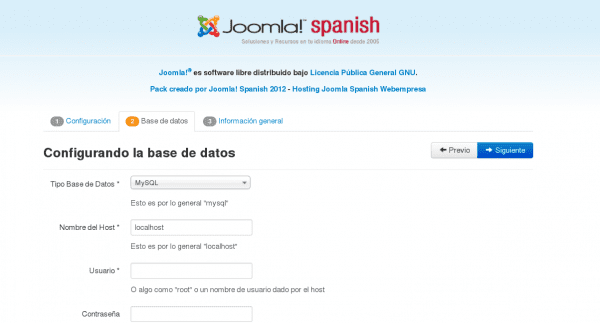

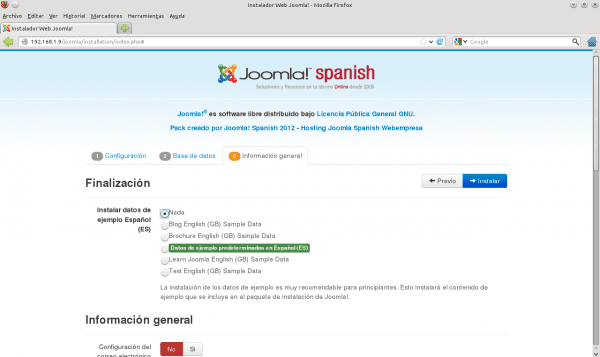



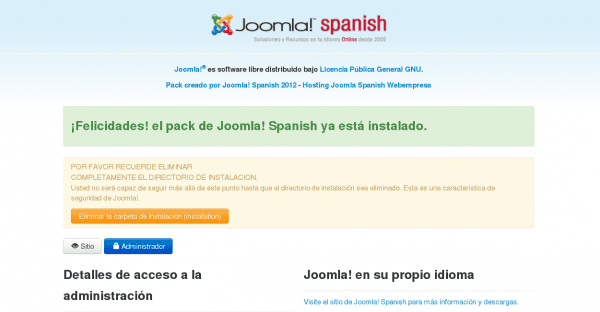


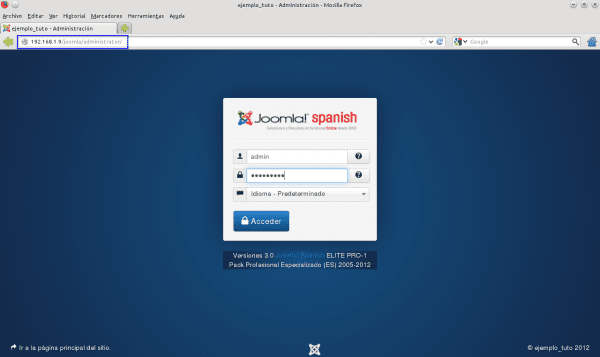
Arată drăguț versiunea 3.
Partea vizuală a făcut o baie bună, de când știu Joomla (v1.5), cu greu s-a schimbat.
Am uitat să pun imagini din interiorul backend-ului, dar dacă îl vedeți, același lucru vă impresionează, este atât de reînnoit încât unul rămâne cu fața de poker spunând: uff, de unde încep? Oricum, salutări.
Prietene Krel, ce plăcere = D !!! ...
Tutorial extins, dar foarte complet, magnific aș spune ...
Cu doar o clipă în urmă instalam LAMPP pentru a testa Joomla, deoarece am câteva proiecte posibile, intru pe blog și găsesc acest lucru, trebuie să fie un fel de semnal = D ...
Vă mulțumim pentru informații, voi aștepta cu nerăbdare să scrieți despre securitate ...
Noroc !!! ...
Da, este destul de extins și aceasta este versiunea scurtă XD.
Aș recomanda versiunea 2.5 pentru proiecte profesionale, care este un LTS, este foarte lustruit și are un număr mai mare de extensii, șabloane etc.
Tema 3.0 este că s-a făcut un salt interesant, în principal vizual, incluzând bootstrap și design receptiv pentru mobil. Începe un nou ciclu, dar mai are puțin de parcurs.
Oricum, sper să am următorul în curând. Salutări 🙂
Cel mai bun lucru despre versiunea 3 este că este optimizat pentru browserele mobile.
Într-adevăr, fără îndoială, îmbunătățirea stelei este cea pe care o menționați, adaptabilitatea pentru dispozitivele mobile.
Cu toate acestea, această versiune are și multe alte îmbunătățiri și inovații, unele tehnici, cum ar fi driverul PostgreSQL, standardizarea și consistența codului, și multe alte imagini și pentru dezvoltatori. În orice caz, trebuie văzut ca începutul unui nou ciclu.
Salutări.
Sunt foarte recunoscător 🙂
Bine ai venit, a fost o plăcere.
După ce am văzut KZKG ^ Gaara încălcând literalmente Joomla (sau era Drupal?), Crede-mă, nu aș folosi niciodată acest CMS pentru lucruri importante. 😛
În opinia mea, nucleul Joomla este destul de solid din punct de vedere al securității. Cu toate acestea, abuzul de extensii și șabloane poate face găuri mari.
Dar este, de asemenea, ca orice altceva, va depinde de implementările de securitate care sunt puse în practică (atât la nivel de server, cât și la nivel de CMS), dedicarea administratorului pentru această sarcină și imaginația sa în aceasta și, desigur, abilitățile a administratorului.atacator. Dar important este să actualizăm joomla, în același mod în care ne actualizăm sistemele.
Nu știu de ce când folosesc Midori primesc Mac OS, oh, cu agentul utilizator.
Vă mulțumesc foarte mult pentru acest tutorial, cu el voi face teste pe PC 😀
salutări
Despre asta este vorba și vedem dacă unele proceduri pot fi îmbunătățite.
Salutări 🙂
Pur și simplu extraordinar, îți mulțumesc că ți-ai făcut timp să-l explici atât de complet și simplu, încât îndrăznesc să încurajez pe oricine. Vă mulțumim pentru contribuție și generozitate
Mulțumesc. Este într-adevăr mai simplu decât poate părea, dar punerea pe hârtie necesită un lucru, sper să ating obiectivul extrem de pretențios pe care mi l-am propus.
Salutări și rămân recunoscător pentru compliment.
Postarea mi-a servit foarte bine și am urmat-o la scrisoare, mulțumesc frumos, salutări!
A fost minunat pentru mine, a fost foarte simplu, la clasă ne-au învățat o metodă mult mai dezordonată și complicată: S
Mulțumesc foarte mult, a fost foarte ușor, totul s-a explicat perfect.
Apropo, Ubuntu este grafic un dezastru xD
Mă bucur că tutorialul v-a servit, idealul este ca procedura să fie înțeleasă, apoi formularele și fiecare să le adapteze.
NokiaForever: Mă consider suser, dar în ultima vreme folosesc Ubuntu pe computerul meu de lucru (deși am alte două cu opensuse 12.2). Poate că va fi pentru că este un computer mai puternic, dar performanța este acceptabilă, acum câteva zile am lucrat cu fedora18 și sincer gnome-shell pe măsură ce progresează, lasă mai mult de dorit. Deci, scorțișoară pentru a fi ceea ce este, nu are nici performanța, nici stabilitatea pe care ar trebui. În opinia mea, în acest moment Unity este cel mai decent dintre gtk. Tăiat la goană, recomand kde 100%.
În ceea ce privește părerea mea despre Ubuntu, prefer întotdeauna rpm decât deb. După câteva luni de lansări, atinge o bună stabilitate, dezastrul este literalmente prima lună după fiecare lansare.
Folosesc Windows 8 și 7 pe computerele mele, deoarece prefer Windows din multe motive, dar și cu sistemul de operare Linux instalat, pentru că îmi place xD așa și, cu tot ce ai spus, m-a făcut să vreau să încerc opensuse 12.2 în unele , și Unity, nu-mi place, prefer gnome normal și îl modific cu compiz și altele.
Manual foarte bun, mulțumesc. Singurul lucru pe care l-am făcut totul și a fost instalat corect, văd panoul de joomla admind, dar când vedeți pagina, pagina goală Apache care spune că funcționează continuă, de ce este asta, salutări și mulțumiri.
Verificați adresa URL pe care ați introdus-o în browser. Portalul de administrare este un subdirector al web-ului, pentru a scoate web-ul, eliminați partea de administrator.
Undeva trebuie să fi fost instalat. Dacă ați făcut ca în exemplu, web-ul ar trebui să fie în IP / joomla / și în acest caz, dacă puneți doar IP, nu ar exista nimic, doar documentul HTML al stării serverului. În orice caz, accesați / var / www / și vedeți ce directoare există. În browser, dacă nu ați modificat apache, / var / www / este adresa IP, și nimic, dacă joomla este instalat în nivelul inferior, trebuie doar să puneți IP / lower_directory. Este un pic mizerie, dar nu știu cum să mă explic mai bine despre asta.
nu dacă știu deja, dacă primesc panoul administrativ bine și intru în joomla, am instalat deja multe în Windows Server, dar niciodată în Linux, îl am în rădăcina apache în / www am pus mydomain / administrator și Primesc panoul și totul este în regulă, dar îl elimin pe administrator, astfel încât să se vadă webul normal și să nu se vadă, îmi dă eroarea sau mai bine zis în cadrul panoului joomla îi dau să vadă portalul și nu se vede , chestia este că Linux nu știu foarte bine cum să mă mișc, dar în Windows l-aș rezolva hehehe, ei bine să vedem ce se poate face, mulțumesc oricum.
Foarte bine tutorialul tău.
Este același proces pentru debian.
Salutări!
Manual foarte bun, căutam un instrument de implementat în companie pentru documentare, acest lucru mi se pare fantastic.
Vă mulțumesc foarte mult pentru manual.
hei cineva a reușit să migreze un site realizat în joomla, esque am făcut unul, instalează joomla 2.5.9 în Windows 7
Am trecut-o la windows xp, am făcut o restaurare a bd-ului în windows 7 și am trecut-o la xp importul bine
apoi copiați folderul de instalare joomla care se află pe www,
și wala totul funcționează bine fără nicio problemă
Am vrut să fac același lucru, dar în ubunto, deoarece acolo trebuie să configurez serviciul dhcp și dns și să montez serverul apache
Procesul de instalare îl fac de acolo import baza de date
și înlocuiesc fișierele de instalare și pur și simplu nu suprascriu fișierul configuration.php
si incarc pagina index.php daca se deschide, dar acolo incerc sa navighez prin pagina si nu se mai deschide nu stiu ce se intampla
Îi dau folderului principal toate permisiunile de citire și scriere, dar pur și simplu nu încarcă pagina pe care o fac cuiva care mă ajută ...
Mare 😀
Mulțumesc mult. Lucru amuzant: este primul post sau tutorial pe care îl urmez pas cu pas fără a fi nevoie să adaug sau să modific nimic și obțin rezultatul scontat. Și crede-mă că am urmat foarte mult.
Îți mulțumesc foarte mult și felicitări: spui cât timp, dar a meritat cu adevărat, este foarte bine scris: îl urmezi și ai joomla!
Salut! În primul rând vreau să vă felicit pentru tutorial, este super complet și mai clar imposibil.
Interogarea mea se datorează faptului că am avut o problemă și nu știu cum să o rezolv: am instalat lampă și când am introdus ip-ul în browser a returnat următoarele:
Nu a fost găsit
Adresa URL solicitată / nu a fost găsită pe acest server.
Server Apache / 2.2.22 (Ubuntu) la 192.168.1.101 Port 80
Nu înțeleg ce înseamnă și dacă oricum totul este ok.
ca date: am putut introduce phpmyadmin cu acea adresă IP.
Aș aprecia tot ajutorul posibil!
Foarte bun tutorial. Foarte ușor de urmărit.
Mulţumesc mult
Buna .. tutorial foarte bun .. a fost grozav pentru mine !!
Am o întrebare, cum creez o pagină nouă pentru a nu folosi fișierele de exemplu?
Vă mulțumesc foarte mult ..
Server_IP / joomla. Dar dacă nu vreau / joomla să iasă și să încarce pagina doar prin IP-ul serverului, ce fișier de configurare trebuie să ating?
Mulţumiri
Vă felicit pentru explicație și sunt foarte recunoscător pentru modul detaliat în care ați făcut-o, am avut timp să citesc alte postări din cauza unei erori de instalare pe care am avut-o și dintre cei pe care i-am consultat mi-a plăcut foarte mult pentru că aici am găsit soluţie.
Multumesc,
OK, trebuie să spun ... în mod normal nu postez, dar ce s-a întâmplat ... Cu siguranță am rămas cu o fată de poker și știi o jumătate de râs cu liftingul facial, pentru că exact așa am făcut când am văzut imaginile ... Salutari
manual foarte bun, a fost foarte util și nu a dat nicio problemă, totul a funcționat prima dată urmând pașii, mulțumesc pentru acea muncă
Manual excelent.
Mulțumesc mult..
succes și binecuvântări ..
Atte.
TiO Makina
Am versiunea 5.5.9 a PHP și fișierul php.ini nu arată ceea ce ați scris.
Când scriu localhost / joomla îmi spune că apache2 nu poate găsi nimic.
S-a remediat: se întâmplă să am lag și, în loc să pun joomla în directorul / var / www / html / joomla, care este lucrul corect de făcut, l-am pus în / var / www / joomla
Mulțumesc, am început să creez pagini web și m-a ajutat foarte mult
Vă mulțumim pentru documentul detaliat. A funcționat prima dată.
Doar o îndoială, liniile menționate în /etc/php5/apache2/php.ini nu apar. Presupun că este deja în uz și nu este necesar? În cazul meu am folosit versiunea 5.6.4 + dfsg-1
Bună, informații excelente, foarte bine explicate. Acum, am o dramă în momentul punerii IP_Server / joomla. Primesc 404. Când încerc cu paginile apache și phpadmin, rezultatele sunt pozitive, totuși cu joomla nu funcționează pentru mine. Știi ce poate fi?
Multe salutari.
Pur și simplu grozav !!!!!
@krel, sunt nou la joomla, mi-ai putea spune din toată documentația că există de unde să încep?
Mulțumesc pentru contribuție !!!!
Bună, îmi puteți spune de ce această eroare? Este prima dată când încep cu Linux și Joomla.
Mulţumesc.
Nu a fost găsit
Adresa URL / joomla solicitată nu a fost găsită pe acest server.
Server Apache / 2.4.10 (Ubuntu) la 192.168.0.102 Port 80
pentru cei dintre voi cu o eroare 404 Not Found
Adresa URL / joomla solicitată nu a fost găsită pe acest server.
Server Apache / 2.4.10 (Ubuntu) la 192.168.0.102 Port 80
L-am rezolvat punând folderul pe care l-am creat (joomla) în folderul existent «html»
Am făcut-o la brută; sudo nautilus (ubuntu), sudo nemo (mint), etc ... și am continuat să șterg fișierul index.php din folderul „html” și am copiat și lipit totul din nota „joomla”; Am activat mai întâi fișierele ascunse.
Sau un tutorial mai complet și simplu pe care l-am văzut pe net despre sau folosind serverul Joomla nu Ubuntu.
Mult obligat de partilhar, și parabéns tutorial de păr.
(îmbrățișări din Angola)