
|
¿Cutie deschisa Pare „prea” greu? Ha! Asa de, Awesome poate fi o alternativă bună pentru tine. Este foarte mare configurabil, foarte rapid, extensibil și este licențiat sub GNU GPLv2.
Desigur, este destinat în principal pentru utilizatori cu experiență, dezvoltatori și oameni care se ocupă cu sarcini de calcul în fiecare zi și care doresc un control detaliat al mediului lor grafic. |
Instalare și configurare
Awesome se află în depozitele oficiale ale aproape tuturor distribuțiilor populare, astfel încât instalarea sa este foarte simplă:
sudo apt-get install minunat
Odată instalat, ceea ce urmează este să îl configurați puțin, pentru a nu începe de la zero cu configurația, copiați fișierul /etc/xdg/awesome/rc.lua. Pentru a face acest lucru, creați mai întâi folderul în care va fi salvată configurația minunată:
mkdir ~ / .config / awesome
Copiați fișierul de configurare minunat implicit în noul folder:
cp /etc/xdg/awesome/rc.lua ~ / .config / awesome / rc.lua
Copiați una dintre temele pe care le are minunat deja în folderul de configurare:
cp / usr / share / awesome / themes / default ~ / .config / awesome / iceman.theme
Editați fișierul de configurare a temei pentru a seta fundalul care vă place cel mai mult:
nano ~ / .config / awesome / iceman.theme / theme
Căutați linia care spune:
wallpaper_cmd = awsetbg /usr/share/awesome/themes/default/background.png
Înlocuiți calea cu calea din imagine. De exemplu:
wallpaper_cmd = awsetbg /home/iceman456/Images/casperium.jpg
Salvați modificările și editați fișierul de configurare extraordinar pentru a utiliza tema pe care am modificat-o:
nano ~ / .config / awesome / rc.lua
Căutați următoarea linie:
theme_path = "/ usr / share / awesome / themes / default / theme"
Schimbați calea implicită a temei pe care doriți să o utilizeze:
theme_path = "~ / .config / awesome / iceman.theme / theme"
Configurați minunat, astfel încât atunci când apăsați o combinație de taste, se deschide emulatorul de terminal la alegere. Căutați următoarea linie:
terminal = "x-terminal-emulator"
Schimbați „x-terminal-emulator” la orice terminal doriți. De exemplu:
terminal = "gnome-terminal"
Salvați modificările și conectați-vă din nou. Asigurați-vă că intrați în noua sesiune folosind minunat.
Pentru a termina, iată câteva dintre configurațiile cheie pe care le aduce minunat în mod implicit, unde mod4 este cheia de semnalizare (win2)
mod4 + f1 ————— rulați o aplicație
mod4 + enter ———— terminal deschis
Mod4 + Control + r ——- reîncarcă minunat
Mod4 + Shift + q ——— ieșiți minunat
mod4 + butonul stânga - mutați fereastra
mod4 + butonul dreapta —– fereastra de redimensionare
mod4 + (1 la 9) ———- mutați între etichete
După cum puteți vedea, poate fi puțin greoi să configurați Awesome, dar odată ce vă adaptați la formele sale, este foarte ușor. Pentru mai multe informații, vă sugerez să citiți manualul minunat (om minunat). Arch Wiki.
Fuente: Iceman456
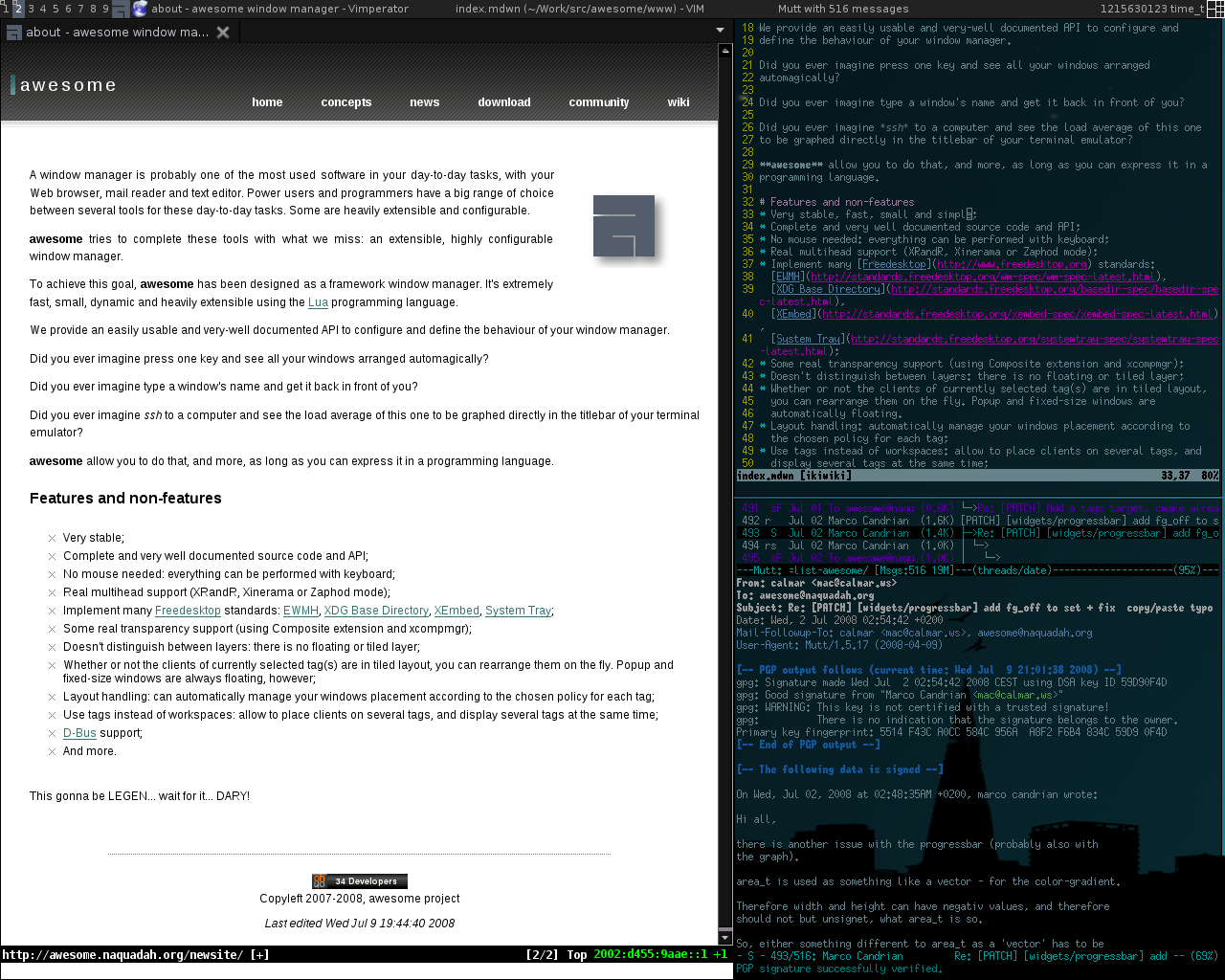
În forumul de <º Linux, a fost pusă o poză cu Archul lui Awesome și a fost înfricoșător hahahaha
Atât de bine, arată foarte bine.
pentru a vedea cum progresează în rândul utilizatorilor.
În ceea ce priveşte
Aș dori să știu dacă această postare poate fi completată cu o altă explicație detaliată a configurațiilor Widgets
Eventual. În viitor ... momentan nu folosesc minunat, așa că mi-ar fi greu să fac o postare cu aceste caracteristici.