
|
Продолжая наше базовое изучение самого известного бесплатного офисного пакета, сегодня мы собираемся немного отойти от предыдущих статей о Calc, в которых я учил вас импортировать серию данных и как создать точечную диаграммуВ этом случае мы немного поэкспериментируем с инструментом рисования графики, который позволит нам создавать, например, блок-схемы. |
По умолчанию интерфейс Draw имеет следующие разделы:
- Панель инструментов: общая для любой программы Libreoffice, с типичными доступами к файлам, экспортом, отменой, справкой ...
- Панель стилей и форматирования: для быстрого доступа к стилю и цвету линии, символа / текста и фона, а также к теням, эффектам, выравниванию и параметрам позиционирования.
- Просмотр страниц, на которых мы всегда получаем предварительный просмотр сделанной графики.
- Редактор: основная рабочая область. Он позволяет накладывать слои, по умолчанию добавляя к каждому графику слои «Дизайн», «Элементы управления» и «Линии размеров».
- Панель инструментов «Рисование».
Панель рисования
Соберите основные инструменты для работы с диаграммами. Обратите внимание, что все они доступны в любой программе пакета LibreOffice, хотя по причинам, связанным с каждой из них, граф будет так или иначе обрабатываться. Из соображений разрешения и "dpi" нет ничего лучше, чем использовать их непосредственно в Draw. Эти:
- Выбор.
- Линия.
- Линия со стрелкой на конце.
- Прямоугольник.
- Эллипс.
- Текст [F2].
- Раскрывающееся меню «Кривая»: с параметрами: кривая, многоугольник и произвольная линия с заливкой или без нее.
- Выпадающее меню «Коннектор»: со стрелкой или без, линейный, прямой ...
- Выпадающее меню «Линии и стрелки»: линия, размерная линия, со стрелкой, кружком и / или квадратом.
- Выпадающее меню «Основные формы»: прямоугольник, круг, многоугольники, сектор, цилиндр ...
- Выпадающее меню «Формы символов»: облако, запрещено, смайлик ...
- Выпадающее меню «Блокировать стрелки».
- Выпадающее меню «Блок-схема»: процесс, решение, И, ИЛИ ...
- Выпадающее меню «Звонки» («пузыри речи»).
- Звезды
- Очки [F8].
- Точки скрепления: очень полезно в блок-схемах.
- Галерея интегрирована и из архива.
- Экструзия.
Использовать их очень просто: мы выбираем форму и создаем ее с помощью мыши; если мы щелкнем по нему, мы можем изменить его размер, изменить формат…; наконец, если мы дважды щелкнем, мы можем изменить внутренний текст и его формат.
Хотя существуют общие формы, их действие зависит от их назначения.Я создал базовые прямоугольники (меню «Основные формы») и процессы (меню «Блок-схемы»). Когда я хочу нарисовать линию со стрелкой, поведение несколько иное.
Как видно на снимке экрана, на полях прямоугольника «SETTINGS.DAT» отображается «X» в середине каждой стороны, чего нет в прямоугольниках слева. Это потому, что «SETTINGS.DAT» принадлежит блок-схеме, поэтому он показывает предопределенные «точки привязки». Эти точки легко изменить, имея доступное меню «Точки привязки» на панели «Рисование».
При рисовании будет полезно активировать параметры «Показать сетку» и «Выровнять по сетке» в меню «Вид> Сетка». Эта настройка выполняется очень плавно, для нашего удобства предпочтительнее использовать большое увеличение.
Экструзия
При декорировании нашей графики мы можем выбрать любую форму и активировать «Вытягивание» на панели «Рисование». Мы можем настроить этот прямоугольник после вытягивания с помощью новых элементов управления, которые будут отображаться справа от кнопки «Extrude». Эти элементы управления позволят нам вращаться по горизонтали и вертикали, увеличивать выдавливание, отменять его, изменять его направление, освещение и поверхность или назначать цвета в 3D.
Наконец, после пары щелчков мышью и посещения меню «Экспорт» остался красивый .png-файл.
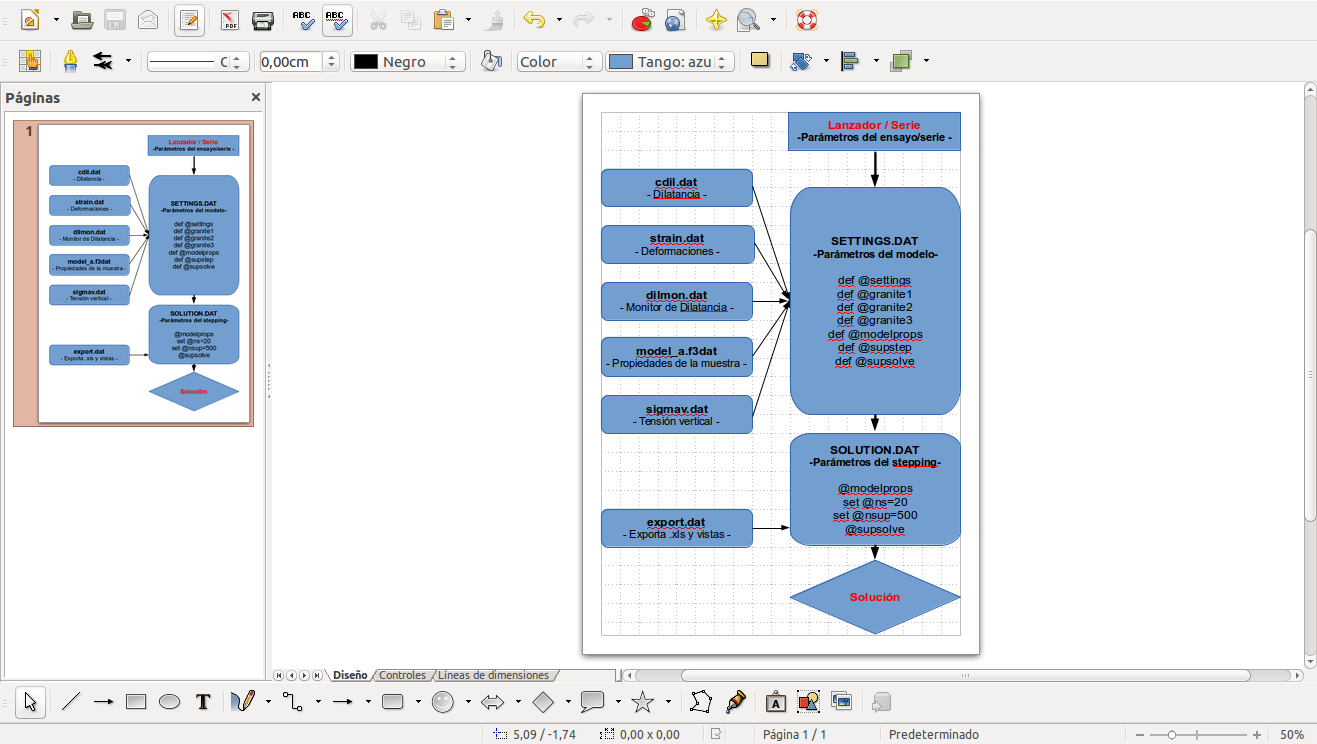

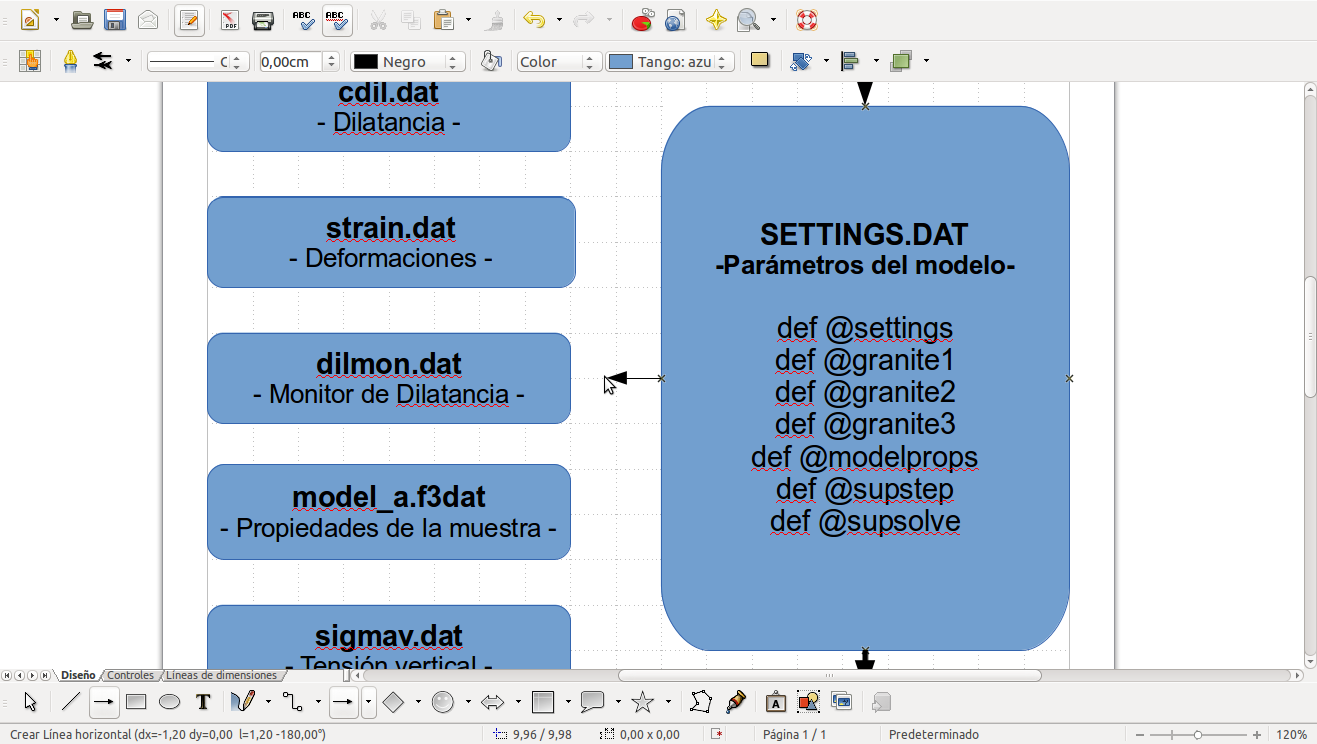
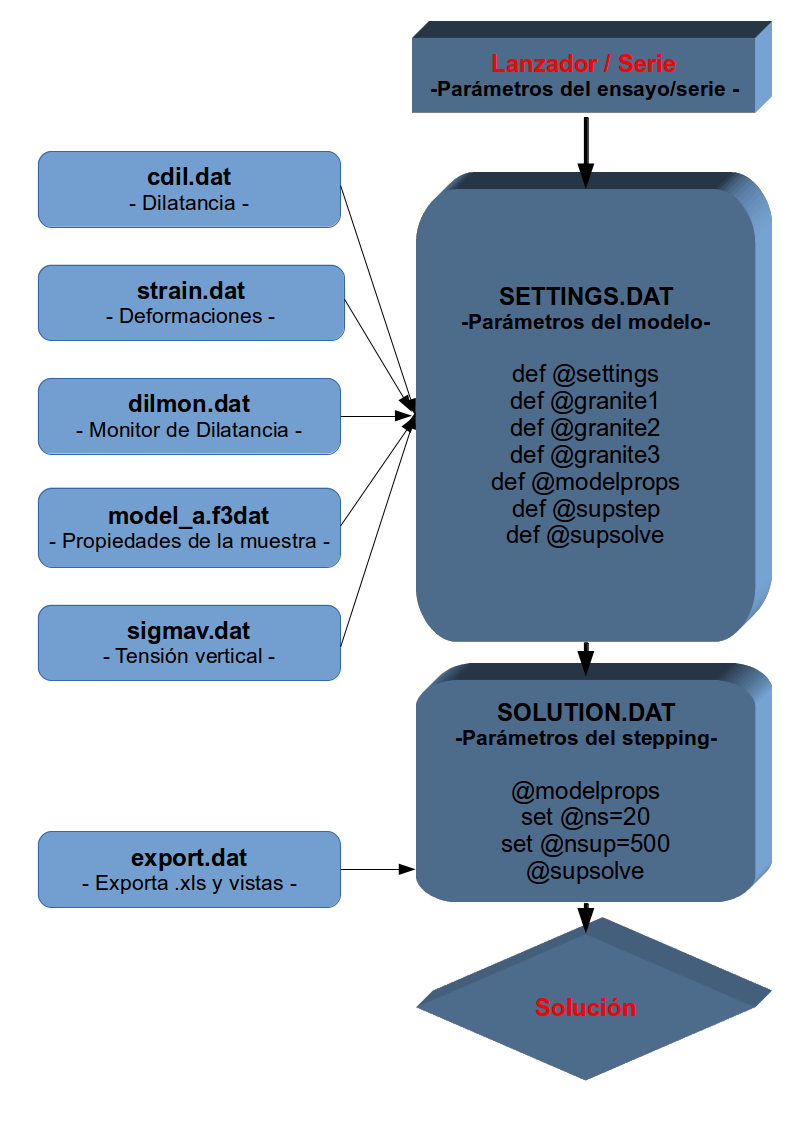
Он определенно кажется проще, чем MS Visio, который настолько же полон, насколько и сложен.
Я люблю это шоу. Они попросили нас сделать плакат (академический плакат) для выпускного курса психиатрии, хотя они рекомендовали программы с Adobe Illustrator, MS Publisher или Corel Draw ... это программа, с которой я мог это сделать, и что я никогда ее не использовал , почти не видел, очень просто.
Чувак, для более мощных векторных рисунков вам нужно будет перейти в Inkscape 😉
Нет, сука, я впервые нарисовал их схему. Менее распространенные программы MS я знаю только о Project и уже не помню, как с ним что-то делать. xD
В Project вы делаете только одно - удалите его ... # sembrandopolémica
Да уж очень полезная 1/4 темы… xDDDD
Я скачал его в Inkscape, но не понял! Этот был проще, и мне нужно было только сделать академический плакат, чтобы получить диплом медсестры! Я медсестра, нет, что я знаю ... социальный коммуникатор, который больше любит подобные программы!
Я понимаю 😀, поэтому он говорил о «более мощных» векторах. Чтобы не мешать, всегда есть простые инструменты 😀
У меня есть мини-пресс, который работает ИСКЛЮЧИТЕЛЬНО с бесплатными программами и Linux.
Вы знаете, какую программу я использую чаще всего?
Да, вы правильно поняли, LibreOffice DRAW
Я бы сказал, что 90% работы я делаю с LibreOffice DRAW.
Для бланков, бюллетеней, листовок, карточек и многого другого. это идеальный вариант, особенно когда они линейные или без разложения CMYK
LibreOffice DRAW очень быстр и универсален, а создание PDF-файла для допечатной подготовки и его отправки в компанию, которая будет производить пластины CTP, так же просто, как нажать кнопку PDF и присвоить ему имя.
Очевидно, что не все задания можно выполнить с помощью LibreOffice DRAW, поэтому для более сложных заданий я использую:
- СКРИБУС
Макет и сборка.
Тот, который лучше всего работает с цветовой декомпозицией CMYK, создавая гораздо более профессиональный PDF-файл.
- ЧЕРНИЛА
Векторный рисунок.
Хотя с помощью Scribus и Libre Office DRAW вы можете создавать простую векторную графику, когда дело доходит до выполнения более сложной работы (прозрачность, световые эффекты, тени и т. Д.), Лучшим вариантом является INKSCAPE.
- GIMP
Редактирование растровых изображений.
Я обнаружил, что нет необходимости создавать графику CMYK (необходимую для печати, например, фотографий), которая еще не поддерживается GIMP.
Поэтому они могут работать в RGB, а разложение в CMYK будет выполняться Scribus, когда мы публикуем как PDF «для принтера».
- КУБУНТУ
Операционная система Linux
Мне нравится KDE, он удобен и интуитивно понятен.
Комбинация свободного программного обеспечения с Linux - ЕДИНСТВЕННОЕ, что позволяет мне работать ЧЕСТНО, ПРОФЕССИОНАЛЬНО и на 100% ЗАКОННО, где бы, однако, когда и для чего бы я ни захотел.
Если хотите, я приглашаю вас в группу Facebook «Free Graphic Design .UY», где я разместил несколько примеров конкретных и реальных работ, выполненных ИСКЛЮЧИТЕЛЬНО с использованием свободных программ и Linux.
Браво! 😀