Тем из нас, кто много работает в терминале, будь то на собственном компьютере или с серверами, часто требуется видеть производительность оборудования, потребление
ОЗУ, процессы, которые потребляют больше всего, ЦП и т. Д., Для этого есть несколько альтернатив, несколько программ, которые мы можем использовать для отображения этой информации (и многого другого) в
Терминал.
Вверх:
Чтобы запустить его в терминале, введите следующее и нажмите Enter:
top
Это самый простой вариант, он установлен по умолчанию во многих дистрибутивах и показывает нам много разной информации. Например, показывает количество пользователей.
активы, онлайн-время, также, как мы видим, оно показывает нам количество задач или процессов (Заданий: всего 154), их количество в
бегает, спит, задержан или в режиме зомби.
Ниже мы видим (в КиБ) объем используемой (и свободной) оперативной памяти, как и при SWAP.
Наконец, у нас есть список процессов, для каждого из которых мы можем знать PID, пользователя, который его выполняет, объем памяти (реальной и виртуальной), который он использует, в процентах.
Потребление ЦП, время выполнения и конкретная команда / процесс.
Как видите, читать эту информацию немного неудобно, однако, если вы нажмете Z сможет видеть информацию с помощью цветов, что немного
Проще читать все эти данные:
Чтобы выйти из топа, просто нажмите Q и он закроется.
верхняя часть:
Чтобы запустить его в терминале, введите следующее и нажмите Enter:
htop
В некоторых дистрибутивах он установлен по умолчанию, в других (например, ArchLinux) нет, поэтому, если они не открываются с помощью предыдущей команды, они должны установить его.
Если они используют Ubuntu, Debian или производные, это будет:
sudo apt-get install htop
Если они используют ArchLinux или производные, это будет:
sudo pacman -S htop
Как видите, он показывает нам более упорядоченную информацию, меньше застревает, все легче читать. Он показывает нам почти так же, как и предыдущий топ, нет
Тем не менее, его лучше читать (даже с «полосами» потребления ЦП, ОЗУ и SWAP), но!, Он предлагает нам другие варианты, которые вы можете увидеть ниже.
Эти параметры можно использовать, нажимая клавиши F1 ... F2 ... и так до тех пор, пока F10, это позволяет нам
поиск определенных процессов в списке, просмотр их в виде дерева (процессы и потоки или связанные процессы), фильтрация по процессам с большим количеством ЦП или ОЗУ
потребляют, уничтожают процессы и т. д.
Чтобы выйти из топа, просто нажмите F10 и он закроется.
нмон:
Это позволяет нам дополнительно настраивать информацию, которую он показывает нам, когда мы открываем его, он показывает нам несколько вариантов, проще говоря, он дает нам
информация в модульном виде, то есть, если мы хотим, чтобы она показывала нам только информацию, связанную с процессором, мы нажимаем клавишу, если мы хотим, чтобы она также показывала нам
Кроме того, что касается ОЗУ, мы нажимаем еще одну клавишу, вот скриншот домашнего экрана:
Как видите, если вы хотите увидеть информацию, относящуюся к процессору, нажмите клавишу c … Тот, который связан с ключом памяти m ...
с жесткими дисками d ... ядро k ... сеть n (строчные буквы) и т. д.
Оставляю комбинацию nmon + c + m + k
Да, они должны установить его, если они используют Ubuntu, Debian или производные, это будет:
sudo apt-get install nmon
Если они используют ArchLinux или производные, это будет:
sudo pacman -S nmon
Чтобы выйти из топа, просто нажмите Q и он закроется.
Конец!
Хорошо, что это было. Если кто-то из вас знает какой-либо другой монитор терминальной системы, дайте мне знать в комментарии в режиме реального времени 🙂
привет

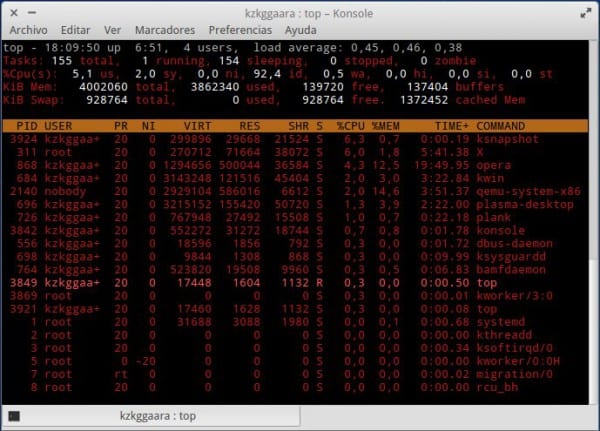
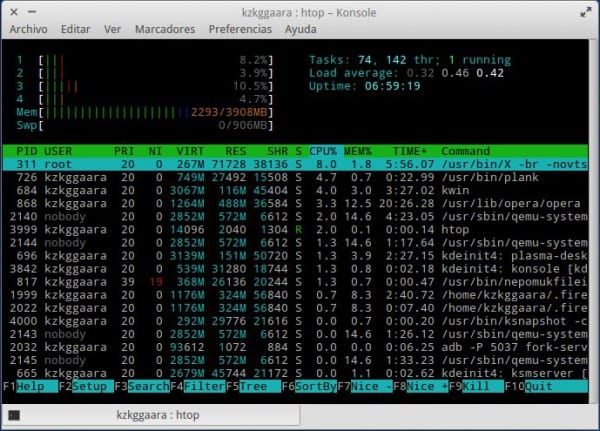
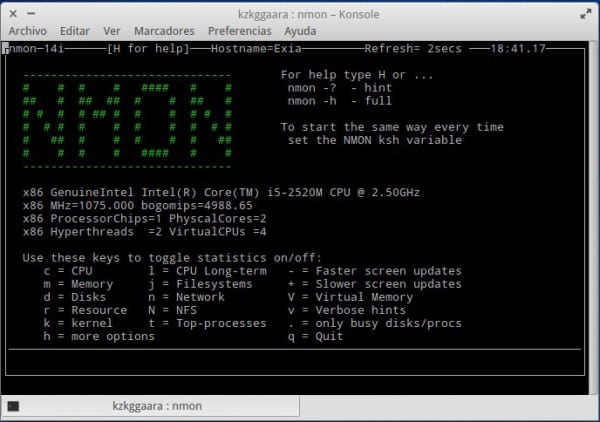
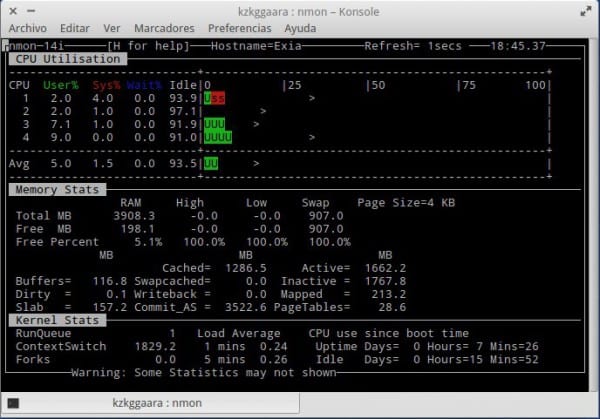
да здравствует хтоп! Я хотел бы подчеркнуть главное отличие, которое больше всего повлияло на меня по сравнению с верхним: сверху потребление ОЗУ, которое отмечает вас, является общим, в то время как в htop, и благодаря цветам вы четко отличаете активную ОЗУ от пассивной (зеленый и желтый), имея возможность четко видеть общее потребление на полосе и отличать реальный (который будет активным) от содержимого временной памяти (пассивного)
ммм Мне пришлось сменить юзерагент, чтобы получить манджаро ... есть ли способ не перезаписать юзерагент целиком? То есть, когда я переопределяю его, я должен позаботиться об обновлении моей версии Firefox (например), так как некоторые страницы для совместимости смотрят на версию, которую вы используете через агент пользователя, и при перезаписи значения по умолчанию мне приходится каждый раз редактировать его вручную . Мне интересно, есть ли способ «добавить» слово к агенту пользователя по умолчанию или даже просто изменить одно из полей
Моня не знал, данные хорошие 😀
Сэнди .. .. 'copypasteaste' в nmon .. ..мы не должны устанавливать htop снова .. ..но, по сути, nmon .. 😉
В установочном коде nmon есть ошибка (о которой я, кстати, не знал) Спасибо за информацию.
Спасибо, что заметили, в Твиттере мне все равно сказали хахаха. Я починил это.
Топ тоже интерактивен.
Например, нажатие «m» упорядочивает процессы по потреблению оперативной памяти (по умолчанию она идет в порядке CPU). Повторное нажатие возвращает к порядку CPU.
Нажатие «k» (для kill) запрашивает у нас PID для входа и завершения процесса.
Нажатие «u» (для пользователя) запрашивает у нас пользователя и создаст фильтр с тем, который мы вводим.
Нажатие «h» помогает. У вас есть много вариантов.
Тогда в качестве рекомендации к системному монитору в терминале были бы взгляды.
Это более или менее смесь команд top + free + ifconfig и других. Другими словами, в нем перечислены активные процессы, а также информация о сетевых интерфейсах, а также активность дисков / разделов, а также некоторые данные с датчиков. Очень полный. Он не интерактивен, но его можно «настроить на лету».
Спасибо за улучшение этой темы 😀
Превосходно. Я посмотрю на главного человека.
С каждым днем мне все больше нравится консоль и ее программы кажутся мне вершиной программирования, завтра прогуляюсь по nmon!
Отличная информация, спасибо!