
Знакомство с LibreOffice — Учебник 03: Знакомство с LibreOffice Writer
В этом новая и третья часть из серии публикаций под названием Знакомство с LibreOffice, посвященный тому, чтобы узнать немного больше о текущем стабильная версия (все еще) от Офисный пакет LibreOffice, мы сосредоточимся на приложении, известном как Писатель LibreOffice.
И как многие уже знают, LibreOffice Writer приложение, созданное для текстовый процессор Того же самого. И, следовательно, идеально начать новый текстовый документ в стиле MS Word. Итак, далее мы увидим, что эта версия снова принесет нам с точки зрения графического интерфейса и технических характеристик.

Знакомство с LibreOffice — Учебник 02: Знакомство с приложениями LibreOffice
И, как обычно, прежде чем полностью перейти к сегодняшней теме, посвященной третья поставка из этой серии называется «Знакомство с LibreOffice — Учебник 03», оставим для интересующихся следующие ссылки на некоторые предыдущие похожие сообщения. Таким образом, чтобы они могли легко изучить их, в случае необходимости, после прочтения этой публикации:

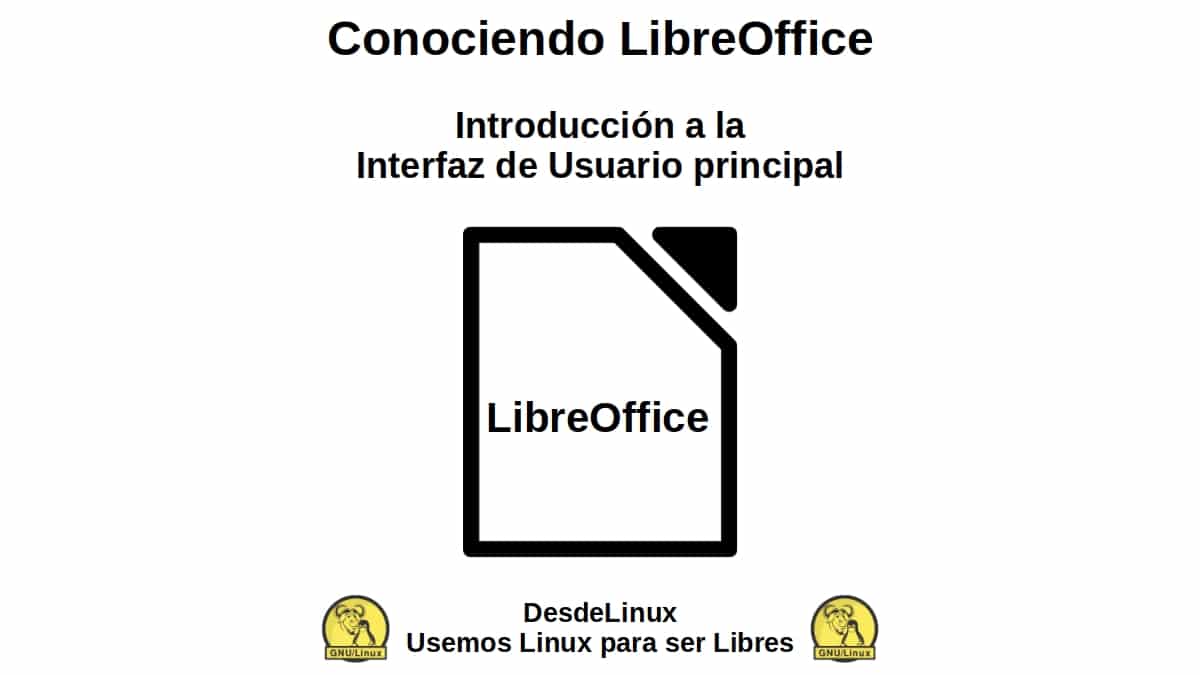
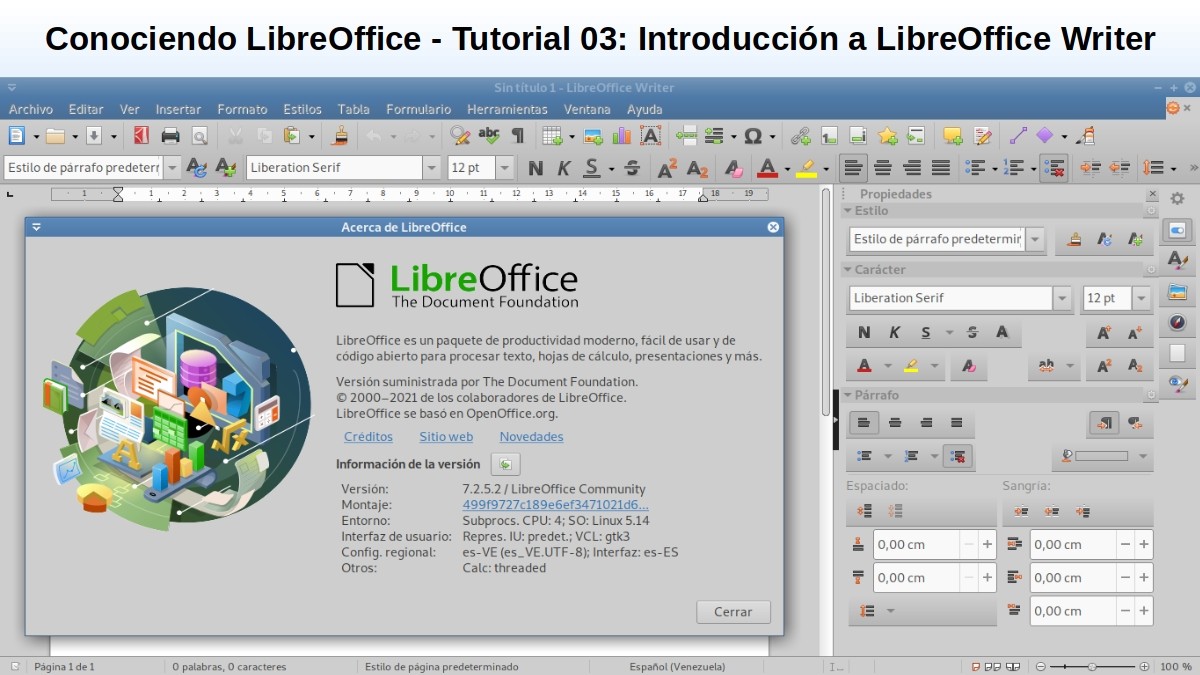
LibreOffice Writer: знакомство с текстовым процессором
Что такое писатель LibreOffice?
Для тех, кто ничего или мало знает Писатель LibreOffice Стоит вкратце напомнить, что это, уна многофункциональный инструмент для создания писем, книг, отчетов, информационных бюллетеней, брошюр и другие документы. А текстовое приложение, где, кроме того, можно вставка графики и объектов из других инструментов LibreOffice и других, встроенных в GNU/Linux.
Также он имеет возможность экспортировать файлы в форматы HTML, XHTML, XML, PDF и EPUB; или сохранить их во многих форматах, включая несколько Версии файлов Microsoft Word. И среди многого другого, вы можете подключиться к почтовому клиенту Операционная система GNU / Linux.
Визуальный интерфейс и дизайн приложения
Как видно на следующем изображении, это текущий визуальный интерфейс LibreOffice Writer, как только он будет запущен:

В нем ты увидишь, сразу под строка заголовка из окна, т. бар из меню, а затем Панель инструментов которые идут по умолчанию. В то время как, занимая почти всю центральную часть и левую часть, рабочее пространство пользователя, то есть лист или документ, над которым нужно работать.
Наконец, с правой стороны находится боковая панель который поставляется со многими отображаемыми параметрами. А в конце окна, как обычно внизу, традиционное строка состояния.

Заголовок
На этой панели, как обычно, отображается имя файла текущего управляемого документа. Если указанный документ еще не имеет имени, он будет отображаться как «Без названия X», где X представляет любое число, начинающееся с 1 (единицы). Так как безымянные документы перечислены в порядке их создания, чтобы их можно было легко сохранить позже, если им не присвоено собственное имя.

Строка меню
Эта панель в настоящее время имеет 11 меню (Файл, Правка, Вид, Вставка, Формат, Стили, Таблица, Форма, Инструменты, Окно и Справка). И в каждом из этих меню отображаются некоторые подменю, выполняющие команды, которые непосредственно вызывают действие (пример: Cerrar o Сохранить в меню «Файл»), команды, открывающие диалоговые окна (например, «Найти» или «Специальная вставка» в меню редактирования), и команды, открывающие дополнительные подменю (например, «Панели инструментов и масштаб» в меню «Вид»).

Панель инструментов
Эта панель предназначена для того, чтобы помочь пользователям быстрее находить определенные команды или параметры, которые часто необходимы для выполнения определенных действий или задач. Для этого он выделяет определенные действия, доступные с текстом, в подменю строки меню. Например, выделение букв жирным шрифтом, курсивом или подчеркиванием, сохранение, печать или экспорт документа и многое другое. Однако через меню «Инструменты», параметр «Настроить», вкладку «Панель инструментов» вы можете управлять всем этим разделом визуального интерфейса LibreOffice Writer.

Рабочая область пользователя
Упомянутая область предназначена для того, чтобы пользователь мог начать работу с содержимым документа путем написания, копирования, вставки, вставки и удаления любого типа текстового содержимого, изображений или графики.

боковая панель
сказал бар, содержит пять Страницы по умолчанию, называется: Свойства, Страница, Стили, Галериздание y Навигационныйegador. И каждый один из них, его можно открыть, щелкнув значок «Настройки боковой панели» (в виде гайки, расположенный в правом верхнем его углу). Однако есть и Еще 2 доступны и дополнительные, которые можно включить в любой момент и называются: Управление изменениями y дизайн. Кроме того, каждая страница состоит из строки заголовка и одной или нескольких панелей содержимого (сочетание панели инструментов и диалогового окна).

Строка состояния
сказал бар, предоставляет информацию о документе, такую как количество страниц и количество слов и символов). Кроме того, он предлагает простые механизмы для быстрого управления определенными функциями документа. Например, стиль страницы и язык содержимого документа по умолчанию; среди прочего, такие как коэффициент масштабирования для отображения документа на экране.
Дополнительная информация о LibreOffice Writer Series 7
Если вы все еще находитесь в ЛибреОфис версии 6, и вы хотите попробовать Версия 7, мы приглашаем вас попробовать, следуя следующая процедура О вас GNU / Linux. Или, если вы просто хотите познакомиться с ней, прочитав, нажмите здесь.

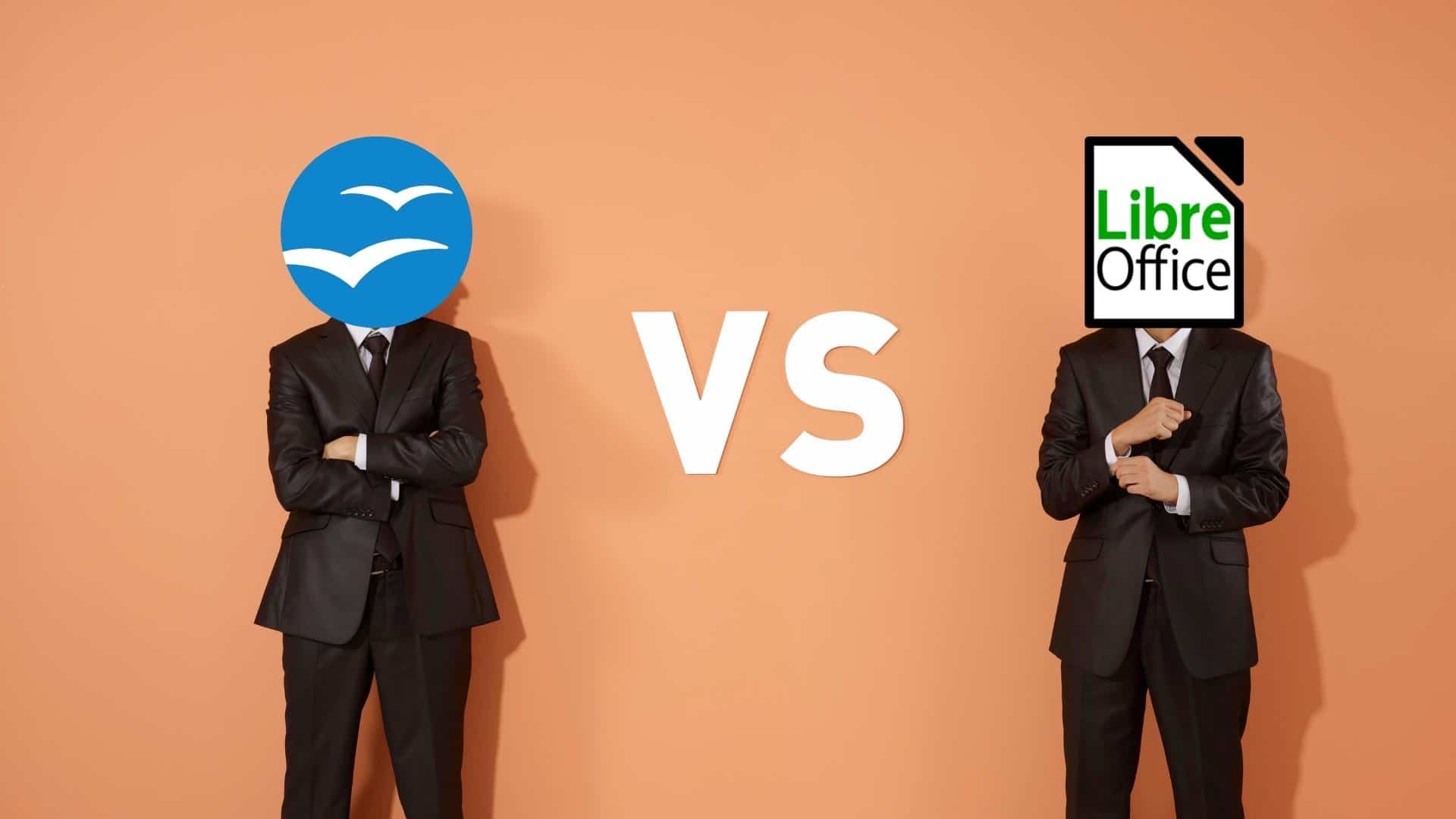

Резюме
Короче говоря, в этой третьей части Знакомство с LibreOffice, и о Писатель LibreOffice, мы смогли познакомиться и оценить великих изменения и новости которые были применены к нему, в его нынешнем стабильная версия (все еще). Чтобы расширить его возможности, улучшить его удобство использования и улучшить взаимодействие с пользователем.
Надеемся, что эта публикация будет очень полезной для всего «Comunidad de Software Libre, Código Abierto y GNU/Linux». И не забудьте прокомментировать его ниже и поделиться им с другими на своих любимых веб-сайтах, каналах, группах или сообществах социальных сетей или систем обмена сообщениями. Наконец, посетите нашу домашнюю страницу по адресу «DesdeLinux» чтобы узнать больше новостей и присоединиться к нашему официальному каналу Telegram от DesdeLinux, Запад группа для получения дополнительной информации по этому вопросу.
В первом абзаце вы говорите, что стабильная версия — это свежая, это не правильно, стабильная версия — это неподвижная версия, свежая — это самая новая версия, которая еще не так отлажена, как стабильная версия. В любом случае, кажется, что эти имена сейчас не упоминаются на странице загрузки…
Привет, Джон. Спасибо за комментарий и замечание перед ошибкой в тексте.