
|
Cloud Gaming или игра в облаке - это новая игровая платформа, которая разрабатывается в Интернете, что устраняет технологический барьер для возможности играть независимо от мощности устройства, которое мы используем, нам понадобится только пропускная способность и клиент, который подключаемся к этой услуге. |
Такие проекты, как Onlive и gaikai, уже давно дают о многом поговорить, настолько, что Sony купила Gaikai, чтобы предлагать этот тип игровой платформы на своих консолях, ПК, планшетах и мобильных телефонах, хотя это уже другая история. Понять, как игра работает в облаке, очень просто: представьте, что у вас очень мощный компьютер с установленной игрой и настроенной для работы с высоким качеством графики, а теперь представьте, что вы подключаетесь через Интернет, чтобы играть в нее удаленно со своего планшета, мобильного телефона. телефон или скромный компьютер без особой мощности, получающий изображения игры в потоке, как если бы это было видео на YouTube.
Onlive - это клиент облачных игр, который с бесплатной учетной записью позволяет вам получить доступ к вашим услугам и попробовать игры в пробном или демонстрационном режиме, если вы уверены, что можете приобрести определенные игры или заплатить ежемесячную плату, чтобы иметь возможность играть в игры, которые вы хотите .
После того, как мы объяснили, что это такое и как работает, мы увидим, как установить клиент Onlive в Linux с помощью PlayOnLinux.
Как установить Onlive с помощью PlayOnLinux
Шаг 1 - Установите PlayOnLinux
Если у вас все еще не установлен PlayOnLinux, поищите способ его установки в соответствии с вашим дистрибутивом, я использую Linux Mint 14 / Ubuntu 12.10, как показано ниже.
Суда apt-get обновления
sudo apt-get установить playonlinux
Шаг 2 - Установка и настройка Onlive
После установки PlayOnLinux мы запустим его, чтобы установить и настроить клиент.
Щелкаем по иконке Устанавливать.
Пишем в поисковике OnLive чтобы мы получили профиль для его установки. Затем нажимаем Устанавливать.
Нажмите на после и мы автоматически настроим новую виртуальную единицу.
Мы выбираем Скачать программу и мы даем после.
Теперь начнется установка клиента. Установите флажок, чтобы принять условия, и нажмите после.
Он может спросить, сколько памяти у вашей видеокарты. Я поставил 1024, потому что думаю, что это то, что у меня. Если вы не знаете, сколько у меня, поищите свою графическую модель в Google, чтобы увидеть спецификации.
Нажмите на после как только вы выбрали, сколько у вас есть.
По умолчанию профиль установки Onlive выбирает старую версию Wine (1.5.21), которая не работает со звуком; Решение очень простое. Установить более современную версию Wine в PlayOnLinux очень просто, достаточно нажать кнопку «Настроить».
Если вы выберете профиль Onlive, вы увидите это окно, в котором будет указано, какую версию Wine вы используете. Что ж, нажмите кнопку + (обведена красным кружком на изображении).
Поскольку я использую 64-битный дистрибутив, я выбираю вкладку amd64, если бы ваш дистрибутив был 32-битным, вы бы выбрали вкладку x86.
Теперь ищем версию 1.5.27 и добавляем ее кнопкой ">". Он начнет установку, и как только весь процесс будет завершен, вы можете закрыть это окно.
Теперь выберите версию 1.5.27 и закройте окно. У вас уже есть клиент Onlive, настроенный с помощью PlayOnLinux, теперь вам остается только создать учетную запись с клиентом.
Вы можете создать бесплатную учетную запись из клиента с Опцией создать бесплатный аккаунт.
В заключение я должен уточнить, что клиент может показывать сообщение
предупреждение о задержке или о необнаруженных устройствах, но это ошибки, которые обязательно будут исправлены в более поздних версиях Wine.
В качестве образца, изображение моего рабочего стола, на котором запущен Unreal Tournament III в сети.
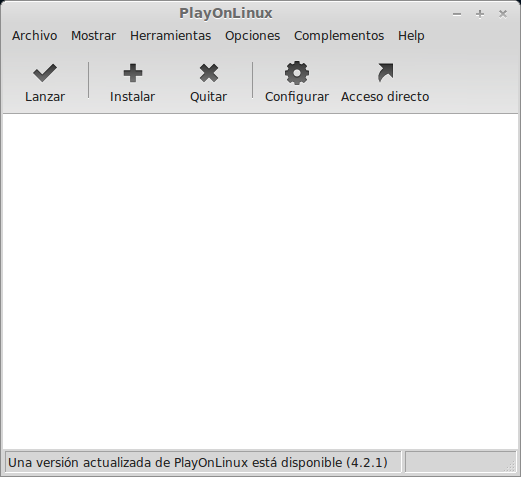
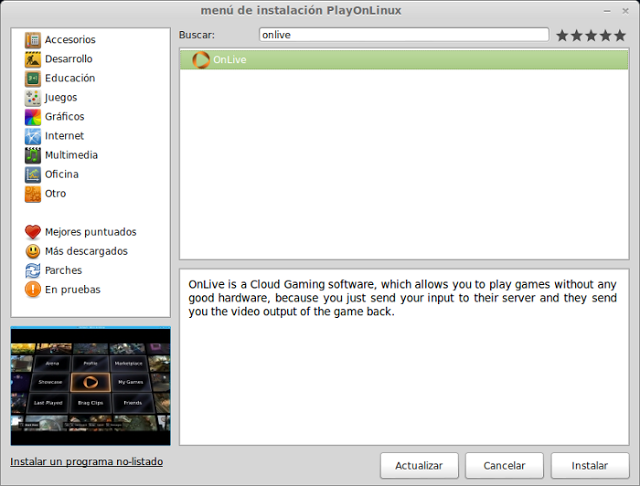
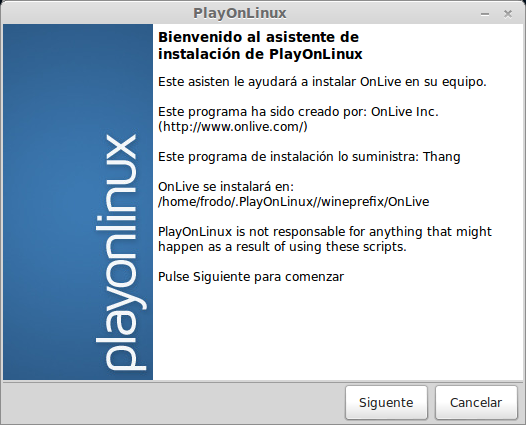
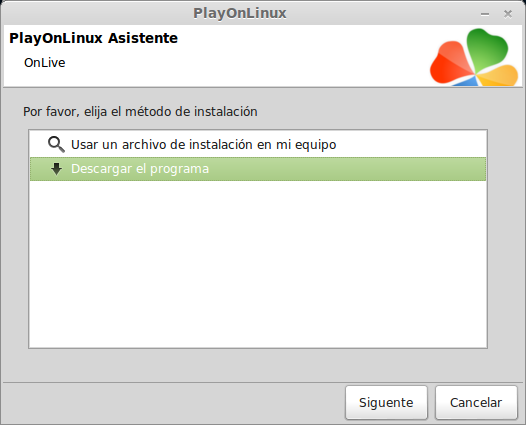
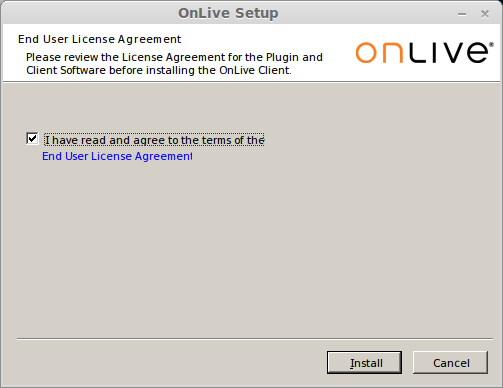
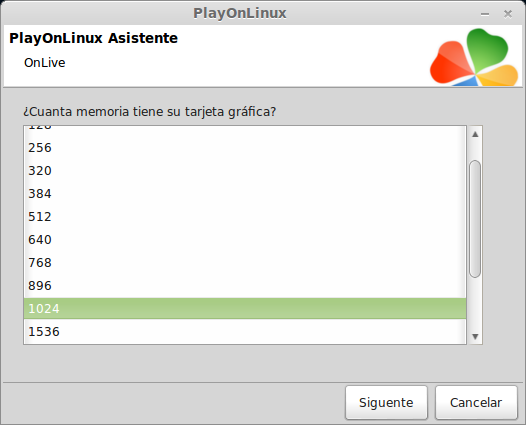
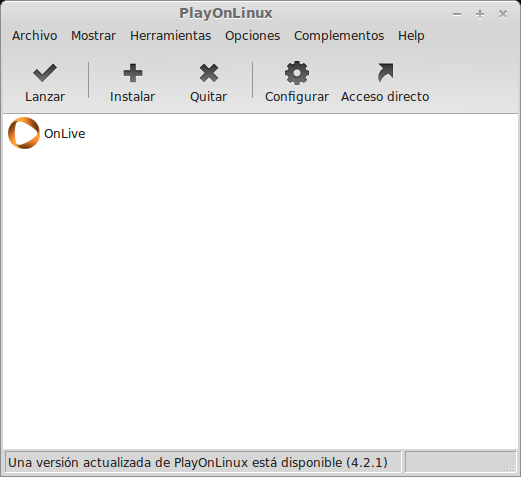
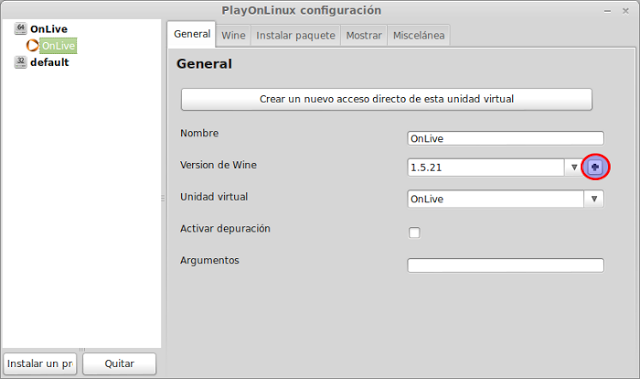
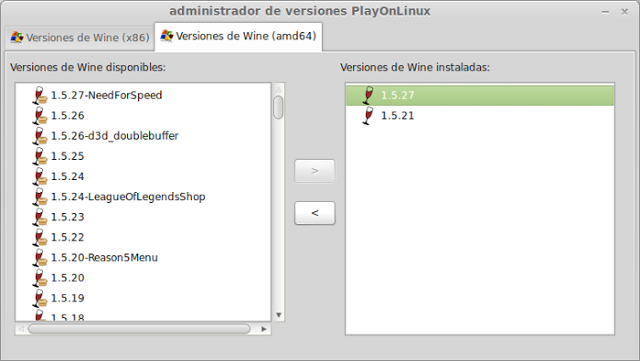

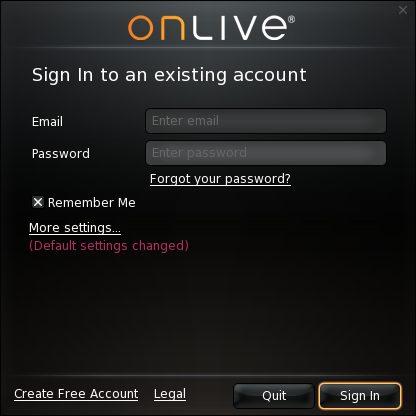
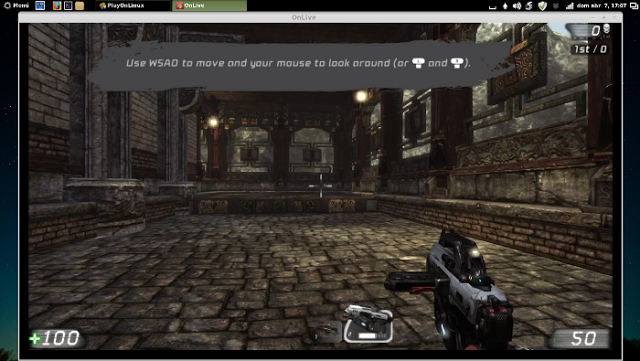
Вы можете установить параметры ноутбука OnLive и режима Wi-Fi
Он постоянно говорит мне об этом, но по крайней мере дает мне возможность «продолжить»
PS: Согласитесь, мы можем сыграть в игру вместе! 😀 Рекомендую Homefront!
Я уже пользовался OnLive, правда был мой недостаток месяца xD
и я просто устанавливаю вино, и оно работает. Протестировано на Arch, manjaro, debian, fedora и ubuntu.
Не знал onlive и очень люблю xDD !!
Я попробовал несколько игр в своей кофеварке и не мог поверить, что играл в них там 😮
Я установил его, но когда я запускаю его, я получаю сообщение об ошибке задержки, и единственный вариант, который он дает мне, - это выйти.
Кто-нибудь знает, как это исправить?
спасибо
Вовсе нет, играть из вина - это чушь, они несут клиент, который уже для OSX, заключается в изменении сценария bash исполняемого файла. Я не выхожу из ... плачу им, если у них нет клиента для моей платформы.