
|
¿Открытая коробка Кажется, "слишком" тяжеловато? Ха! Так, Потрясающие это может быть для вас хорошей альтернативой. Это очень конфигурируемыйочень быстро, растяжимый и распространяется под лицензией GNU GPLv2.
Конечно, в основном он предназначен для опытные пользователи, разработчики и люди, которые ежедневно решают вычислительные задачи и хотят детально контролировать свою графическую среду. |
Установка и настройка
Awesome находится в официальных репозиториях практически всех популярных дистрибутивов, поэтому его установка очень проста:
sudo apt-get install удивительный
После установки необходимо немного настроить его, чтобы не начинать настройку с нуля, скопируйте файл /etc/xdg/awesome/rc.lua. Для этого сначала создайте папку, в которой будет сохранена потрясающая конфигурация:
mkdir ~ / .config / здорово
Скопируйте файл конфигурации awesome по умолчанию в новую папку:
cp /etc/xdg/awesome/rc.lua ~ / .config / awesome / rc.lua
Скопируйте одну из тем, которые уже есть в awesome, в папку конфигурации:
cp / usr / share / awesome / themes / default ~ / .config / awesome / iceman.theme
Отредактируйте файл конфигурации темы, чтобы установить тот фон, который вам больше всего нравится:
нано ~ / .config / awesome / iceman.theme / тема
Найдите строку, в которой говорится:
Wallpaper_cmd = awsetbg /usr/share/awesome/themes/default/background.png
Замените путь на путь на изображении. Например:
wallpaper_cmd = awsetbg /home/iceman456/Images/casperium.jpg
Сохраните изменения и отредактируйте замечательный файл конфигурации, чтобы использовать измененную тему:
нано ~ / .config / awesome / rc.lua
Найдите следующую строку:
theme_path = "/ usr / share / awesome / themes / default / theme"
Измените путь по умолчанию к теме, которую вы хотите использовать:
theme_path = "~ / .config / awesome / iceman.theme / theme"
Настройте awesome так, чтобы при нажатии комбинации клавиш открывался выбранный вами эмулятор терминала. Найдите следующую строку:
терминал = "x-терминал-эмулятор"
Измените "x-terminal-emulator" на любой терминал, который хотите. Например:
терминал = "gnome-терминал"
Сохраните изменения и войдите снова. Обязательно войдите в новый сеанс с помощью awesome.
В заключение, вот некоторые из ключевых конфигураций, которые awesome предлагает по умолчанию, где mod4 - это флаговый ключ (win2).
mod4 + f1 ————— запустить приложение
mod4 + enter ———— открыть терминал
Mod4 + Control + r ——- перезагрузить круто
Mod4 + Shift + q ——— выйти из крутого
mod4 + левая кнопка - переместить окно
mod4 + правая кнопка - изменить размер окна
mod4 + (от 1 до 9) ———- перемещаться между тегами
Как видите, настройка Awesome может быть немного обременительной, но как только вы адаптируетесь к ее формам, это становится очень просто. Для получения дополнительной информации я предлагаю вам прочитать классное руководство (man awesome). В Arch Wiki.
источник: Iceman456
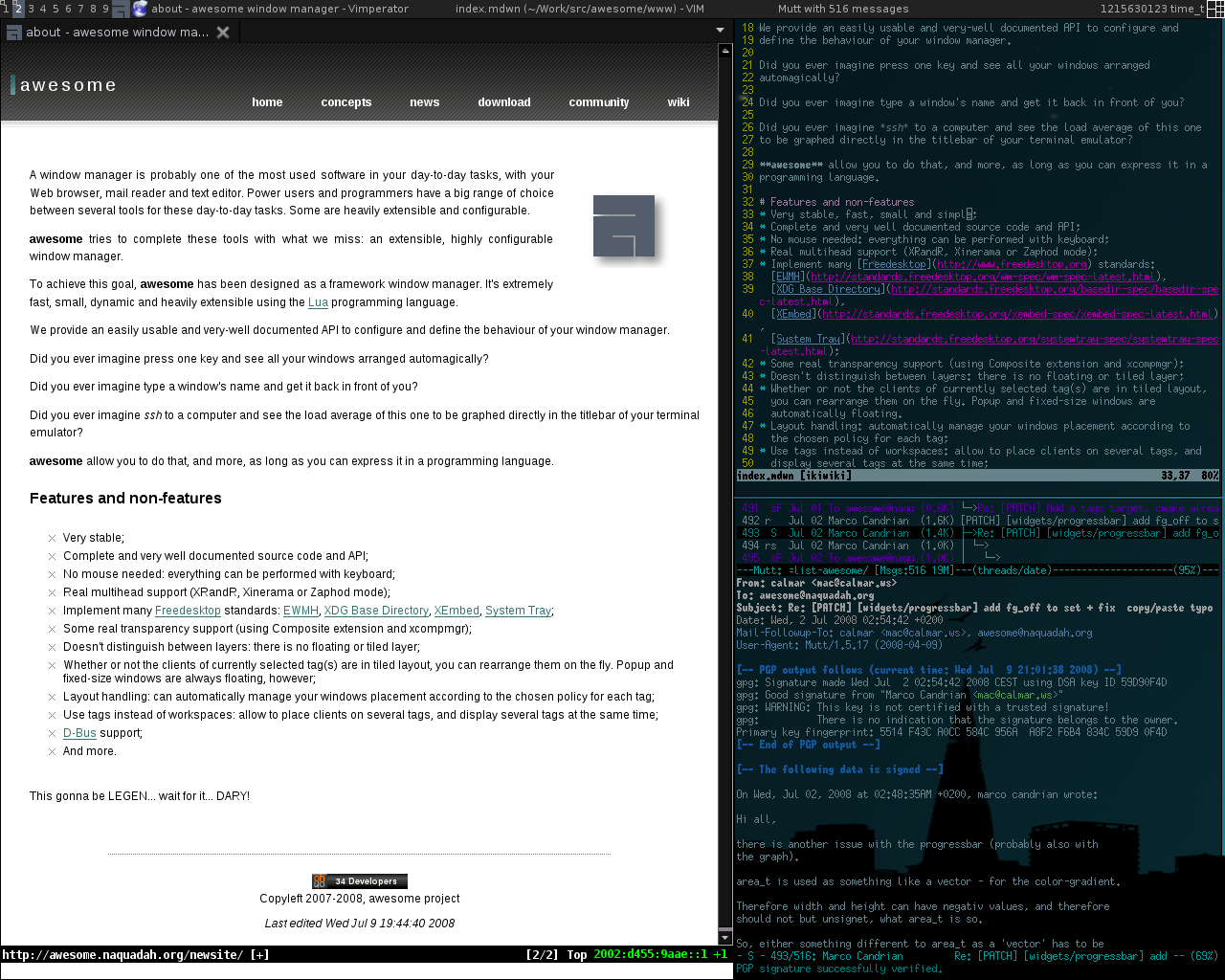
На форуме <º Linux один выложил фотографию своей Arch с Awesome, и это было страшно, хахахаха
Это хорошо, выглядит очень хорошо.
чтобы увидеть, как он развивается среди пользователей.
привет
Я хотел бы знать, можно ли дополнить этот пост другим, подробно объясняющим конфигурации виджетов.
Возможно. В будущем ... на данный момент я не использую awesome, поэтому мне было бы сложно написать пост с такими характеристиками.