VLC Media Player - одна из лучших программ видеоплеера и одна из самых популярных среди пользователей благодаря своей способности воспроизводить практически любой формат. Однако, помимо того, что он является отличным видеоплеером, он предлагает множество других функций, которые остаются незамеченными и о которых вы, вероятно, не знаете, если только вы не используете программу много.
1. Просматривайте и скачивайте видео с YouTube.
VLC позволяет воспроизводить видео с YouTube, просто вводя ссылку на видео, которое вы хотите увидеть, на соответствующей вкладке. Вам просто нужно перейти в Media> Open Network Stream, а затем вставить URL-адрес видео. Наконец, вы должны нажать «Играть».
Если вы хотите скачать видео, вы можете перейти в Инструменты> Информация о кодеке (CTRL+J). Затем вставьте адрес в поле «Местоположение». Таким образом, вы сможете сохранить видео, нажав «Сохранить как» или с помощью ярлыка CTRL + S.
2. Слушайте и скачивайте музыку онлайн.
Команда CTRL + L обеспечивает прямой доступ к вашим плейлистам. Оттуда вы можете получить доступ к бесплатным музыкальным чартам, Freebox TV, каталогу радио Icecast, Jamendo или Channels.com. Также можно добавлять подкасты и пользовательские трансляции. Доступ к такому онлайн-контенту осуществляется посредством потоковой передачи.
Чтобы загрузить свои любимые песни, когда VLC их воспроизведет, просто выберите опцию «Сохранить». Вы даже можете выбрать формат файла!
3. Запишите видео на веб-камеру.
Не многие знают об этом, но VLC позволяет записывать видео с веб-камеры, подключенной к вашему ПК. Это один из самых простых вариантов использования. Все, что вам нужно сделать, это перейти в раздел «Медиа»> «Открыть устройство захвата» (CTRL + C) и выбрать желаемый режим захвата. Оттуда вы также можете настроить устройство захвата аудио / видео, его качество и т. Д.
4. Конвертируйте видео в разные форматы.
VLC также позволяет сохранять видео и аудио в MP4, WebM, TS, OGG, ASF, MP3 и FLAC. Это так же просто, как перейти в «Медиа»> «Конвертировать» (CTRL + R). Затем вам нужно выбрать файл для преобразования и нажать «Конвертировать». VLC попросит нас выбрать, в какой папке сохранить преобразованный файл и его выходной формат.
5. Синхронизация аудио и видео.
Сколько раз случалось, что после долгого ожидания загрузки телешоу или фильма вы обнаруживали, что звук не воспроизводится плавно с видео, что чрезвычайно затрудняет отслеживание сюжета?
Решить эту проблему так же просто, как нажать клавишу F o G во время воспроизведения видео. Ключ F перематывает аудио, что касается видео, и клавиша G продвигает звук относительно изображения. С помощью этого простого трюка вам потребуется всего пара секунд, чтобы синхронизировать видео со звуком.
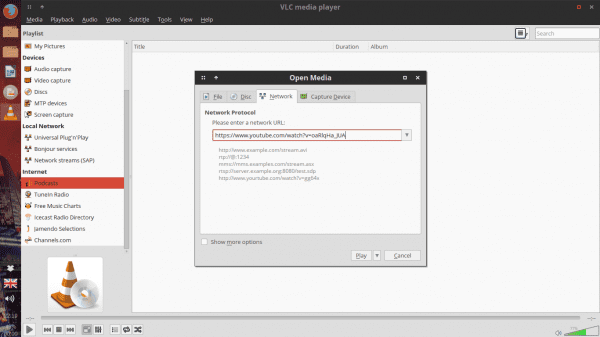
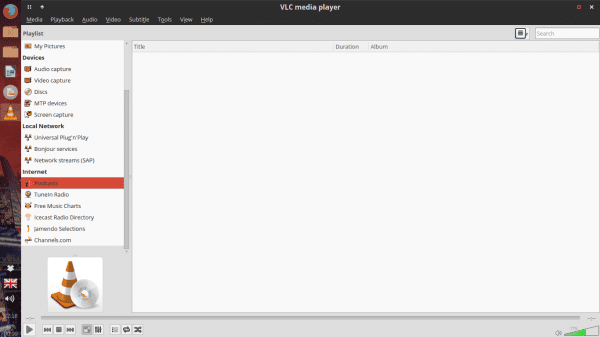
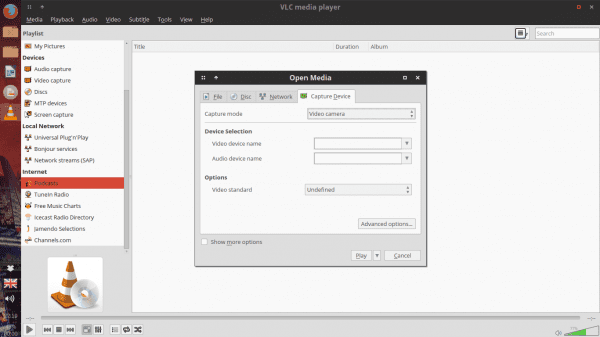

Очень хорошо, господа. Одна из причин, по которой я использую этот швейцарский армейский нож.
Да, одного не хватало: сделать скринкасты. Имея VLC, мне не нужны такие программы, как GTKRecordMyDesktop, потому что он делает это очень хорошо 😀
По правде говоря, я знал эти варианты, кроме настройки звука видео. Спасибо за то, что освежите память The
Как то из скринкастов с VLC ???
Об этом я действительно понятия не имел.
Я тоже их знал, всех, я даже подключил его к моей учетной записи TuneIn Radio.
Что касается скринкастинга, это похоже на запись с камеры в опции «Открыть устройство захвата», но вместо использования V4L вы используете вариант «Рабочий стол» в качестве режима захвата. Затем вы нажимаете Play и вуаля 😀
По умолчанию выходное видео сохраняется в домашней странице, но вы можете настроить его со всеми соответствующими параметрами.
Я всегда хотел делать настольные видео для записи учебных пособий и тому подобного, но когда дело доходит до их загрузки на YouTube, они забирают у меня ту же жизнь, если я хочу, чтобы все было быстрее, мне нужно сильно снизить качество.
Вы что-то контролируете в теме?
Я предполагаю, что тот же параметр можно настроить для VLC, чтобы он оптимизировал видео для YouTube.
Если вы хотите делать скринкасты со звуком, они вам понадобятся. VLC не записывает звук напрямую. 😉
Насколько я понимаю, да, это возможно, но требуется немного больше работы по настройке, но это возможно.
хорошая информация
С уважением!!!!!!!!
Вам не хватало функции создания скринкастов, а также визуализации трансляций с Twitch, Youtube и т. Д.
Я использую его для просмотра DTT, что проще, чем с mplayer.
Это еще один хороший вариант, который стоит добавить в список.
А как вы видите DTT?
Вы можете объяснить нам свой метод?
Однажды я использовал такой метод:
https://blog.desdelinux.net/como-ver-la-tv-digital-abierta-en-linux/
Объятие! Павел.
Синхронизация аудио и видео:
У меня работает с буквами G и H, большое спасибо за вклад, не раз скачивал фильмы с этой проблемой
Пожалуйста! Абз! Павел.
Не знала, понятия не имела, спасибо за информацию и привет из Бразилии
Абз! Павел.
VLC в консоли, "nvlc"
Я уже знал другие варианты, кроме синхронизации аудио и видео, так как до сих пор я не видел необходимости использовать эту функцию.
Хорошая статья, о которой нужно помнить при появлении деменции 🙂
с vlc можно слушать радио без рекламы
http://addons.videolan.org/content/show.php/Online+Radio+AD+Blocker?content=160542
Как я однажды сказал: «VLC - мой пастор, и я ни в чем не буду нуждаться».
И правда в том, что VLC придает духу QuickTime (правда в том, что QuickTime хорош, но правда в том, что ему не хватает функций, которые у VLC уже давно есть).
и как это сделать чтобы та конфигурация эквалайзера, которую я делаю, сохранялась, а не восстанавливалась при перезапуске программы .. ??
Приветствую и спасибо за всю информацию.
Отличная статья. Без сомнения, это полная программа, полная секретов.
Вы знаете, можно ли синхронизировать некоторые устаревшие субтитры?
Привет!
Да, вы также можете сделать снимок экрана здесь, чтобы увидеть, как это делается
http://imgur.com/AbJcjwX
Постараюсь научиться пользоваться и получать удовольствие, привет
Поворот видео: инструменты, эффекты и фильтры, видео эффекты, геометрия, преобразование и поворот.
Смените скины или скины.
Воспроизвести субтитры вин: загрузите субтитры и переименуйте субтитры в название видео.
Отличный пост, я нахожу все варианты использования vlc очень интересными, большое спасибо, что поделились им, привет
Большое спасибо за то, что помогли мне разобраться в этом замечательном плеере vlc.
Отличный пост, 10 баллов и избранное, лол
Здравствуйте, попробовал видео, хорошо, но не уверен сохраню или нет ???
Где он их хранит, или он остается в какой-то момент, пока вы не дадите ему сейв или что-то в этом роде ???
С уважением и)
На самом деле впечатляющий и кроссплатформенный инструмент, единственное, что я могу критиковать, это его скорость при запуске
Скорость при запуске? Я не помню, чтобы видел медлительность ни в VLC при запуске, ни в машинах с 90 МБ оперативной памяти, это хороший плеер, к тому же он почти не потребляет ресурсов.
Buenisimo
Игнорируйте эти функции проигрывателя vlc, я использую его только для прослушивания музыки и видео cd и dvd
Спасибо за сообщение. Только один момент, который будет полезен пользователю, который заинтересован в загрузке видео с YouTube с помощью Vlc.
давайте использовать linux:
(Затем вставьте адрес в поле «Местоположение». Таким образом, вы сможете сохранить видео, нажав «Сохранить как» или с помощью сочетания клавиш CTRL + S.)
Не лучше, во избежание путаницы, следующее:
(Как только информация о кодеке открыта, мы копируем данные из поля «Поместить» и вставляем их в адресную строку браузера (в моем случае Firefox), мы передаем их для поиска, и когда видео воспроизводится, щелкните правой кнопкой мыши «Сохранить как».
Дело в том, что когда вы достигаете этой точки, вы остаетесь как пустой.
Отличный пост.
Чтобы загрузить свои любимые песни, когда VLC их воспроизведет, просто выберите опцию «Сохранить». Вы даже можете выбрать формат файла!
Следует отметить, что если вы хотите слышать, что записывается, вы должны установить флажок «Показать вывод».
Запрос, когда я делаю снимок видео, я получаю разрешение 720576, как мне установить 1024576.