
|
Zakaždým, keď sú viac je Užívatelia o tejto distribúcii ste vedeli odlomiť de ubuntu a ísť trochu inou cestou. Tu je sprievodca po inštalácii pre používateľov, ktorí práve začínajú. |
Pred spustením príručky nezabudnite na niekoľko vecí:
- Na rozdiel od Ubuntu je Mint štandardne dodávaný s väčšinou multimediálnych zvukových a video kodekov, takže ich aktualizácia nie je prioritou.
- Ďalším dôležitým komponentom, ktorý je predvolene nainštalovaný, je Synaptic, známy správca balíkov.
- Ak máte verziu založenú na Ubuntu, mnoho programov a balíkov je vysoko kompatibilných medzi oboma distribúciami.
Po objasnení týchto bodov pokračujeme v zozname niektorých vecí, ktoré môžu uľahčiť život po inštalácii novej verzie Linux Mint.
1. Spustite Správcu aktualizácií
Je možné, že po stiahnutí obrázka vyšli nové aktualizácie, takže pomocou správcu aktualizácií (Menu> Správa> Správca aktualizácií) alebo pomocou nasledujúceho príkazu môžete skontrolovať, či sú k dispozícii nejaké aktualizácie:
sudo apt-get aktualizácia && sudo apt-get aktualizácia
2. Nainštalujte proprietárne ovládače (grafická karta, bezdrôtové pripojenie atď.)
V ponuke Predvoľby> Ďalšie ovládače môžeme aktualizovať a meniť (ak si prajeme) patentovaný ovládač grafickej karty alebo iného zariadenia, ktoré spôsobuje problémy.
3. Nainštalujte jazykový balík
Aj keď štandardne Linux Mint inštaluje španielsky jazykový balíček (alebo akýkoľvek iný, ktorý sme naznačili počas inštalácie), nerobí to úplne. Aby sme túto situáciu zvrátili, môžeme ísť do Menu> Predvoľby> Podpora jazykov alebo tiež zadaním nasledujúceho príkazu do terminálu:
sudo apt-get install language-pack-gnome-en language-pack-en language-pack-kde-en libreoffice-l10n-en thunderbird-locale-en thunderbird-locale-en-en thunderbird-locale-en-ar
4. Prispôsobte vzhľad
Existuje mnoho spôsobov, ako to urobiť, a všetky sú zadarmo! V http://gnome-look.org/ máme veľkú databázu tapiet, tém, nástrojov a ďalších prvkov, ktoré nám pomôžu „pozrieť sa“ na našu pracovnú plochu. Môžeme tiež využiť 3 známe nástroje:
1. docky, panel skratiek a aplikácie pre našu pracovnú plochu. Oficiálna web stránka: http://wiki.go-docky.com/index.php?title=Welcome_to_the_Docky_wiki. Inštalácia: v termináli napíšeme: sudo apt-get install docky
2. A.W.N., ďalší navigačný panel, takmer konkurent docky! Oficiálna web stránka: https://launchpad.net/awn Inštalácia: z programového manažéra.
3. Čonka, systémový monitor, ktorý zobrazuje informácie o rôznych komponentoch, ako napríklad RAM, využitie procesora, systémový čas atď. Veľkou výhodou je, že existuje veľa „skinov“ tejto aplikácie. Oficiálna web stránka: http://conky.sourceforge.net/ Inštalácia: sudo apt-get install conky
5. Nainštalujte obmedzujúce písma
Ak je potrebné ich nainštalovať, musíme do terminálu napísať nasledujúce príkazy:
sudo apt-get install ttf-mscorefonts-installer
Akceptujeme licenčné podmienky spravovaním pomocou TAB a ENTER.
6. Nainštalujte programy na hranie
Okrem veľkej knižnice hier, ktoré majú úložiská, máme aj my http://www.playdeb.net/welcome/, ďalšia stránka, ktorá sa špecializuje na zhromažďovanie hier pre systémy Linux v balíkoch .deb. Ak si tiež chceme vychutnať naše hry pre Windows, nie zúfať, pretože máme niekoľko alternatív:
1. Víno (http://www.winehq.org/) nám poskytuje vrstvu kompatibility pre spustenie nielen hier, ale aj všetkých druhov kompilovaného softvéru pre systémy Windows
2. PlayOnLinux (http://www.playonlinux.com/en/) ďalší zdroj, ktorý nám poskytuje knižnicu schopnú inštalovať a používať softvér určený pre Windows
3. lutris (http://lutris.net/) herná platforma vyvinutá pre GNU / Linux, vynikajúci zdroj napriek tomu, že je v štádiu vývoja.
4. Winetricks (http://wiki.winehq.org/winetricks) funguje ako skript, ktorý pomáha sťahovať knižnice potrebné na spustenie hier v systéme Linux, napríklad .NET Frameworks, DirectX atď.
Pre všetky tieto programy môžeme konzultovať ich príslušné oficiálne stránky, a to buď v správcovi programov Linux Mint alebo v termináli. Rovnako tak odporúčame prečítať si hlavne toto mini-tútor ktorý vysvetľuje, ako nainštalovať a nakonfigurovať každú z nich.
7. Nainštalujte zvukové doplnky a ekvalizér
Niektoré z nich, napríklad Gstreamer alebo Timidity, nám pomôžu rozšíriť náš katalóg podporovaných formátov; obe sa nachádzajú v Správcovi programov alebo ich možno nainštalovať pomocou príkazu sudo apt-get install. Odporúča sa tiež nainštalovať pulseaudio-ekvalizér schopný poskytovať pokročilú konfiguráciu zvuku Pulse Audio a zlepšovať kvalitu zvuku. Na jeho inštaláciu použijeme 3 príkazy:
sudo add-apt-repository ppa: nilarimogard / webupd8 sudo apt-get update sudo apt-get install pulseaudio-equalizer
8. Nainštalujte Dropbox
V dobe „cloudu“ pravdepodobne máte účet Dropbox alebo Ubuntu One. Ubuntu One a Dropbox si môžete nainštalovať z Správcu programov. Prípadne môžete nainštalovať Dropbox pomocou nasledujúceho príkazu: sudo apt-get nainštalovať schránku.
9. Nainštalujte ďalšie programy
Zvyšok je získať softvér, ktorý chcete pre každú potrebu. Existuje mnoho spôsobov, ako to urobiť:
1. V Programový manažér, do ktorého vstupujeme z Menu> Správa, máme veľmi veľkorysý počet programov pre každú funkciu, ktorá nás napadne. Manažér je usporiadaný do kategórií, čo uľahčuje hľadanie toho, čo chceme. Po nájdení programu, ktorý potrebujeme, stačí stlačiť inštalačné tlačidlo a zadať heslo správcu; Môžeme dokonca vytvoriť inštalačný front, ktorý ten istý manažér vykoná postupne.
2. S Správca balíkov ak presne vieme, aké balíčky chceme inštalovať. Inštalácia programov od začiatku sa neodporúča, ak nepoznáme všetky potrebné balíky.
3. Prostredníctvom a terminál (Menu> Príslušenstvo) a zadaním obyčajne sudo apt-get install + názov programu. Niekedy budeme musieť predtým pridať úložisko pomocou príkazov sudo apt-get ppa: + názov úložiska; na vyhľadanie programu pomocou konzoly môžeme napísať apt search.
4. Na stránke http://www.getdeb.net/welcome/ (Sestra Playdeb) máme tiež dobrý katalóg softvéru zostaveného v balíkoch .deb
5. desde la oficiálna stránka projektu ak máte nejaké ďalšie kroky inštalácie.
Niektoré softvérové odporúčania:
- Mozilla Firefox, Google Chrome, Opera: internetové prehliadače
- Mozilla Thunderbird: správca e-mailov a kalendárov
- Libre Office, Open Office, K-Office: kancelárske balíčky
- Comix: čítačka komiksov
- Okular: čítačka viacerých súborov (vrátane pdf)
- Inkscape: editor vektorovej grafiky
- Mixér: 3D Modeler
- Gimp: vytváranie a úprava obrázkov
- VLC, Mplayer: prehrávače zvuku a videa
- Rythmbox, Audacious, Songbird, Amarok: zvukové prehrávače
- Boxee: multimediálne centrum
- Kalibr: správa elektronických kníh
- Picasa - správa obrázkov
- Audacity, LMMS: platformy na úpravu zvuku
- Pidgin, Emesené, Empatia: klienti s viacerými protokolmi pre chat
- Google Earth: Známy virtuálny glóbus spoločnosti Google
- Transmission, Vuze: P2P klienti
- Bluefish: HTML editor
- Geany, Eclipse, Emacs, Gambas: vývojové prostredia pre rôzne jazyky
- Gwibber, Tweetdeck: klienti pre sociálne siete
- K3B, Brasero: rekordéry diskov
- Furious ISO Mount: na pripojenie obrázkov ISO do nášho systému
- Unetbootin: umožňuje vám „pripojiť“ operačné systémy na server pendrive
- ManDVD, Devede: Tvorba a tvorba DVD
- Bleachbit: odstráňte zo systému nepotrebné súbory
- VirtualBox, Wine, Dosemu, Vmware, Bochs, PearPC, ARPS, Win4Linux: emulácia operačných systémov a softvéru
- Hry sú tisíce a pre všetky vkusy !!
Podrobnejší zoznam nájdete na stránke Sekcia Programy tohto blogu.
10. Prečítajte si oficiálnu dokumentáciu
La Oficiálna príručka používateľa Linux Mint je nielen preložený do španielčiny, ale je aj veľmi odporúčanou referenciou pre inštaláciu a každodenné používanie systému.
Preskúmajte náš nový systém
Kompletný operačný systém už máme pripravený na každodenné použitie. Ako vždy sa odporúča preskúmať manažérov, možnosti, konfigurácie a ďalšie nástroje systému, aby sme sa oboznámili so všetkými výhodami nášho systému.
Skrátka, relaxujte a užívajte si výhody slobodného softvéru. Okamžite zistite, aké to je byť bez vírusov, modrých obrazoviek a obmedzení všetkého druhu.
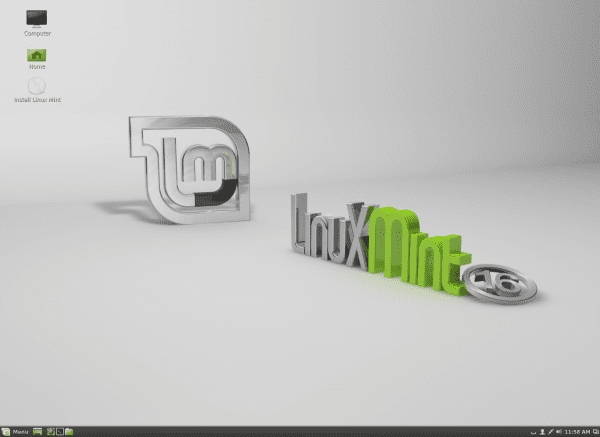
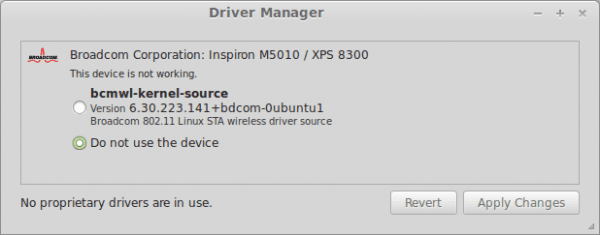
Ahoj. Čo máte na mysli, keď hovoríte, že „mnoho programov a balíkov je vysoko kompatibilných medzi oboma distribúciami“? Že nie všetky distribúcie sú kompatibilné so všetkými balíkmi GNU / Linux? Pýtam sa na to, pretože si myslím, že toto tvrdenie by mohlo nováčikov zmiasť.
Bez ohľadu na to si myslím, že článok je veľmi dobrý pre tých, ktorí vstupujú do sveta mincovne.
Zdravím.
Predpokladám, že to znamená, že hoci je Mint založený na Ubuntu a pre väčšinu softvéru používa svoje úložiská, môže existovať balík, ktorý je predvolene nainštalovaný v Ubuntu a nie v Mint, a to je závislosť balíka, ktorý chceme nainštalovať. . Viete, závislosť sa hodí.
Avšak nič, čo sa nedá vyriešiť, a pre väčšinu softvéru nebude žiadny problém.
Gratulujeme k príspevku! Veľmi užitočné a hoci je podľa môjho názoru Mint pripravená lepšie ako Ubuntu, nikdy ma nezaškodí poznať túto informáciu!
To je pravda, priatelia. Tesla stlačila kľúč. 🙂
Na zdravie! Pavla.
Dobrý príspevok, ale aké desktopové prostredie by ste odporúčali v tejto verzii linuxovej mincovne?
Škorica, ak máte dobrý GPU a MATE v opačnom prípade.
Aktualizácie najlepšie vykonáva správca (ikona štítu), pretože program Mint v záujme zachovania stability systému zaraďuje aktualizácie a predvolene umožňuje inštaláciu iba na úroveň 3. Ak aktualizujete pomocou konzoly, niektoré kľúčové systémové súbory sa môžu upraviť.
Zaujímavé ... nemal som tieto informácie! 🙂
Zdá sa, že Petra sa ukazuje ako dobrá voľba, myslím, že sa povzbudím, aby som to skúsil
Dopredu! 🙂
Bol som používateľom Ubuntu 12.04 a nainštaloval som Mint Petra KDE, pár dní som to vyskúšal a neváhal som naformátovať laptop a nechať iba Mint, funguje skvele, veľmi stabilne a s rozhraním, ktoré je príliš veľké.
Prešiel som na škoricu a veľmi sa mi páčila ...
výborný návod mi veľmi pomohol
Zdravím a ďakujem za príspevok, chcem sa len pozrieť, koľko podpory zostáva pre túto vynikajúcu verziu a kedy vyjde LTS, kde o nej vidieť ďalšie podrobnosti.
Ďakujem a čakám na vašu milú odpoveď.
LM 16 bude podporovaný do júla 2014.
http://www.linuxmint.com/oldreleases.php
Na zdravie! Pavla.
Dobré ráno všetkým.
Informácie sa mi veľmi páčili.
Mám problém, ktorý, dúfam, mi môžete pomôcť.
Mám niekoľko týždňov pokusov o inštaláciu linuxovej mincovne 16, ale v okamihu takmer dokončenia inštalácie sa mi zobrazí chyba s legendou, ktorá hovorí niečo ako „inštalačný program sa zrútil“, a keď ho reštartujem, odstránil som grub, ktorý mi bráni zacal s linuxom alebo s win2, ze to mam v inej particii.
Som z toho zúfalý, pretože vždy, keď sa pokúsim a zlyhá, musím nainštalovať Ubuntu 13, aby som obnovil svoje duálne bootovanie.
Skúšal som nainštalovať mätu s usb pomocou Yumi a vypáliť iso na dvd a výsledok bol rovnaký. včera som si stiahol program pre tvorcov lili niečo také a týmto som si uvedomil, že iso poškodilo súbory. aj keď si ho stiahnete z oficiálneho webu.
Dúfam, a môžete mi pomôcť, naozaj si chcem nainštalovať linuxovú mincovňu na svoj laptop hp g42.
Predtým veľmi pekne ďakujem.
¡Hola todos!
Táto poznámka sa týka Diega Garcíu, na ktorého podľa mňa zatiaľ nedostal odpoveď.
Ak, ako hovoríte, máte poškodené súbory, dokonca aj po stiahnutí iso z oficiálnych webových stránok, skontrolujte, či k nim máte prístup z iného počítača, aby ste si ich mohli stiahnuť a napáliť na disk. Týmto spôsobom sa vyhnete chybám, ktoré by sa mohli vyskytnúť pri nahrávaní do vášho počítača. Alebo nechajte kópiu niekomu známemu. Ak sa vám to stále deje, niečo je v hardvéri nekompatibilné (trochu čudné).
A teraz všeobecný komentár: Zistil som, že ubuntu aj mäta majú problém s používateľskými oprávneniami, pričom disky „tento používateľ nevlastní“. Vysvetlím: ak nainštalujem priateľa linuxovej mincovne „vedľa“ okna $$$ (oddiel C: pre systém, oddiel D: pre dáta), ponechám systému s automatickým vstupom používateľa „štandardné“ oprávnenia a správcu (pomocou ktorého som nainštaloval systém), môj priateľ nemôže získať prístup k oddielu "D:" (ntfs), pretože žiada heslo správcu (ktoré mu nechcem dať, aby nič nepokazil).
Bol som už tisíckrát a nemôžem nájsť spôsob, ako zmeniť oprávnenia oddielu „D:“, aby sa ho, keďže sa nepripojí automaticky, môžete pripojiť, keď ho chcete otvoriť. .
Ak by bolo riešením uložiť svoje vlastné dokumenty do vlastných priečinkov, nepáčilo by sa mi to: z okna $$$ som sa dozvedel, že údaje musia byť ďaleko od zariadení.
Predtým mal každý používateľ rozdelené svoje povolenia a bol k nim ľahký prístup. Teraz existujú iba dve možnosti: „štandardný“ a „správca“ ... Ak teraz štandardný používateľ potrebuje heslo správcu ... sme dobrí!
Pozdravujem všetkých!
Salvador.
(Z Badalony)
Salvador, v relácii správcu musíš vytvoriť odkaz na D: a vložiť svoje heslo. tam dávate užívateľovi vášho priateľa oprávnenie na vykonávanie. Ak to u vás stále nefunguje
môžete vytvoriť skratku zo svojho účtu a udeliť používateľovi oprávnenie na vykonávanie.
Áno, fungovalo mi to bez problémov vo všetkých verziách Ubuntu.
Ahojte, som v linux mint nováčikom, práve som si ho nainštaloval a tento príspevok mi veľmi pomohol, stránku skúmam a pravdou je, že sa mi veľmi páčila.
Tak dobre! Som rád, že je to užitočné.
Objatie! Pavla.
Veľmi pekne ďakujem za tento veľmi užitočný príspevok. Som nováčikom v Linuxe. Práve som nainštaloval Linux Mint 16 na svoj starý laptop Lenovo 3000 N200 0769 a zdá sa, že je všetko v poriadku, až na WiFi; Nemôžem zapnúť bezdrôtové pripojenie. Po otvorení správcu ovládačov sa mi zobrazuje prázdne okno bez zoznamu ovládačov alebo zariadení, iba so správou „proprietárne ovládače sa nepoužívajú“. Tlačidlá Vrátiť a Použiť zmeny sú neaktívne. Ako môžem aktivovať bezdrôtový ovládač? Veľmi si vážim každú pomoc.
Z toho, čo popisujete, musíte pravdepodobne postupovať „ručne“ ... ako vo Windows alebo podobne.
Za týmto účelom musíte nainštalovať ndiswrapper a získať ovládač systému Windows pre kartu.
Aby ste viacmenej mali predstavu o čom je vec, nechám vám odkaz (aj keď v konkrétnom prípade to môže byť iné):
https://blog.desdelinux.net/que-hacer-cuando-nuestro-dispositivo-wifi-solo-tiene-drivers-para-windows/
Objať! Pavla.
veľmi dobrý príspevok pre tých z nás, ktorí sme zahájili migráciu a pretrhli reťazce z privátnych na bezplatné, je veľmi veľkým prínosom vďaka
Som nový, nainštaloval som si Linux Mint bez internetu, nie je tam, kde bývam, čo musím urobiť teraz? Mám priateľský dom, ktorý mi umožňuje pripojenie, aktualizuje sa automaticky alebo by som to mal urobiť sám? Znášajte so mnou, som ... 82-ročný atrapa ... nedočkavý po učení.
Pri inštalácii balíkov v linux mint 17.1 mi hovorí, že spojenie s úložiskami zlyhalo, ako to môžem vyriešiť?
Ahoj, som fanúšik a chcel by som vedieť, aké operačné systémy môžu podporovať škoricu, kto ju používa, prvky, ktoré ju tvoria, a všeobecné informácie. Prosím, je to urgentné
Som nový v oblasti operačných systémov a všetkého, čo súvisí s počítačom.
Záujem prichádza, pretože študujem časť predmetu a ja
mendaron, pozrite si tému Linux Mint.
Naozaj sa mi to zdá veľmi dobré, ale keďže som nový, pýtam sa ich.
Môj počítač nepočuje disky CD, chcem vedieť, či musím zmeniť čítačku
CD, alebo či je to zvukový systém a či ich môžem opraviť pomocou ovládačov.
Ďakujem pekne, až nabudúce a dúfam, že mi dáte odpoveď.
ako acer, aby ma linux mint 17 rebeca nie vždy pýtal na kľúče
Kľúče? Aké kľúče?