Konečne! Na čo sme všetci čakali. Dlho očakávaný Sprievodca inštaláciou systému Gentoo Linux, mnou vyrobené, s odkazmi od Príručka Gentoo. Predtým, ako začnem počítať kroky a uvidím, či dokážem splniť svoj prísľub zjednodušenia, chcem objasniť niekoľko vecí.
Táto príručka je čo najjednoduchšia
Nechcem vás naučiť, ako nainštalovať najnovší ovládač NVIDIA alebo najnovší experimentálny súborový systém od nejakej spoločnosti. Pokúsim sa všetko obmedziť na nevyhnutné minimum, prečo? jednoduché, takže niečo nechám na vás, aby ste to preskúmali a naučili sa 😉
Inštalačné kroky
Veľmi jednoduchým spôsobom zhrniem bloky, na ktorých sa chystám pracovať počas tejto príručky. Mám v pláne nainštalovať Gentoo na USB, aby sa dosiahli kryty obrazovky, ale môžete ho replikovať na pevný disk a postupovať so mnou. Jedná sa o tieto kroky:
- Inštalačné médium.
- Pripravte si disky.
- 3. etapa
- make.conf
- chroot
- jadro
- bašta
- Užite si 🙂
Ako vidíte, od príručky sa trochu odlišujem, ale je to tým, že radšej dám všetko dohromady do jedného balíka, aby som zvládol čistejšiu prácu, ale ak potrebujete prestať skúmať ďalšie možnosti, neváhajte Ak si chcete prečítať príručku, budú tam všetky potrebné informácie.
Pri tejto inštalácii budem používať SystemD a GNOME (v časti GNOME vysvetlím potrebné zmeny pre KDE), ale pre dobrodruhov OpenRC si budú musieť urobiť domácu úlohu choose Vyberám si SystemD, aby ho prijalo mnoho ďalších systémov a podobne To vám môže byť lepšie známe pri konfigurovaní určitých vecí, keď získate skúsenosti s Gentoo. Bez ďalších okolkov začnime:
Inštalačné médium:
Nechávam tu odkaz Z môjho predchádzajúceho príspevku na túto tému odporúčam použiť distro, ktoré už má grafické prostredie, pretože je jednoduchšie si príručku preštudovať týmto spôsobom a všetko môžete kedykoľvek a kdekoľvek zopakovať s väčšou ľahkosťou. Urobím to z môjho obvyklého Gentoo, s ktorým píšem tieto príspevky.
Pripravte disky:
Tento krok je vždy veľmi osobný a je naozaj vždy čas premýšľať a zastaviť sa, aby ste videli, ako chcete, aby váš oddiel skončil. Pretože sme si povedali, že to zjednodušíme, nebudeme v našich oddieloch používať LVM alebo RAID, ale jednoduchý a čistý ext4. Naformátujem USB, ktoré je zariadením / Dev / sdbJe zrejmé, že si ho musíte prispôsobiť svojim potrebám.
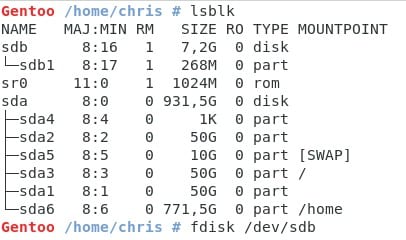
Ako vidíte, používam fdisk, pretože pre svoj systém mám v úmysle použiť MBR, ďalšia úloha, ktorú treba vyriešiť pre tých, ktorí chcú používať UEFI UE
Vytvorím symbolický swap a symbolický oddiel domov len aby mohli nasledovať najjednoduchší krok. / boot Nechám to v koreňovom adresári, pretože ako sme už spomenuli, budeme to mať jednoduché. (Ideme na 1 príkaz)
Skončím s podobnou štruktúrou:
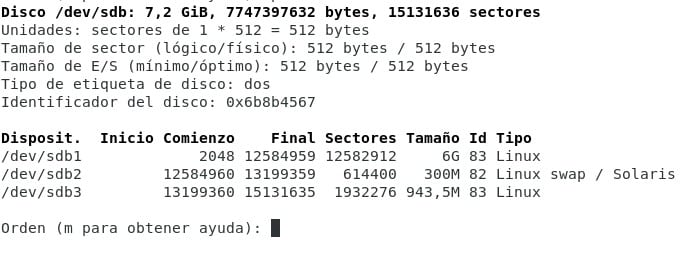
skončíme písmenom w, aby sme napísali disk. V závislosti na vytvorených oddieloch a typoch súborového systému, ktoré ste umiestnili, ich budeme musieť vytvoriť mkfs. Niečo také:
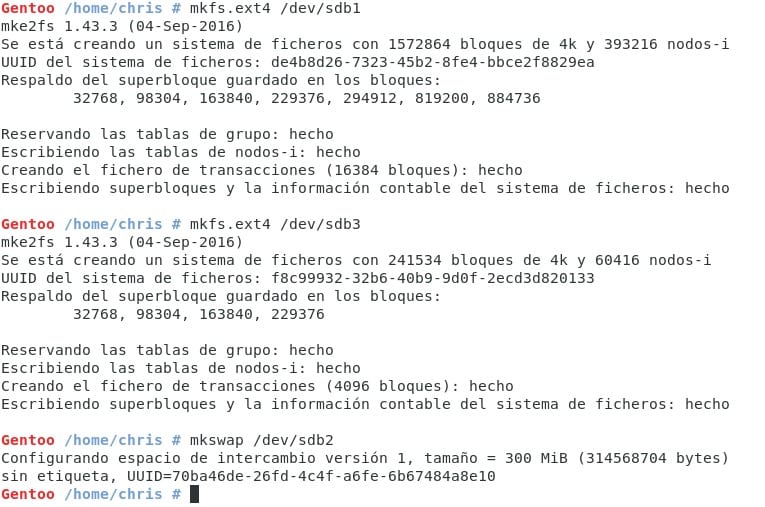
(Budem to počítať ako jediný príkaz, pretože sa opakuje 😉 (Ideme 2 kroky).
Teraz sa chystáme pripojiť náš nový systém k systému, ktorý je už zapnutý. Na tento účel používame nástroj namontovať. (Vytvoril som adresár / mnt / gentoo, ale to sa dá vynechať) (Teraz sme v 3 krokoch.)

Vďaka tomu už máme systém pripravený na ďalší krok.
Fáza 3:
Stage3 je tablet, ktorý sa stiahne z oficiálnej stránky Gentoo, môžete si ho stiahnuť vo svojom prehliadači alebo z konzoly, z praktických dôvodov použijem ten, ktorý už mám stiahnutý a umiestnim ho na miesto, kde som namontoval systém (/ mnt / gentoo). (Ideme 4 kroky)

Chcem tu len zdôrazniť, že som sťahovanie stage3 so systemd už zahrnutým. To mi šetrí veľa času na kompiláciu, pretože niekoľko programov je už predurčených pre systemd a profil pre systemd. Tiež som odstránil voľbu v z tar, aby sa neobjavil celkový zoznam extrahovaných údajov, ale ak ich chcete vidieť, môžete ich pridať.
Teraz sa nachádzame v tejto časti príručky
Ak chcete vidieť, ako všetko vyzerá po rozbalení, stačí použiť ls v adresári a budete mať niečo také:

make.conf:
Sme už viac ako v polovici cesty, teraz musíme len nastaviť svoje srdce. Môžete si prečítať sprievodcu Gentoo, urobím iba niekoľko úprav, ukážem vám pred a po, aby ste videli, ako veľmi som sa zmenil.
Pred:
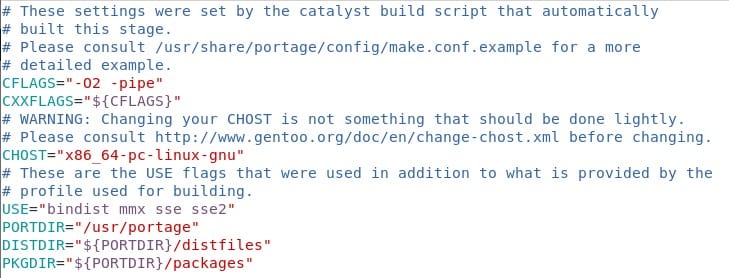
potom:
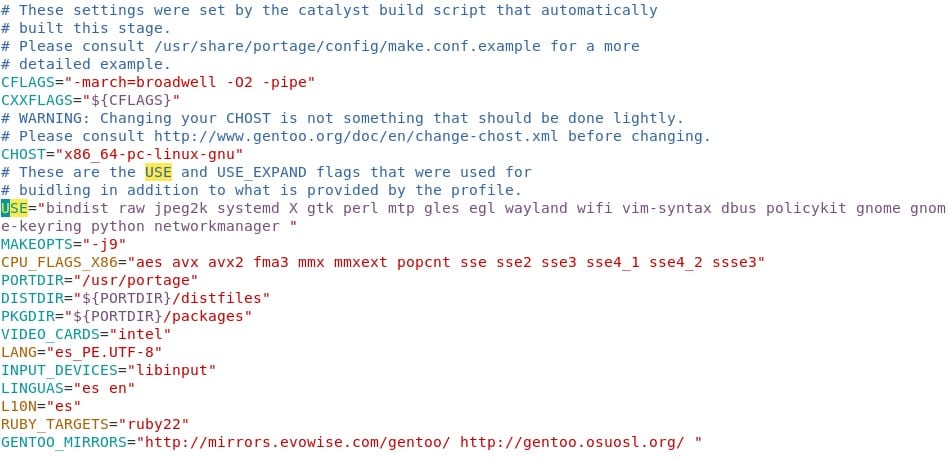
Ako vidíte, nie je toho veľa, čo pridáte, najťažšie je zistiť CPU_FLAGS_x86, ktoré je možné nastaviť po dokončení inštalácie a kedy dopravné už pracuje. Je dobré si prečítať príručku a skontrolovať odkazy, ktoré obsahujú viac informácií. The zoznam zrkadiel Nechávam to tu pre každý prípad. Stačí si vybrať ten, ktorý vám najlepšie vyhovuje. Pretože si to zjednodušujeme, pokúsime sa veci príliš nemeniť.
Ďalším malým vylepšením, ktoré musíme urobiť hneď po začiatku inštalácie, je skopírovať adresu nášho úložiska, čo dosiahneme nasledujúcim príkazom (Ideme ... 5 krokov, 6 počítame ten, ktorý nasleduje)

Robí to tak, že skopíruje potrebnú konfiguráciu, aby portage mohol stiahnuť strom programu, čo je kolekcia ebuildov, ktoré umožňujú inštalovať akýkoľvek balík v Gentoo.
Vďaka tomu už máme minimum potrebné na to, aby sme mohli začať používať Gentoo na konzole 🙂
chroot
Práve teraz sa v tom nachádzame Časť PríručkaSkopírujme náš súčasný DNS a vytvorme spojenie medzi spusteným jadrom a našim prostredím Gentoo na oddiele. Urobíme to pomocou nasledujúcich príkazov

Je potrebné poznamenať, že niektoré distribúcie musia montovať niekoľko ďalších systémov, ale aspoň časy, ktoré som s tým vyskúšal, stačili. Ak majú ťažkosti, príručka môže urobiť všetko;). (Ideme ako ... 12 príkazových riadkov, ale toto by bol krok 7)
Teraz vstúpime do nášho nového Gentoo ... Od tejto chvíle prevádzkujeme nový operačný systém podľa konzoly 😀

Posledný príkaz je voliteľný, jednoducho nám v termináli oznámi, že sa nachádzame vo vnútri chroot zmena názvu pre lepšie rozlíšenie 🙂 (ideme na 8!)
Prvá vec, ktorú urobíme v našom novom Gentoo, je aktualizácia úložiska, môžeme to urobiť pomocou príkazu emerge-webrsync. Je normálne, že sa objavujú niektoré výstrahy, je to jednoducho tak, že sa vytvárajú súbory alebo adresáre, ktoré predtým neexistovali.
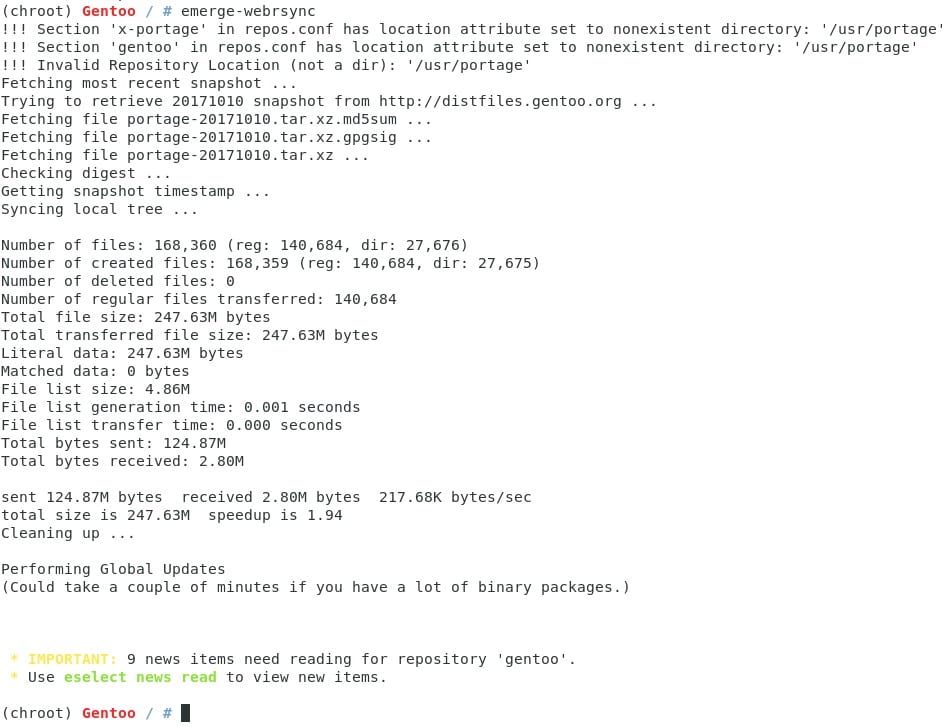
Teraz ideme nakonfigurovať niekoľko detailov pred aktualizáciou systému (o chvíľu vysvetlím, prečo to robím takto). Najskôr náš profil, ak ste už videli môj príspevok o make.conf, možno ste si všimli niečo navyše, čo som na profiloch zanechal, teraz je čas začať budovať našu preferovanú pracovnú plochu, najskôr skontrolujeme, ktorý profil máme aktívny s vybrať:
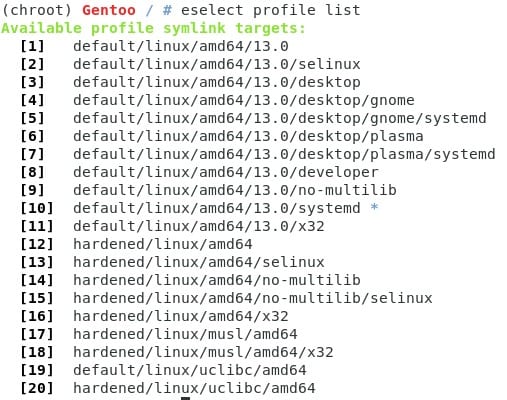
Ako vidíme, štandardne máme profil s amd64 a systemd (je to kvôli možnosti, z ktorej sme si vybrali etapa3 na oficiálnej stránke na stiahnutie). Na výber profilu môžeme použiť číslo alebo meno, vložím gnome s systemd, ale ak chceš kde, musíš zvoliť plazmu. (Ak chcete ďalší, môžete ho nechať s profilom systemd. (Toto je krok 10 😉)
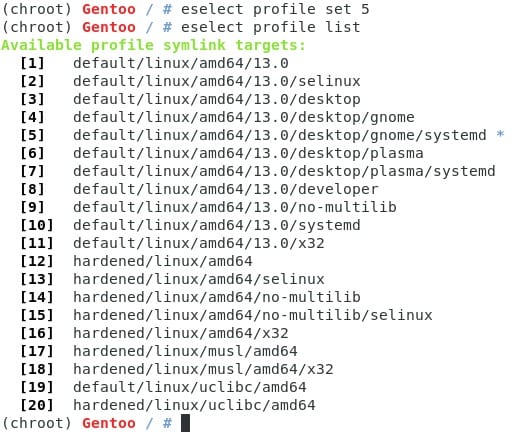
Hviezdička (*) označuje vybraný profil.
Teraz si stiahneme niekoľko programov, ktoré nám pomôžu úspešne dokončiť inštaláciu. Všetky píšem rovnakým príkazom, aby som ušetril čísla, pretože sa blížim k 20 😛, ale nebojte sa, všetky ich vysvetlím:
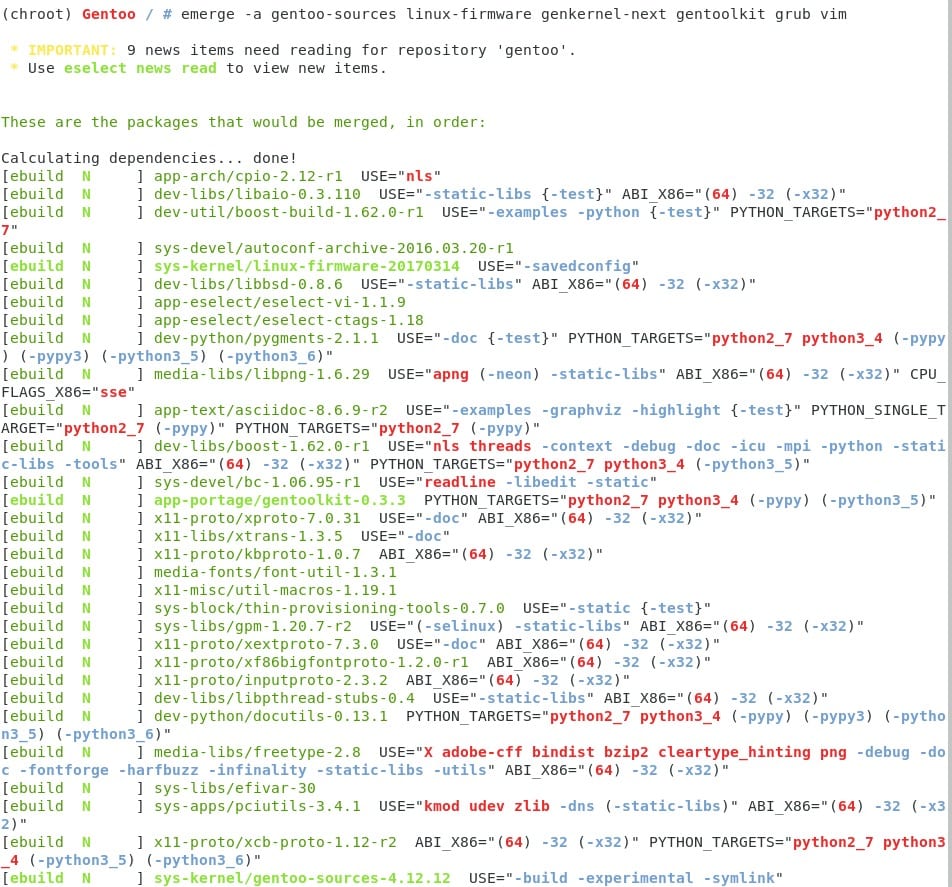
Toto je zoznam programov, ktoré inštalujem (zoznam na obrazovke je väčší kvôli jeho závislostiam):
- gentoo-sources: Náš zdrojový kód nastavený na inštaláciu jadra v ďalšom kroku.
- linux-firmware: Pre rôzne počítače je potrebných veľa ovládačov (napríklad môj wifi ovládač je v tomto zozname)
- genkernel-next: Nástroj špeciálne navrhnutý na uľahčenie procesu kompilácie jadra a vytvárania initramfs (zložitosti, ktoré unikajú z tohto príspevku, ale sú potrebné na spustenie systému)
- gentoolkit: Sada nástrojov Gentoo, ktoré umožňujú lepšiu správu systému.
- grub: Správca zavádzania, veľmi dôležité, aby sme mohli začať používať náš systém.
- vim: Páči sa mi to lepšie ako nano (ktoré je predvolene dodávané 😛).
V závislosti od internetového pripojenia a kapacity procesora to môže trvať dlho. Tento čas si vezmite ako referenciu pre ďalšie kroky. (Teraz máme 11: O, zostalo málo 😉)
Teraz urobíme niekoľko menších konfigurácií v systéme:
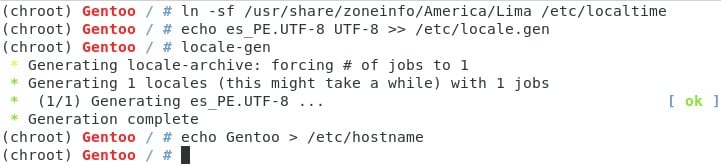
Rýchlo komentujte tieto riadky v tomto poradí:
- Generujeme naše časové pásmo. Spravidla má formu zoneinfo / / . Ak potrebujete vidieť svoje mesto a región, môžete dať a ls do adresára.
- Vytvorte naše priestory. Gentoo je predvolene dodávané s veľmi malým počtom miestnych nastavení. Vždy sa odporúča používať UTF-8. Čo robíme, je pridať do zoznamu ten z našej krajiny a vygenerovať všetky, ktoré sú v zozname. V mojom prípade som vložil iba jeden, aby ste videli, ako sa to robí.
- Dajte naše meno hostiteľa, v tomto okamihu stačí akékoľvek meno 😉
Pre tých najnáročnejších ... teraz pokračujeme krokom 12 🙂 a už toho zostáva veľmi málo.
Teraz vygenerujeme súbor fstab, pre tých, ktorí nepoznajú jeho použitie, pretože čítať na internete 😉, ale poskytnúť všeobecnú predstavu, je to súbor, ktorý sa číta v čase spustenia systému, a umožňuje pripojenie všetkých oddielov na strategické body systému . Zatiaľ to necháme s hodnotami našich oddielov.
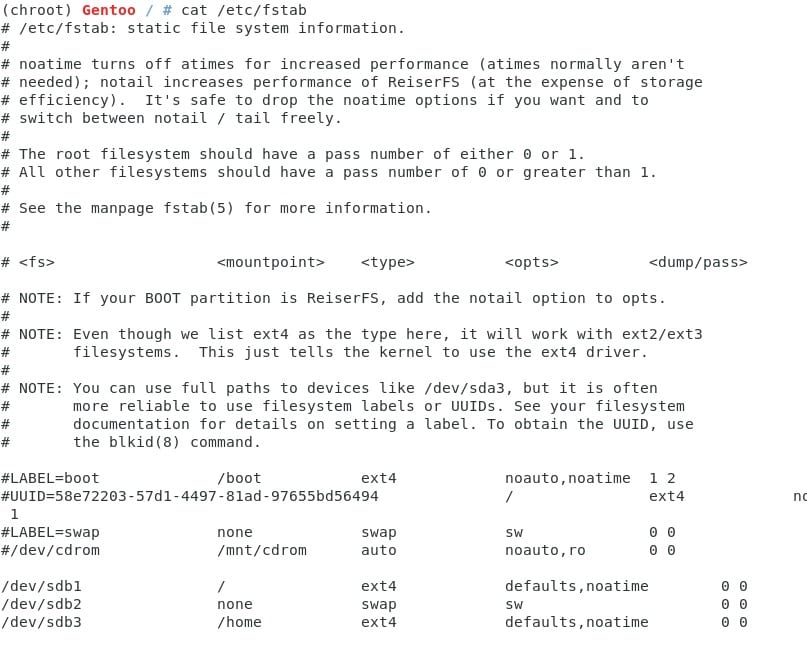
Ako vidíme, vkladám disky, na ktoré som umiestnil Gentoo. Pravdepodobne budete používať iné mená (sda) a počet možností a typov, ktoré požadujú. (Krok 13)
Teraz vložíme heslo nášho užívateľa root.

Ak chceme, je vhodný čas na vytvorenie nášho používateľa, alebo to môžeme urobiť neskôr, nezabudnite však pripojiť svoj adresár domov so zodpovedajúcim oddielom. (Tieto kroky sa dajú počítať ako číslo 14)

Tentokrát vkladám testovací kľúč, ale nezabudnite si celkom dobre zabezpečiť svoje používateľské meno root a aj ostatní. 😉
Teraz, keď sme skončili so všetkými predchádzajúcimi krokmi, okamihom pravdy ...
jadro
Naše jadro bude chvíľou zamyslenia a čítania, vrelo odporúčam pozrieť si dokumentáciu Gentoo k tejto téme, hlavne si urobím pár screenshotov niekoľkých dôležitých častí, poďme ďalej:
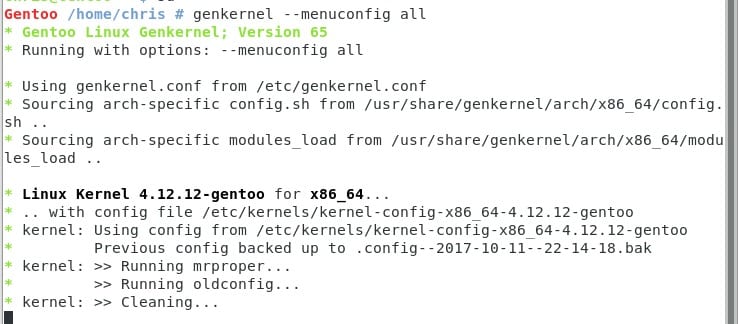
Týmto môžeme zahájiť proces konfigurácie, ktorý pre systemd vyžaduje niekoľko konkrétnych detailov, ktoré ukážem nižšie.
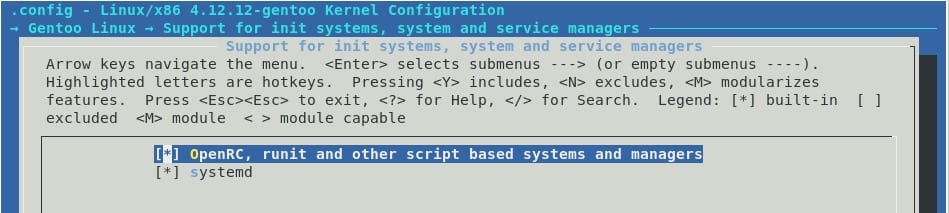
Pamätajte, že trasa sa zobrazuje hore (druhá modrá čiara). Je nevyhnutné mať obidva systémy init ako povinné tak to vyzerá [*].
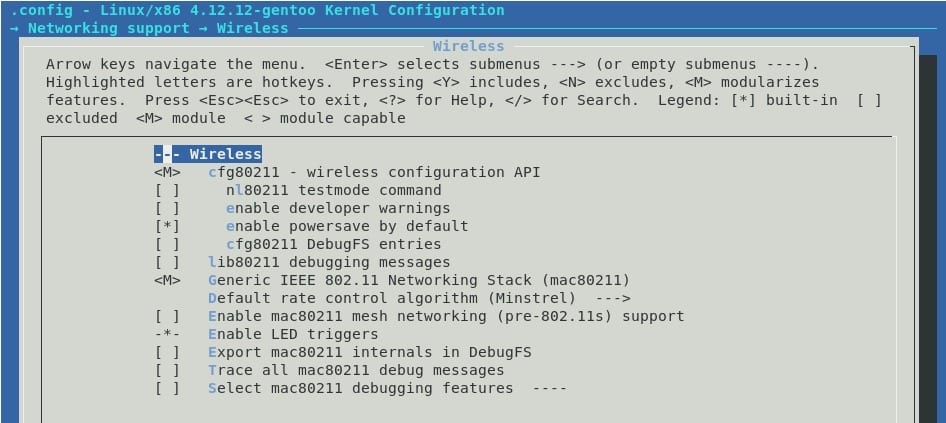
Niektoré moduly sú potrebné na prácu s Wifi. Pretože v dnešnej dobe všetci používame wifi 🙂 cfg80211, mac80211.

Ako vidíte, moja sieťová karta Wi-Fi je Intel 🙂 všetko ostatné mi jednoducho nefunguje, aspoň nie na mojom súčasnom notebooku. Každý z nich bude musieť použiť to, čo mu najlepšie vyhovuje. Pamätajte, že lspci a lsusb sú vaši priatelia 😉
Po dokončení konfigurácie uložíme súbor s predvoleným názvom a opustíme ponuku. Teraz začne kompilovať naše jadro, jeho moduly a vygeneruje sa initramfs, ktorý sa neskôr spustí s systemd.
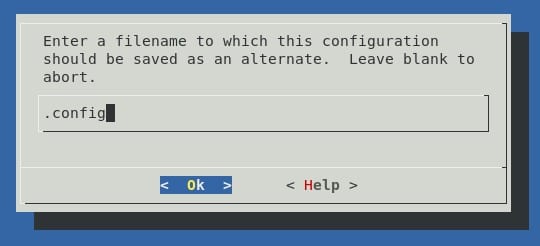
Po dokončení, a ak sa z nejakého dôvodu na konci kompilácie zobrazí varovanie, nezabudnite, že postup môžete zopakovať znova. Konfigurácia je uložená, takže pravdepodobne budete musieť hľadať iba možnosti, ktoré sa zobrazujú v HORNOM PÍSME, pomocou «/»A zmeňte hodnoty na odporúčané. (Toto je náš krok 15)
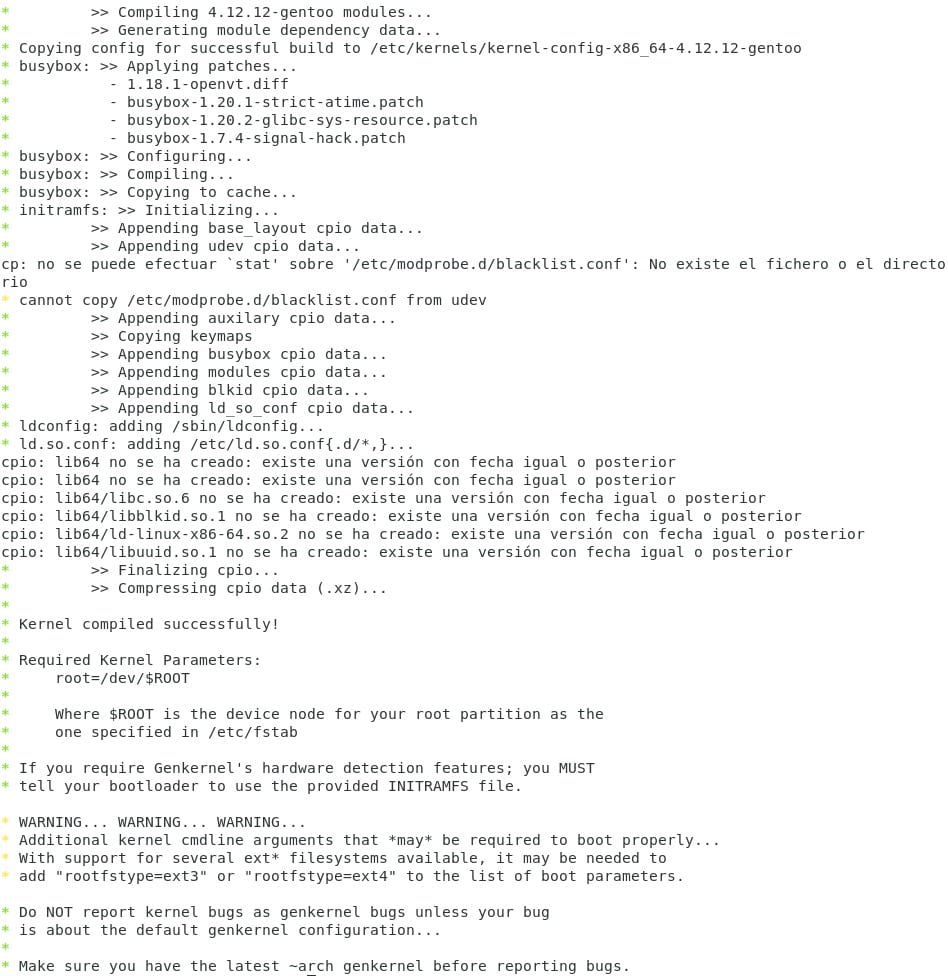
Po nainštalovaní nášho nového jadra je čas povedať grubovi, aby sa pripravil na spustenie systému. Ako vidíte na predchádzajúcom obrázku, je tu malý odsek VAROVANIEnás informuje, že náš systém má iný systém súborov ako ext2. Toto a ešte jeden detail si pred inštaláciou nakonfigurujeme v našom grube. V priečinku / Etc / default / grub robíme nasledujúce úpravy:
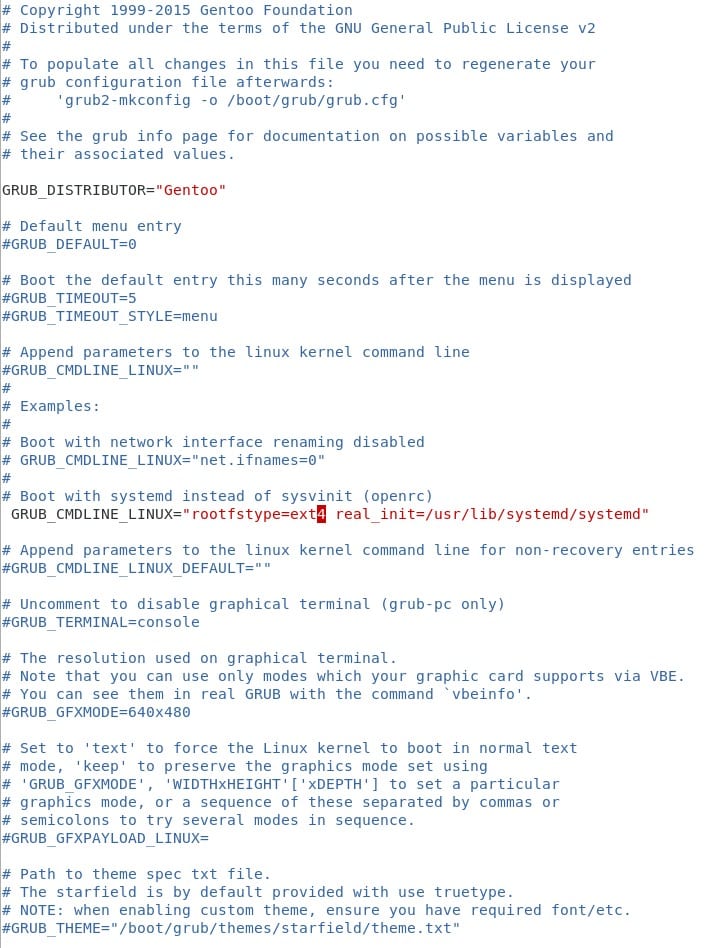
Týmto hovoríme, aby sa grub pripravil na použitie pri spustení systému ext4 v našom koreni ( / ) a nechajte systém začať s systemd namiesto OpenRC. Teraz môžeme nainštalovať grub na disk 🙂 (kroky 16 a 17 zatiaľ 😉)
Teraz ideme úplne aktualizovať systém. Táto možnosť môže chvíľu trvať, v závislosti od vybratého profilu a počtu balíkov, ktoré je potrebné znovu skompilovať. Ako etapa3 Sú generované čas od času, je možné, že je potrebné aktualizovať niekoľko balíkov v porovnaní so zvyškom tímu (ktorý by mal byť čo najaktuálnejší). človek sa vynorí 😉 Mysleli ste si, že nechám všetko úplne rozžuté na kopírovanie a vkladanie? 🙂
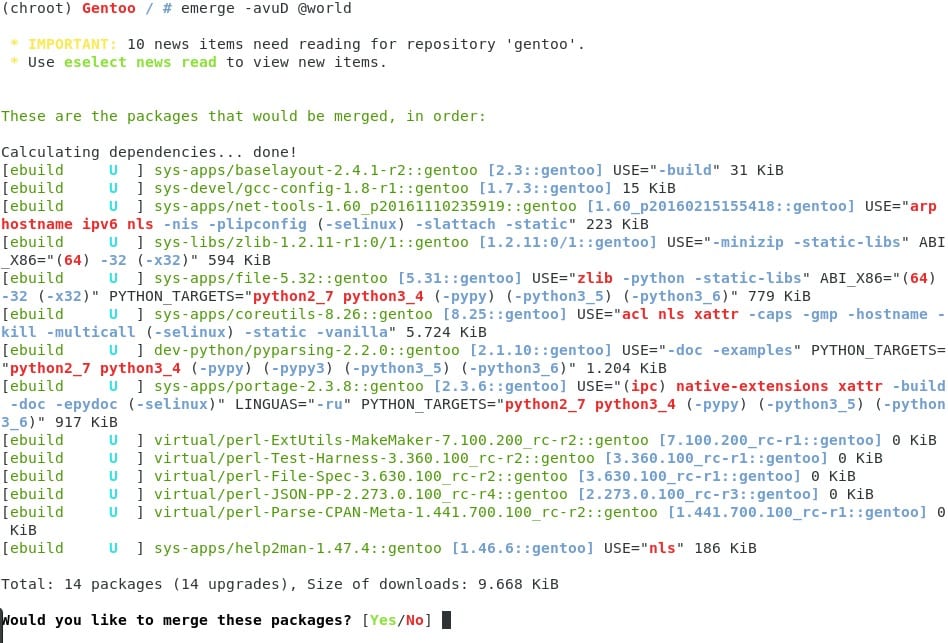
Sme pripravení, sme takmer v cieli 🙂 teraz potrebujeme iba naše desktopové prostredie, v tomto prípade môžete so mnou použiť gnome, alebo zvoliť plazmu alebo tú, ktorá vám najlepšie vyhovuje 🙂 Tento proces bude trvať dosť dlho, takže odporučiť nechať stroj v noci v chode, takže keď sa zobudí, môže začať používať svoj systém 😉 (krok ... 18 predchádzajúci a teraz 19)
Teraz prichádza proces, ktorý nebudem schopný ovládať na 100% a pri ktorom je viac ako pravdepodobné, že sa objavia chyby. Pretože je sada balíkov dosť veľká, môžu nastať konflikty s príznakmi USE, preto vám ukážem, ako ich vyriešiť 😉

Týmto príkazom vynoriť sa -av žiadame portage, aby spočítalo všetky závislosti, a pravdepodobne nakoniec niečo také skončíme.
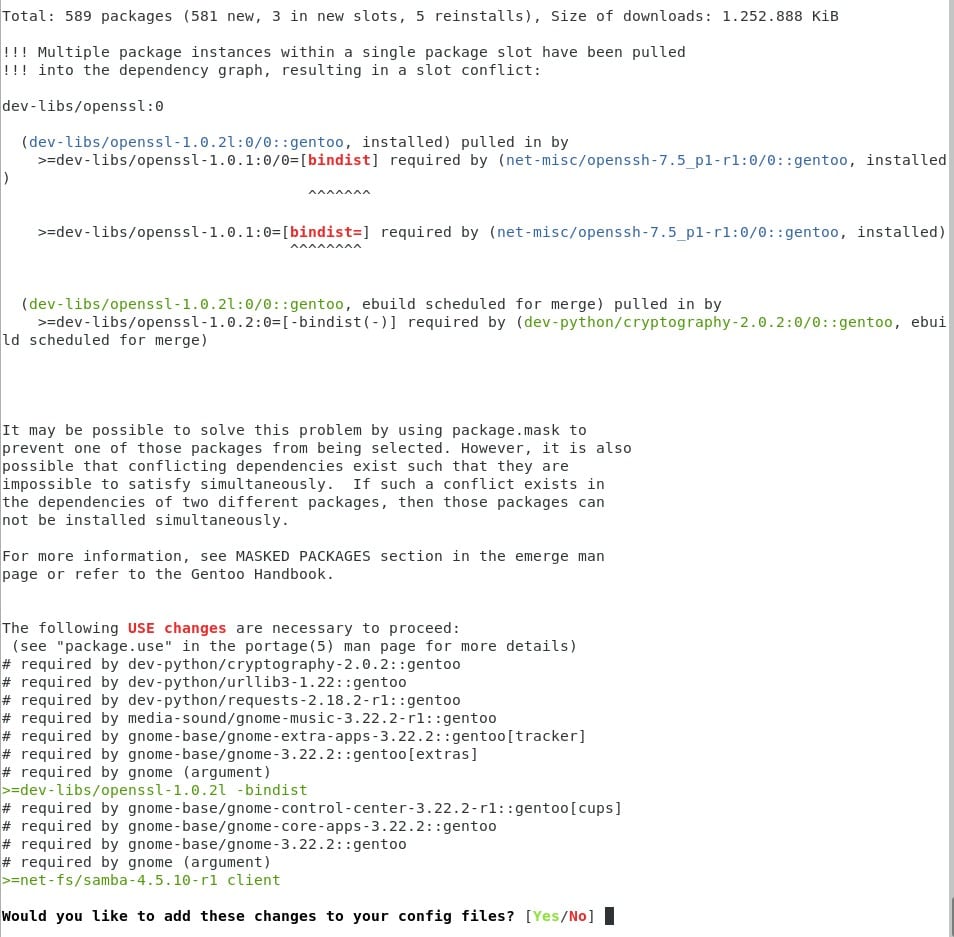
Zatlačíme No. Aby ste mali predstavu o tom, čo sa práve stalo. Máme etapa3 ktoré boli zostavené s rôznymi príznakmi USE, pamätáte? Teraz, keď sme zmenili profil, sme zmenili aj príznaky USE, ktoré boli predvolene dodávané. a teraz nám portage hovorí, že existujú USE vlajky, ktoré musí mať, aby sme mohli zostaviť zoznam programov, ktoré sme požadovali (v mojom prípade gnome).
Na vyriešenie týchto problémov vytvoríme vo vnútri priečinka súbor s názvom programu (aby sme ho neskôr ľahšie našli) /etc/portage/package.use. (Ak priečinok neexistuje, môžu ho vytvoriť s presným názvom)
Keďže v zozname mám dva, urobím to nasledovne:

Vďaka tomu máme všetko pripravené vyskúšať to znova 🙂, ale predtým by som chcel objasniť, že som dal všeobecný názov programu na začiatok, po vlastných USE príznakoch to môže byť 1 alebo viac, (-) z predná strana hovorí, čo deaktivovať a akýkoľvek riadok začínajúci na # je portage ignorovaný. Jednoduché nie? 🙂 To je kúzlo prispôsobovania Gentoo. Ale prácu s portage prenechám ďalšiemu príspevku, pretože tento je už dosť dlhý 🙂 (Krok 20, riešenie problémov 🙂)
Skúsme znova nainštalovať príkaz:

Ako je zrejmé, krok 20 sme ešte nedokončili dobre 😛, ale teraz čelíme 2 novým chybám, ktoré sa javia ako skvelá príležitosť na ďalšie vysvetlenie malého prenosu 😉
undefined KĽÚČOVÉ SLOVO sú štítky, ktoré má program, ktoré označujú, aká architektúra a na akej úrovni je podporovaná. V tomto prípade "~ amd64 ″ je „nestabilná“ vetva amd64. OpenSSL je program, ktorý vždy prichádza s občasnou aktualizáciou (je veľmi dôležité udržiavať ho aktuálny a bez problémov), preto je najlepšie používať „nestabilnú“ verziu. V predvolenom nastavení profily prenosných počítačov podporujú «amd64 "alebo" x86«. Ak to chcete zmeniť, musíte pridať premennú ACCEPT_KEYWORDS = »~ amd64 ″ /» ~ x86 ″ vo vnútri make.conf (ako som povedal, príspevok budem mať jednoduchý, nedotýkam sa ho viac ako tohto).
Teraz pre nás, rovnako ako v predchádzajúcom kroku, je potrebné vytvoriť priečinok package.accept_keywords en / etc / portage a pridať rovnaký formát, ale s premennou KEYWORD, ktorú budeme používať.

Všetci sú odborníci v oblasti dopravné 😉 Teraz vyriešime posledný problém, ktorý sme videli ... zmeny maskovať. Ak ste trochu všímaví, môžete vidieť, čo vám ukážem na obrázku, a všimnete si, že je to celkom jednoduché.

Je potrebné poznamenať, že do tohto súboru je potrebné písať výslovne verzia, ktorú budeme používať. Vo vyššie uvedenom je to voliteľné alebo môžete začať s «> = typ / verzia-balíka »Povedať portage, aby aplikoval zmeny z tejto verzie na. Zopakujme si náš príkaz na inhaláciu 🙂
Pri inštalácii sa mi nikdy nezobrazí toľko chýb, ale je skvelé, že dokážem pokryť všetky možné udalosti, ktoré sa môžu vyskytnúť, hahaha 🙂 pozrime sa, čo sa mi objavilo:
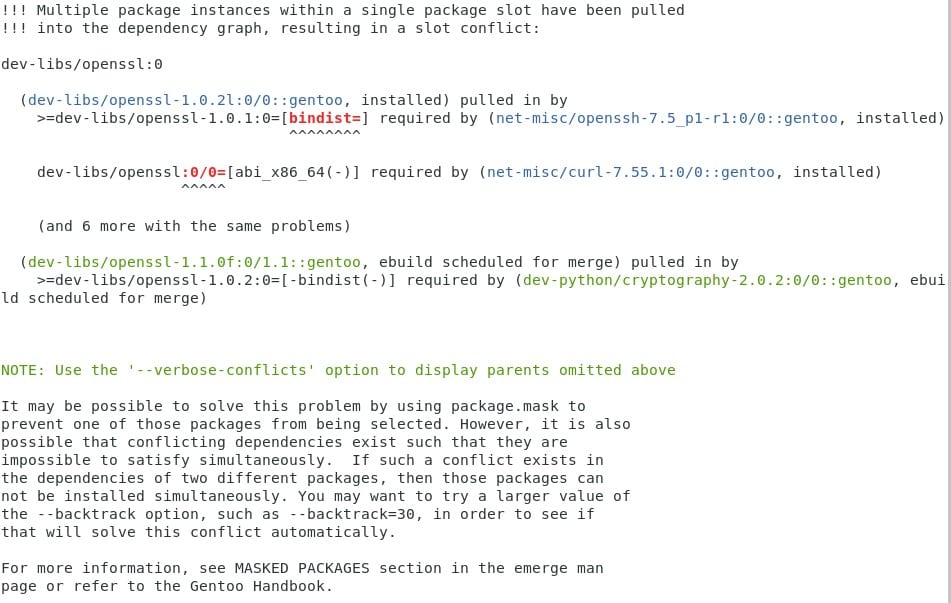
Tu mi portage hovorí, že mám viac verzií toho istého programu a sú v konflikte, pamätajte gentoolkit? Nainštalovali sme ho spolu so zvyškom našich programov nedávno. Použijeme jeden z vašich príkazov eshowkw aby sme videli trochu lepšie to, čo máme teraz.

Ako vidíme, už máme nainštalovanú verziu openssl, SLOT 0, a chceme nainštalovať tú s [M], ktorá je SLOT 0 / 1.1 ... / označuje, že je to jedna alebo druhá, ale nie dvaja spolu.
Pretože sa chystáme aktualizovať všetky programy, najskôr odstráňte SLOT 0, aby sme ich mohli ľahko aktualizovať.
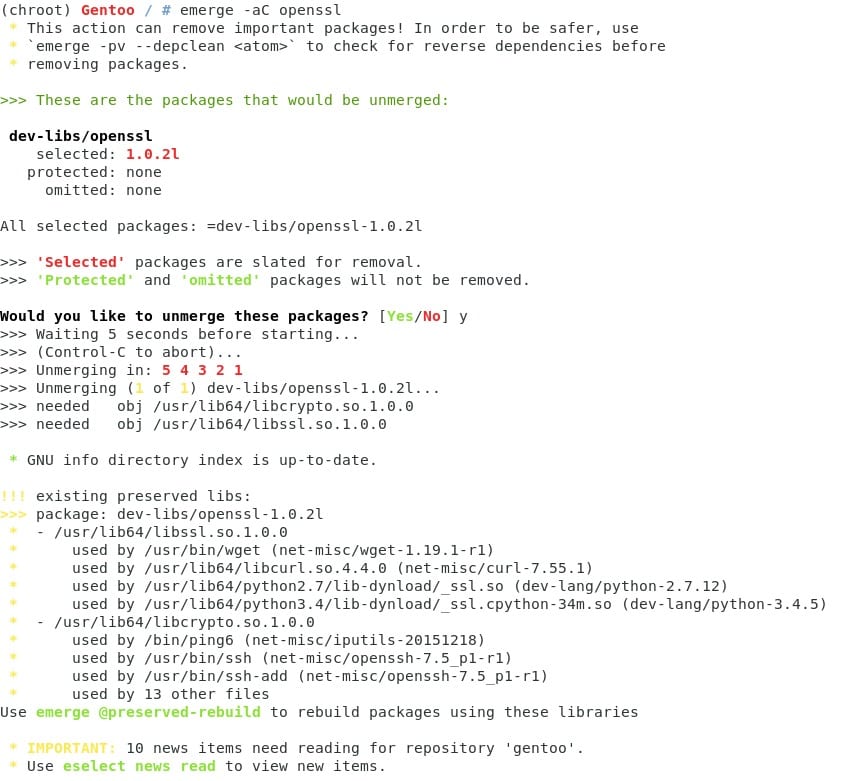
Ako vidíme, v systéme bude niekoľko knižníc, pretože sme odstránili iba spustiteľný súbor, aby sme odstránili knižnice, musíme použiť aj iný príkaz, ale zatiaľ ho necháme tak, ako je 😉
Vyskúšajme opäť nášho trpaslíka 🙂
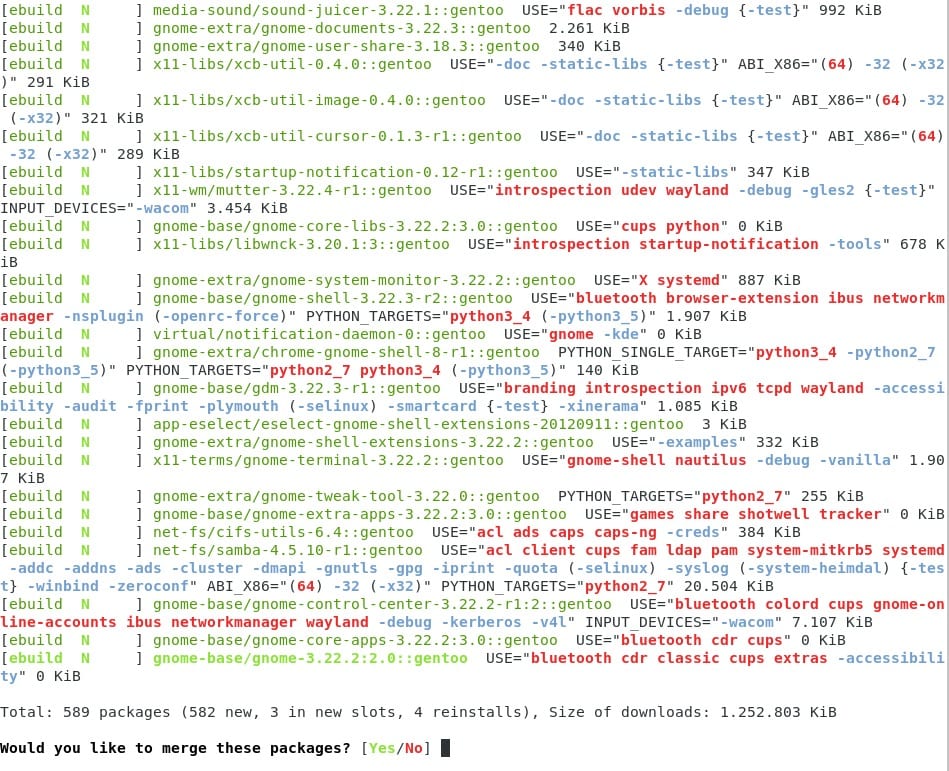
Všetko pripravené! A nechtiac tiež pokryjeme skupinu možných problémov, s ktorými sa môžete stretnúť pri inštalácii 🙂
Teraz ho necháme inštalovať celú noc, je to celkom zrejmé, takmer 1 GB stiahnutí 🙂
bašta
Inštalácia Grub je celkom jednoduchá grub-install / dev /
Za zmienku stojí len to, že im musí byť jasné, že ide o kompletné zariadenie a nie oddiel. Jeho umiestnenie na oddiel môže neskôr spôsobiť, že nič nebude fungovať. Rovnako ako inde, aj tu si môžete stiahnuť os-prober aby bolo možné prehľadávať operačné systémy na iných diskoch. Príkaz, ktorý ukážem, má niekoľko chýb, takže ho spúšťam na USB a mal by byť na pevnom disku, nemali by sa však vyskytovať žiadne chyby.

Pamätáte si na nedávny krok nastavenia grub? No a teraz nám prichádza pomôcť. Musíme vytvoriť našu konfiguráciu grub tak, aby sa bootovala s systemd a používa ext4 ako koreňový oddiel.

Hotovo 🙂 teraz máme nakonfigurovaný grub a pripravený na spustenie pri ďalšom zapnutí zariadenia. (Dokončili sme krok 21)
Posledná je iba čistý detail 🙂 aktivujeme našu službu, aby sme nabudúce mohli vstúpiť do vizuálneho režimu. Tiež služba NetworkManager, aby sme mali náš internet 😉

Užite si 🙂
No, dostali sme sa na koniec a myslím si, že som prešiel iba jedným krokom 😛, ak nemáte komplikovaný hardvér ovládača, ak ste postupovali podľa tejto príručky spolu s príručkou, ak ste boli schopní vyriešiť svoje problémy cesta ... GRATULUJEME! Patríte k privilegovaným, ktorí zažili inštaláciu Gentoo v tej najlepšej podobe 🙂
Teraz som toho napísal príliš veľa a určite sa začnú objavovať podrobnosti, ktoré budem musieť vložiť do budúcich vydaní tutoriálu, ale dúfam, že vám pomôže naštartovať tento proces inštalácie 🙂 So mnou to bude až do ďalšieho s ďalším príspevkom, ktorý vám pomôže vychutnať si viac o Gentoo a jeho prispôsobení. Je zrejmé, že začnem písať aj ďalšie témy, ktoré ma nadchli 🙂 Git a Kernel sú projekty, na ktorých spolupracujem (sú aj iné), alebo by som tak chcel urobiť, a ak chcete, môžem vám niečo povedať proces 🙂
S pozdravom,
Nedávno som nainštaloval Gentoo na VM a taktiež som vytvoril „rýchlu“ príručku v notebooku, ktorá má 26 krokov, teraz testujem jeho stabilitu a viac ako čokoľvek iné, ak mám k dispozícii všetok softvér, ktorý momentálne používam v Debiane, ak všetko vyjde, chytím notebook a nainštalujem ho do fyzického PC.
PS: Má dobrú povesť, ale je vidieť, že to, čo hovoria, že neinštalovali Debian 2 a bez pripojenia na internet (to bolo ťažké)
Skvelý Ábel 🙂 to je veľmi dobrý zvyk 😉
Máte pravdu, je to zle vytvorená sláva. Nie je to dávno, čo bol tento proces pre používateľov systému Linux najprirodzenejší, ale časom a automatizáciou sa stratila podstata zvedavosti. Gentoo sa nesnaží skrývať podstatu Linuxu, práve naopak 🙂 ponorí vás do toho, aby ste sa naučili veľa vecí, ktoré unikajú videniu inde. Na zdravie
Veľmi dobrý návod, cez víkend to skúšam, pretože som odinštaloval ubuntu, pretože som s ním po chvíli nebol presvedčený, alebo ma prepol na Debian. Stále neviem, prečo ma Gnome nepresvedčil, na Unity som bol tak zvyknutý kvôli priestoru na obrazovke.
No som si istý, že to bude zábavný zážitok 😉 Veľa šťastia a dúfam, že sa vám Gentoo páči 😀 S pozdravom
Dobrý deň:
Pred gnome nemusíte inštalovať xorg-server a konfigurovať ho?
pozdravy.
Ahoj Fernan 🙂 naozaj nie je potrebné, ak sa chystáte na desktopové prostredie, ako je gnome alebo plasma, pretože ak ste nakonfigurovali svoju VIDEO_CARD v make.conf dobre, portage sa bez problémov postará o inštaláciu všetkého, čo potrebujete, aby ste sa dostali do GNOME alebo PLASMA . V poslednom kroku, ak chcete zmeniť prostredie pracovnej plochy, môžete zvoliť iné alebo odtiaľ úplne nakonfigurovať X, ako sa to deje v ktorejkoľvek inej distribúcii 😉
Dobrý deň:
Tiež sa to stáva s veľkými pracovnými plochami, že takmer nikto nepoužíva celú plochu. V gnome je veľa vecí, ktoré som odstránil z môjho distra, manjaro, odstránil som väčšinu extra gnome, takže som čítal v gentoo, veľa si musí nainštalovať gnome-light a potom pridajte veci, lepšie ako ich odstránenie a ďalšie v distribúcii, ktorá obsahuje takmer všetko.
Predstavujem si, že v gentoo rozdiel v rýchlosti viac ocenia výkonné počítače, v dvojjadrovom to bude fungovať takmer rovnako ako rýchly debian, pretože to nie sú výkonné počítače, v počítačoch s lepším procesorom sa stane, že ako binárne distribúcie kompilujú pre počítače oveľa menej výkonné, ak bude rozdiel.
Zdravím.
Je to pravda 🙂 Samotný GNOME je dosť ťažký, ale ak ste sledovali niektoré z týchto článkov, je potrebné spomenúť iba to, že samotný gnome má svoju vlastnú zbierku USE vlajok, ktorá vám umožní vyhnúť sa kompilácii niektorých vecí. Napríklad Gnome base ho mám bez hier, poznámok a mnohých vecí, ktoré nepoužívam 🙂 a existuje aj gnome-extra, ktorý má aj svoj vlastný zoznam doplnkových balíkov 🙂 (myslím, že gnome-light je trochu staré už, pretože na to nemôžem nájsť žiadne referencie ...) GNOME samozrejme nie je stopercentne dostupné v OpenRC, takže má závislosti na SystemD ... úplné desktopové prostredie je jednoduchšie ako konfigurácie, ktoré vyžadujú najmenej náročné prevedenie. To nechám na ďalší príspevok, ak chcete, a ak dostanem trochu času na otestovanie, prečo ich nepoužívam 🙂
Údaje nemôžem potvrdiť, nemal som možnosť zostaviť na počítači dosť starom, aby som to povedal. Ale keď to skompilujem na VM (s dostupným jedným jadrom), čas nie je veľa, zjavne je to viac ako s -j9, ale nie je to umrieť na nudu, ak ho necháte pracovať v noci 🙂
pozdravy
Aké stabilné je gentoo v otázke aktualizácií a závislostí. Mám trochu starý dvojjadrový notebook. Bol by dobrý nápad nainštalovať si na ňu gentoo pre prácu s audio produkčnými programami.
ahoj John
Gentoo je stabilné, ako chcete. Poznám ľudí, ktorí systém prevádzkujú bez aktualizácií už roky a funguje presne ako prvý deň. Existujú aj ďalšie, ktoré sa aktualizujú každé 2 hodiny, a darí sa im. Pokiaľ ide o predstavenia, svoje obľúbené relácie nájdete v priečinku https://packages.gentoo.org/ nie je potrebné inštalovať. S týmto možno získate lepší nápad.
pozdravy
Dobrý deň:
Gnome-light je v portage, len som ho skontroloval na virtuálnom stroji, ktorý mám sabayon, ktorý okrem entropie má portage.
Vo funtoo je gnome s openRC, toto distro nemá systemd, ale myslím si, že v starších verziách existujú aj gnome prekrytia s openRC, myslím, že sa volá overlay overlay, a videl som to na gentoo wiki.
Zdravím.
Ahoj Fernan, skontroloval som tvoje informácie. Pokiaľ ide o gnome-light, ebuild je metabalík a ako hovoríte, odtiaľ môžete nainštalovať oveľa menšiu verziu GNOME, stojí za zmienku, že sa jedná o verziu so systemd. Verzia kompatibilná s OpenRC je založená na GNOME 2 a nie je taká aktuálna ako GNOME 3 a je k dispozícii aj vo formáte portage bez potreby prekrývania. Ďakujem za zdieľanie týchto podrobností, ktoré mi môžu byť odovzdané v rámci všetkých príspevkov 🙂 Zdravím vás
No, nemohol som nainštalovať grub, kým som sa tam nedostal, bude to tým, že som začal žiť s uefi ???
označ ma nemôže nájsť adresár efi nimodo na spustenie od 00000, ale od zajtra
Ahoj Basilio,
Nemyslím si, že je potrebné začínať všetko od nuly, pokiaľ má váš / boot tukový súborový systém, môžete začať v tomto bode.
https://wiki.gentoo.org/wiki/GRUB2/es
Nechávam vám wiki o UEFI, celkom dobre zdokumentované a v španielčine 😉
pozdravy
Dobrý deň:
Uvidíme, či túto zvedavosť vyriešite. Aký balík alebo použitie spôsobí, že lupa obrazovky v gnome sleduje kurzor v libreoffice, hlavne Writer?
Vysvetľujem vec:
Kvôli môjmu vizuálnemu problému používam gnome s lupou obrazovky, v manjaro od verzie 5.1 libreoffice sa objavilo zlepšenie v prístupnosti, pretože dovtedy zväčšovač rozšíril všetko, ale ak ste písali v programe Writer, nebolo sledovanie kurzora, od verzie 5.1 libreoffice, keď písanie kurzora sa pohybuje medzi tým, čo vidíte, kde píšete, bez toho, aby ste museli pohybovať myšou. Vyskúšal som napríklad debian 9.2 gnome v živej relácii na mojom počítači a v programe Writer expandér sleduje kurzor, nejde teda o konfiguráciu osobného priečinka, ale o balíčky, ktoré to pomáhajú, v debian škorici je obrazovka expandér, ale nesleduje kurzor v libreoffice, takže je to vec gnome, ale skúsil som sabayon gnome, odvodený od gentoo, ale binárny, ale neexistuje sledovanie kurzora, takže chápem, že niečo chýba, takže nemá túto funkciu .
Zdravím.
Ahoj Fernan,
Pravdupovediac nepoužívam libreoffice, ale je to dobrá otázka, myslím, že musíte ísť na
Universal Access> zväčšenie> a v polohe lupy vyberte položku Sledovať kurzor myši.
Testoval som to na svojej evolúcii a skutočne, keď píšem, že sa obrazovka pohybuje spolu s textom, nedeje sa to, ak je možnosť „Časť obrazovky“ ponechaná aktívna.
Dúfam, že to pomôže a povedzte mi, ako to šlo 🙂
pozdravy
Ahoj, po mojich 5 pokusoch, inštalácii gentoo, som pochopil viac informácií o diskových oddieloch a podobne; Mal som vonku voľný disk a pustil som sa do práce gentoo je skvelé a dobre nakonfigurované kompilácia nie je taká večná, vec je taká, že ju musíte pripojiť na bity, nepoužívajte genkernel, pretože na estetickej úrovni sa mi nepáči že vnútornosti tak som zostavil generické jadro a prekompiloval viackrát, teraz som zaseknutý je v pripájaní externých pamätí automatickým spôsobom a nemusím to robiť ručne robením „mount / dev / sd * / mnt“ a no a čo vždy nedostatok kompatibility súborov a ďalších vecí, pre mňa by to bolo distro naučiť ľudí používať iba to s niečím jednoduchším, ako tráviť veľa času kompiláciou zo zdrojov
Ahoj všetci.
Aj keď má tento príspevok svoj čas, slúži ako referencia. Zatiaľ som používateľom systému Linux ... Ani si nepamätám, 15, 20 rokov? Začal som programom Slackware, ktorý som na 5 alebo 6 rokov prešiel na SuSE, Debian a Arch. (Hovorím to preto, aby ste mali jasno v tom, že sa „bránim“ pomocou Linuxu)
Vždy ma lákalo Gentoo, ale medzi tým, že nemám čas a vekom som „lenivejší“, som vážne neuvažoval o jeho inštalácii. Pravidelne používam thinkpad T420 s Archom a teraz som si kúpil druhý notebook, T440p, ku ktorému áno alebo áno, chystám sa nainštalovať Gentoo.
Po tomto „krátkom“ úvode je moja otázka, kde získať informácie o súboroch použitia a označení pre môj laptop?
Čo nájdem, sú všeobecné informácie, dobrý základ, ale neviem, či sú správne pre môj laptop a pre použitie, ktoré mu dávam.
Pracujem s i3wm, žiadny Gnome, žiadny Kde, žiadny iný DE.
Inštalácia pre mňa nie je komplikovaná, ťažšie sa hľadajú informácie o tom, ako „vyladiť“ systém a jadro.
Ďakujem za prečítanie. Ak úspešne nainštalujem Gentoo na T440p, urobím podrobného sprievodcu.
Zdravím.