Jeden z najbežnejších problémov pri zdieľaní súborov vo formáte RTF (či už sú to Word alebo OpenOffice / LibreOffice) súvisí s dostupnosťou typov písma použitých na všetkých zariadeniach, na ktorých chcete tieto súbory prezerať alebo upravovať.
Napríklad napríklad druhý deň som zdieľal súbor LibreOffice s kolegom a keď ho otvorila, videla to inak. Problém samozrejme bol v tom, že na svojom stroji nemala nainštalované písmo, ktoré som použil v tomto dokumente.
Ako to riesit? Najzrejmejšou odpoveďou by bolo: nainštalovať písmo na stroj môjho partnera. Toto riešenie nie je najlepšie nielen preto, že je potrebné mať na danom stroji oprávnenie správcu, ale aj preto, že tento súbor môžete nakoniec zdieľať s mnohými ďalšími ľuďmi a nebolo by praktické pripájať k nim písmo, aby si ich mohli stiahnuť a nainštalujú si ich sami. Okrem toho existujú aj ďalšie praktickejšie riešenia.
Prvým z nich je uloženie súboru ako hybridného PDF, čo umožní príjemcom súboru otvoriť ho pomocou LibreOffice a urobte požadované úpravy.
Na rozdiel od toho, čo si väčšinou ľudia myslia, PDF nie sú nevyhnutne „iba na čítanie“, ale majú byť prenosné, čo naznačuje ich skratka v angličtine (Portable Dokupácia Format).
To znamená, že sa kladie dôraz na prenosnosť a že súbor „vyzerá rovnako na akomkoľvek počítači“, a nie na zabránenie možnosti úpravy. LibreOffice v skutočnosti dokáže otvárať a upravovať súbory PDF, pokiaľ majú vložený súbor OpenDocument. Ak sa chcete dozvedieť podrobnejšie, ako to získať, navrhujem prečítať si tento ďalší článok.
Vložte písma do súborov LibreOffice
Druhé riešenie je možné vďaka nové funkcie zabudovaný do LibreOffice verzie 4.1. Teraz je možné vložiť písma použité v dokumentoch LibreOffice Writer, Calc alebo Impress, čím sa zabezpečí, že dokument bude vyzerať úplne rovnako na akomkoľvek počítači s LibreOffice 4.1 alebo vyššou.
Táto alternatíva má výhodu v tom, že používatelia sú viac zvyknutí na úpravu súborov LibreOffice ako na úpravu hybridných súborov PDF (aj keď je to stále úplne platný spôsob riešenia problému).
Musíš ísť do Súbor> Vlastnosti> Písmo a vyberte možnosť Vložte do dokumentu písma.
Také jednoduché.
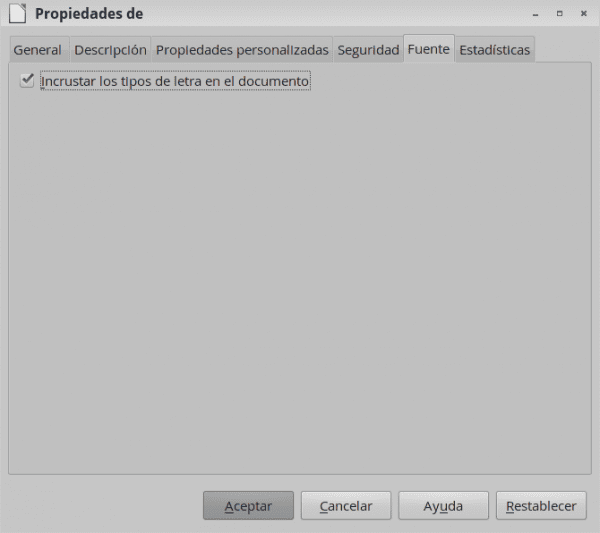
Ahoj! Ako veľmi sa môže zmeniť veľkosť alebo hmotnosť súboru zahrnutím typov písma?
Zdravím!
Ahoj. Test som urobil s dokumentom odt a z 28 kB to ide na 2,2 MB pomocou typu Liberation (sans a serif).
Máte pravdu ... je logické, že sa veľkosť náhle zväčšuje, pretože musí vložiť súbory použitých fontov ...
Ďakujeme za vykonanie testu a komentovanie.
Objať! Pavla.
Skvelé, jednoduché, užitočné 😀
Červenám sa ... 😛
pomoc, pretože moja bezplatná kancelária 4.1 in manjaro, iba veľké písmená v prvom odseku a odtiaľ dole už veľké písmeno v prvom písmene. Takže:
Ahoj ako sa máš.
Ahoj ako sa máš.
Ahoj ako sa máš.
v možnostiach konfigurácie automatickej korekcie je vybraná možnosť «vždy vložiť prvé veľké písmeno v každom odseku»
Toto využijem.
Som rád ... to bol nápad ...
Viete, čo sa stane, ak sa dokument, ktorý uložíte do LibreOffice s vloženými písmenami, otvorí v kancelárii Micro $ oft's?
Dobrý deň.
Test som urobil s Word 2007 na xp od LibO 4.1 na Debiane. Okrem toho, že súbor je poškodený, číta ho, aj keď nevyzerá veľmi dobre. Rozpoznáva vložené písma, ale nerešpektuje veľkosť. Aj keď som si vždy myslel, že je to niečo zámerné.
dakujem edeplus! 🙂
Uložil som sa so systémom Windows a skontrolujem to.
Čo ak ho uložíte v rozšírenom formáte 1.2?
Ver https://blog.desdelinux.net/optimiza-libreoffice-para-que-tenga-mejor-compatibilidad-con-microsoft-office/
Objavuje sa rovnaká chyba?
Budem musieť otvoriť prekliate Windows.
Videl som odkaz na rozšírený formát 1,2 a 1.2 usemoslinuxu. Teraz uvidím, čo sa stane pri ukladaní odt s rozšíreným formátom 1.2
Jedná sa o to, že v mojej práci nikto nepoužíva linux alebo LibreOffice. A na inštitucionálnych počítačoch je nainštalovaný systém Windows XP s balíkom Office 2003.
Takže keď ukladám dokumenty a odosielam ich z počítača, nemôžem použiť natívny formát .odt, ale uložiť ako .doc
Ahoj. Dokument .odt som uložil so špeciálnym písmom (písmo anarrosa ttf)
Predtým: Súbor> Vlastnosti> Písmo / vložiť písma do dokumentu.
A najskôr Nástroje »Možnosti» Načítať / Uložiť - Všeobecné. formát odf verzia 1.2
🙁 nefungovalo pri pokuse o otvorenie vo Win 7 pomocou aplikácie Microsoft Word Started. Varovanie pred chybou a nakoniec ho otvorte písmom Times New Roman, nie vloženým
Dobre ... tiež išlo o to vždy ho otvoriť pomocou LibreOffice vo formáte ODT (vo Windows aj Linuxe).
Uloženie do DOC bol test, ktorý vyplynul len z komentárov.
Alternatívou k tomu je hybridné PDF, o čom niet pochýb.
Objať! Pavla.
Vynikajúci príspevok .. 😀
Ďakujem elav! Je dobré byť späť ... 🙂
Ľahké a jednoduché. Nikdy som si tú záložku nevšimol.
Ďakujem.
Ďakujem veľmi pekne, veľmi nápomocný.
Veľmi dobré, pomôže mi to. Ďakujem!
Super užitočné! Vďaka!
Veľký príspevok !!