
V predchádzajúcom článku Hovoril som s nimi o spôsobe, akým môžeme zálohovať naše konfigurácie našich Desktopové prostredie LXDETeraz je rad na tých, ktorí sú používateľmi XFCE.
Aj napriek tomu existujú nástroje, ktoré môžu proces automatizovať, veľa z nich, ak nie väčšina, zvyčajne vykonáva úplnú zálohu, ktorá nie je to vždy najlepšie, keď chceme iba zálohovať určité veci.
Na týchto programoch je dobré to, že mnohé vám umožňujú zvoliť si, čo chcete zálohovať, aj keď bohužiaľ vždy niečo chýba.
Hoci Desktopové prostredie XFCE využíva veľa nástrojov a technológií Nastavenia Dconf nie je možné rýchlo exportovať pre jednoduché zálohovacie riešenie.
Pre tých, ktorí chcú vytvoriť zálohu pre toto desktopové prostredie, budú musieť vytvoriť zálohu pomocou súborového systému.
Ak hľadáte vytvorenie súboru XFCE, mali by ste súbory skomprimovať a uložiť z kritickej pracovnej plochy do priečinka ~ /.config.
Vytvára sa záloha XFCE
Mali by si byť vedomí, že výber zálohovania všetkého v priečinku nastavení zaberie oveľa viac miesta ako jednoduché zálohovanie súborov.
Za týmto účelom otvoríme terminál a v ňom vykonáme nasledujúci príkaz:
tar -czvf full-backup.tar.gz ~/.config
toto môže to chvíľu trvať, v závislosti od množstva informácií, ktoré váš priečinok obsahuje.
Keď je proces dokončený, budú už mať súbor tar, ktorý môžu ukladať, presúvať alebo s čímkoľvek iným, čo majú na mysli.
Ako alternatívu máme možnosť vytvoriť záložnú kópiu súborov XFCE. Na spustenie procesu v termináli vykonáme nasledujúce príkazy.
mkdir -p ~/Desktop/xfce-desktop-backup
mkdir -p ~/Desktop/xfce-desktop-backup/thunar
mkdir -p ~/Desktop/xfce-desktop-backup/xfce-settings
cp -R ~/.config/Thunar/ ~/
cp -R ~/.config/xfce4/ ~/
mv ~/xfce4 ~/Desktop/xfce-desktop-backup/xfce-settings
mv ~/Thunar ~/Desktop/xfce-desktop-backup/xfce-settings
na v prípade tých, ktorí sú používateľmi Xubuntu, bude potrebné vykonať určité akcie z ktorých ďalšie sú kopírovanie priečinka Xubuntu do konfiguračného adresára.
mkdir -p ~ / Desktop / xfce-desktop-backup / xubuntu-settings
cp -R ~ / .config / xubunu ~ ~ /
mv xubuntu ~ / Desktop / xfce-desktop-backup / xubuntu-settings
Ya keď máme všetko na svojom mieste, jednoducho vykonáme nasledujúci príkaz a vytvoríme náš komprimovaný súbor so všetkými údajmi:
tar -czvf xfce4-backup.tar.gz ~/Desktop/xfce-desktop-backup
Zálohujte témy a ikony
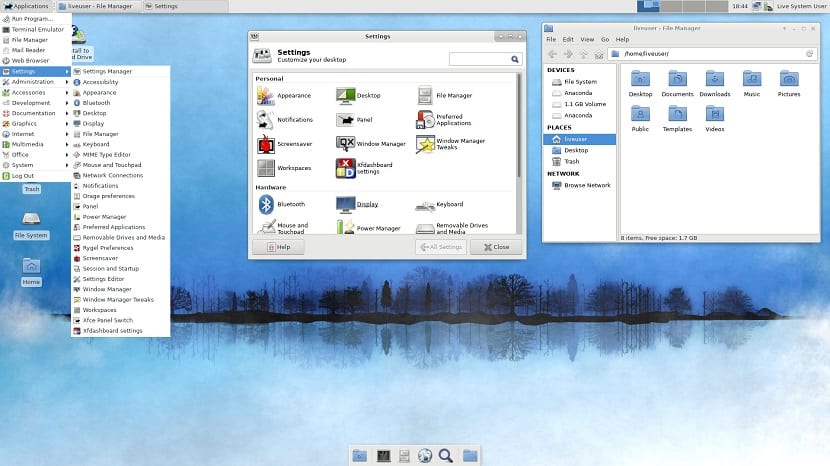
Ako by to tiež mali vedieťSúčasťou nastavení a vizuálnych aspektov desktopového prostredia sú témy a ikony, aby sme ich mohli zálohovať nasledujúcim spôsobom.
Mali by vedieť, že existujú dve možné cesty, kde sú uložené, pričom najbežnejšia je cesta v priečinku „/ usr“ v koreňovom adresári súborového systému. Ďalším umiestnením, ktoré zvyčajne má, je osobný priečinok v priečinku „/ home“.
Stačí, že hľadajú priečinky, ktoré obsahujú priečinky, ktoré budú zálohovať.
/ Usr / share / icons y / usr / share / themes v ~ / .icons y ~ / .themes.
Ya Ak poznáte cestu, kde sú uložené vaše ikony a témy, stačí vykonať nasledujúci príkaz nahradenie "cesty" cestou, na ktorú ste uložili to, čo chcete zálohovať:
tar -cvpf bakcup-iconos.tar.gz ruta
tar -cvpf bakcup-themes.tar.gz ruta
Teraz, keď sú všetky vlastné motívy a ikony v súboroch TarGZ, je zálohovanie dokončené a komprimované súbory môžete uložiť do cloudu, na USB na iný pevný disk alebo do iných zariadení, ktoré chcete použiť.
Po dokončení zálohovania môžete vykonať zmeny v systéme, odovzdať konfiguráciu inému počítaču, zdieľať ho alebo čokoľvek s ním chcete robiť.
Ako obnoviť bakcup XFCE?
Na obnovenie údajov stačí z terminálu vykonáme nasledujúce príkazy:
tar -xzvf full-backup.tar.gz -C ~/
O v prípade iba obnovenia XFCE:
tar -xzvf xfce4-backup.tar.gz -C ~/
cd xfce-desktop-backup/xfce-settings
mv * ~/.config
cd xfce-desktop-backup/thunar
mv * ~/.config
Y konečne pre prípad tém a ikon s:
tar -xzvf icons-backup.tar.gz -C ~/
tar -xzvf themes-backup.tar.gz -C ~/
sudo tar -xzvf icons-backup.tar.gz -C /usr/share/
sudo tar -xzvf themes-backup.tar.gz -C /usr/share/
príliš ďaleko, používam MX Linux, ktorý má svoj vlastný nástroj na vytváranie záložných vlastných ISO. Použite pracovnú plochu XFCE. V iných distribúciách odvodených od Ubuntu môžete použiť program Pinguy Builder, ktorý tiež veľmi dobre funguje pri vytváraní záložných obrazov ISO. Používal som ho donedávna v Xubuntu 18.04, ale prešiel som na MX Linux 17.1, veľkolepý, pre používateľa má mnoho ďalších nástrojov a je tiež založený na DEBIAN Stable.
Je pravda, že používam aj mx16 PRE Nainštalovaný SERVER ... zdieľam však, ako stabilné a ľahké a robustné je toto distro zostavené, ale poznať štruktúru XFCE stojí za to. ďakujem za tento článok.