
|
Dúfam, že už máte svoj GNU / Linux pripravený na zvuk s nízkou latenciou, pretože s ním začneme pracovať, či už sme fanúšikmi elektronických slučiek alebo zarytými metalistami, budeme potrebovať kompetentný DAW a našťastie Ardor 3 prišiel k nám pred niekoľkými mesiacmi. Je k dispozícii v repozitároch KXStudio, v ktorých sa aktualizuje 2 alebo 3 dni po vydaní oficiálnej verzie (nezabudnite, že Ardor začal s touto novou verziou cyklus rýchlych aktualizácií).
V dnešnom príspevku zostaneme pri základoch jeho rozhrania. |
V prvom rade: Ardor dokáže so serverom JACK pracovať veľmi spoľahlivo, takže nie je potrebné, aby sme používali QjackCTL alebo jeho varianty, aj keď nás vždy môže ušetriť od problémov s ich poznaním. Z tohto dôvodu by som vám odporučil, aby ste strávili čas s QjackCTL alebo dokonca Jackom z terminálu a potom pracovali výlučne z Ardoru (v prípade, že je to váš DAW).
V tomto úvode sa chystám spustiť Ardor priamo.
1. Nastavenia zvuku / MIDI
Ak sme predtým JACKa nespustili, bude to prvá vec, ktorú uvidíme.
Karta „zariadenie“ má zvláštny význam. V ňom nastavíme základné parametre zvukového servera JACK.
- Ovládač: typ zvukového rozhrania. Ako by ste už mali vedieť, integrované karty alebo karty USB fungujú s ALSA a firewire s FFADO.
- Audio rozhranie: v závislosti od ovládača, ktorý sme vybrali, si môžeme vybrať medzi všetkými dostupnými zariadeniami.
- Veľkosť vyrovnávacej pamäte: základný aspekt týkajúci sa latencie (oneskorenia) a stability systému. Čím väčšia je veľkosť vyrovnávacej pamäte, tým vyššia je latencia (odporúča sa menej ako 20 ms, aby nám oneskorenie umožňovalo nahrávať nad to, čo práve počúvame). Na druhú stranu, čím menšia bude veľkosť vyrovnávacej pamäte, bude tu menšia latencia, ale bude sa od systému vyžadovať aj vyšší výkon. S vyrovnávacou pamäťou 256 alebo 512 by ste mali nahrávať bez problémov, zatiaľ čo pri mixovaní alebo masteringu by sa odporúčalo 1024 a viac, pretože v týchto fázach latencia nie je taká dôležitá.
2. Vytvorte / otvorte reláciu
Po nakonfigurovaní zvukového servera môžeme otvoriť existujúcu reláciu nahrávania alebo vytvoriť novú. Keď vytvoríme novú reláciu, vygeneruje sa celý adresár, ktorý organizuje informácie a rôzne zvukové nahrávky nášho projektu (ako v každom DAW, ktorý stojí za to).
Tieto priečinky sa neodporúča zadávať, pokiaľ nechcete kopírovať exportovaný súbor, pretože by ste mohli zmeniť príslušné informácie o programe a narušiť reláciu. Aj keď sa dá všetko znovu zložiť, je lepšie sa tejto práci vyhnúť. Ak chcete preniesť reláciu na iný počítač, stačí skopírovať celý priečinok
Pomocou Ardoru môžeme vytvárať «šablóny». Tým sa vyhneme tomu, aby sme mali základné projekty so stopami, autobusmi a zásuvnými modulmi, ktoré chceme, aby sme nemuseli opakovať celý proces v nahrávkach s podobnou štruktúrou. Teraz to nie je relevantná téma, pretože to bude môj ďalší záznam o Ardore.
Na druhej strane môžeme tiež vytvoriť «scény», čo sú variácie projektu prístupné z tohto menu. Rovnako to bude téma, ktorú si pozriete neskôr.
3. Hlavné okno
Hlavné rozhranie Ardor sa skladá z nasledujúcich častí:
- Transport: Ovládanie prehrávania a metronómu, časovanie (predvolene „interné“, takže Ardor riadi prenos), informácie o serveri JACK, nastavenia relácie a dierovania.
- Panel s nástrojmi pre úpravy: selektory prevádzkových režimov (úpravy klipov, oblasť ...), ovládacie prvky veľkosti a zväčšenia stopy a nastavenia mriežky / mriežky (ktoré označujú správanie zvukových klipov a oblastí oproti časovým deleniam).
- Čas: ak naň klikneme pravým tlačidlom myši, zobrazí sa ponuka, v ktorej môžeme zvoliť požadované časové pruhy: časový kód, metrika, tempo, úder, slučka atď. Indikátory (metrické, tempové, pozičné) môžeme upraviť alebo premenovať tak, že ich potiahneme alebo klikneme pravým tlačidlom myši.
- Multitracks: sekcia, ktorá obsahuje hlavnú autobusovú stopu (štandardne) a všetky audio / midi stopy a autobusy, ktoré chceme pridať (kliknutím pravým tlačidlom myši alebo z ponuky «stopa»). V závislosti od výšky koľají sa zobrazí viac alebo menej ovládacích prvkov.
- Zhrnutie: pohľad na štruktúru celej témy.
4. Mixér v editore a upravte zoznam
Z ponuky «Zobraziť» môžeme pridať tieto dve sekcie.
- Mixér v editore (vľavo) nám umožňuje upravovať všetky parametre mixovania zvolenej stopy (pluginy, vstupy a výstupy, pan…).
- Zoznam úprav (vpravo) nám umožňuje prístup ku všetkým rôznym zvukovým záznamom (zaznamenaným a spracovaným), konfigurácii stôp a zberníc, skupín ... Zvukové klipy alebo oblasti obsahujú rozbaľovaciu ponuku na identifikáciu všetkých možných variácií, ktoré majú podstúpil. Odtiaľ ich môžeme ťahať na svahy.
5. Správca zvukových pripojení
„Mixér v editore“ je veľmi užitočný na prepojenie všetkých stôp a zberníc s ich zodpovedajúcimi vstupmi a výstupmi, ale niekedy sa ocitneme v pozícii, keď budeme musieť vykonať viac pripojení (predstavte si prípad, že chceme importovať 6 stôp tom, ktoré chceme priradiť k exkluzívnemu autobusu). Z tohto a ešte viacho dôvodu bude správca zvukového pripojenia úplne zabudnúť na nástroje ako QJackCTL.
6. Mixér
Po dokončení nahrávania strávime v tomto okne (prístupné z ponuky alebo pomocou klávesov „Alt + M“) takmer všetok zvyšok času. Môžete vidieť štyri sekcie:
- Kanály.
- skupiny
- Trate a autobusy (so všetkými, VŠETKÝMI ich ovládacími prvkami: okrem iného názov, vstup, fáza, vloženia, odosielanie, posúvanie, stlmenie, výstup ...).
- Hlavný kanál.
Pochopíte, že táto časť je príliš rozsiahla, takže zostáva na ďalšiu správu. Štamgasti hudobnej produkcie už budú vedieť, čo s tým.
7. Ponuka «Import»
Aby ste sa s ním mohli začať hrať, vyhľadajte projekt, ktorý ste exportovali do stôp (ak žiadny nemáte po ruke, môžete si stiahnuť jeden z tých, ktoré poskytuje «guru» Mike senior).
Mojou radou pre túto ponuku „Súbor> Importovať“ bude zvoliť možnosti „importovať pri prihlásení“, „mapovanie: 1 stopa na súbor“ a „kopírovať súbory do relácie“.
Tvorcovia Ardoru sa ľuďom zdráhajú pracovať s MP3, takže to neuľahčujú. Ak sú vaše projekty mp3, môžete ich previesť pomocou aplikácie Audacity, terminálu alebo iných. Vzorkovacia frekvencia nie je problémom, ak majú vaše súbory iný Ardor, indikuje to červenou farbou, bez problémov ich však prevedie.

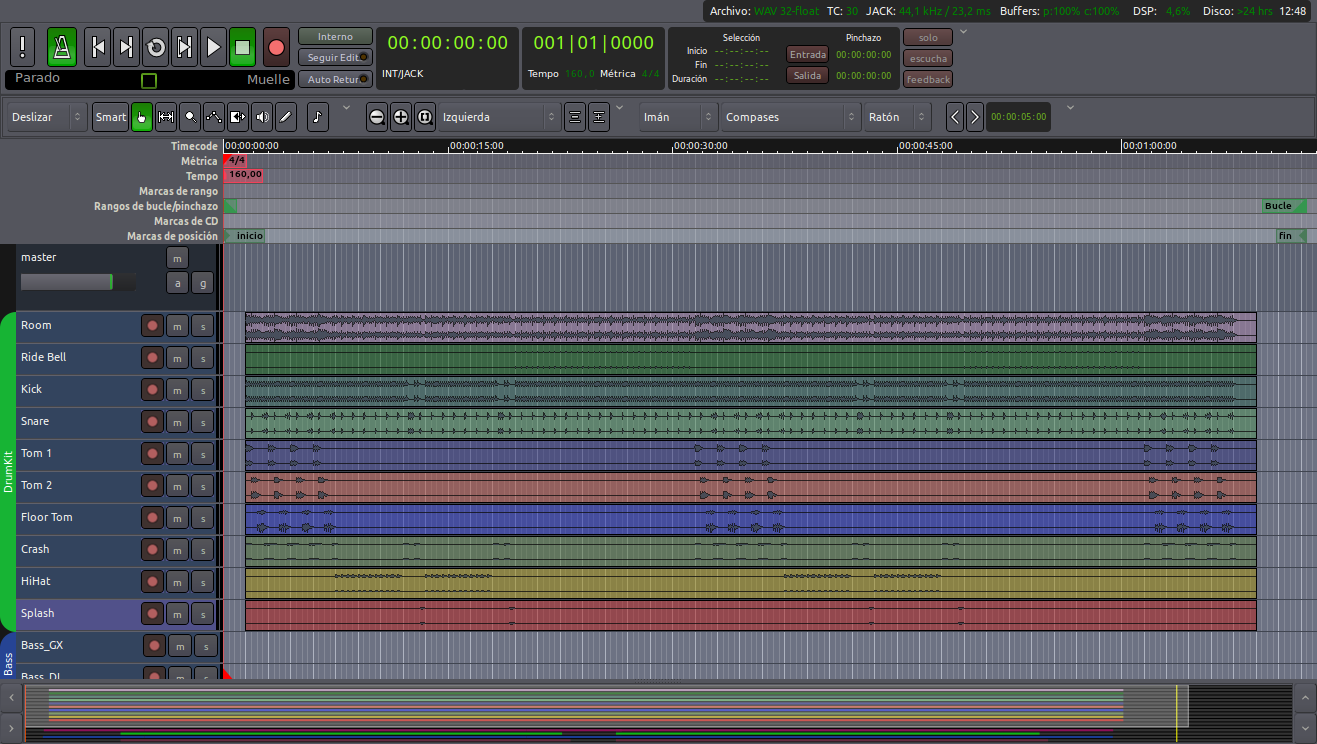



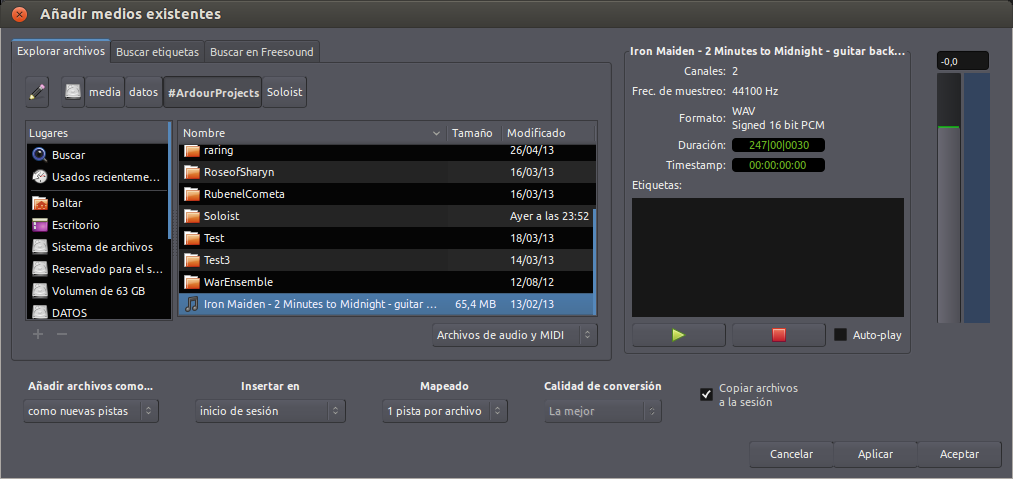
Veľmi zaujímavé. Ďakujem!
Momentálne na tieto veci nemám čas, ale keď sa vrátim k téme hudby v GNU / Linux, zastavím sa tu, aby som zmlátil. Ha ha ha!
Ďakujem za túto sériu. Pozdrav.
Ahoj, stále nemôžem nájsť spôsob, ako nakonfigurovať Ardor jednoduchšie
„Je to prvýkrát v tomto programe a moc tomu nerozumiem, vedeli by ste to lepšie vysvetliť
s obrázkami, ktoré ukazujú, ako by to malo byť nakonfigurované?
Ukazuje sa, že sa potrebujem nahrať, rád spievam a hrám na gitare, rád by som nahrával svoje piesne
na mojom notebooku s interným mikrofónom, pretože ho nemám žiadny na pripojenie
Veľmi by som ocenil, keby ste to dokázali.
vopred ďakujem a pozdravujem!