Dobrý deň, priatelia! Dnes zdieľam niečo, s čím som sa tento týždeň naučil hrať GIMP.
Myšlienka je jednoduchá: zmiešať dva rôzne obrázky, jeden do druhého, aby v nich bol zachytený text piesne. Prvým krokom bolo nájsť nejaké obrázky, ktoré ma inšpirovali, tak som hľadal, hľadal a hľadal ... až som našiel tie, ktoré ma presvedčili.
Pracuje…
Len čo som získal obrázky („San G“), začal som pracovať s GIMP
I. Najskôr som otvoril vrstvené obrázky: z ponuky Súbor »Otvoriť ako vrstvy ... alebo ctrl + ostatné + O
Potom som pridal ešte jednu vrstvu bielej, takže obraz ženy som nechal vo vyššom poradí, v strede muža a pod bielou vrstvou.
II. Zmenil som nepriehľadnosť vrchnej vrstvy, aby som zistil, kde sa nachádza spodná vrstva (ktorá je menšia). Potom som použil nástroj Mover M v strednej vrstve. Dajte pozor, aby ste vybrali možnosť presunutia vrstvy a umiestnili ju na správne miesto.
III. Keď už boli vrstvy zoradené, vybral som ich pomocou nástroja Vyberte podľa farby smena + O čierne pozadie hlavného obrázka. Potom som si vybral mužskú vrstvu, s ktorou budem pracovať, spustil som oči z vrchnej vrstvy (klikaním s ukazovateľom nad okom, ktoré sa v ňom zobrazuje), aby som videl, čo robím. Takže výberom tejto vrstvy to, čo robím, je vymazanie, takže to bude strihané do tvaru ženských šiat.
IV. Dobre. Po tom všetkom som začal robiť sériu testov a omylov, hrať sa s hodnotami režimov jednotlivých vrstiev, až kým som nezískal požadovaný obrázok (Áno, viem, je to trochu zdĺhavé a moja metóda mi chýba; ale naučil som sa ako jednotlivé režimy fungujú. Potom si samozrejme musíte prečítať Manuálny prečo je to tak). Opúšťam poradie a režimy každej vrstvy:
- Horná vrstva (žena) - Režim: Násobenie - Nepriehľadnosť: 100%
- Stredná vrstva (samec) - režim: normálny - nepriehľadnosť: 100
- Spodná vrstva (biele pozadie) - Režim: Normálny - Nepriehľadnosť: 100%
V. Ale ešte nebol pripravený. Okraje stredného obrázka boli veľmi tmavé a veľmi kontrastovali so ženskými šatami, čo viedlo k škaredému výsledku. Po vyskúšaní niekoľkých metód som našiel správny nástroj. Použila som štetec P namaľovať tmavé časti obrazu a trochu ich zosvetliť. Ukážem vám obrázok nastavení štetca.
VI. Nakoniec som hotový obrázok uložil. Potom som napísal text, ktorý som práve vložil do textového dokumentu z LibreOffice Spisovateľ a potom dovnútra náhľad Spravil som screenshot s KSnapshot.
Nechám vám hotový obrázok.
Ďakujem za prečítanie, dúfam, že sa vám páčilo. Ak máte akékoľvek otázky, opýtajte sa.
Uvidíme sa nabudúce!


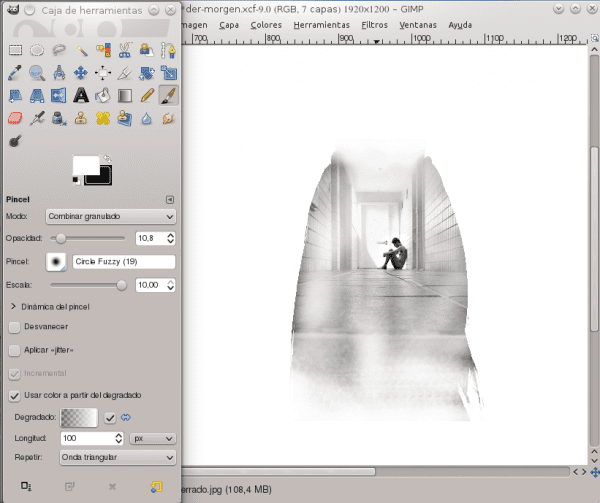
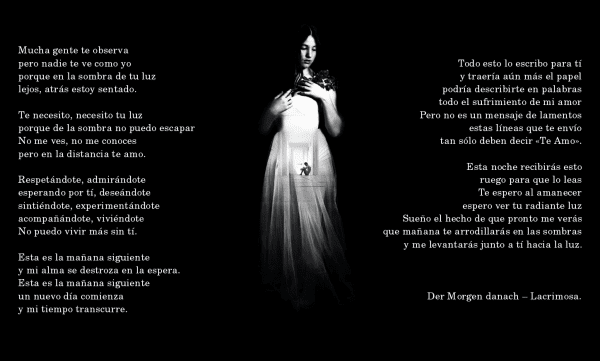
mmm, zaujímavé, takže som pri prvom čítaní nerozumel, ale uvidím to podrobnejšie, normálne by som ručne vymazal obrysy obrázka 1 so znehodnotenou gumou a prilepil ho na ženu, ale vždy existuje niekoľko techník, ako dosiahnuť rovnaký výsledok
pozdravy
Nooo haha!
Okrem priehľadnosti musíte vyskúšať zmeniť režimy vrstiev alebo dokonca aj štetce. Veľa vám uľahčuje prácu.
Vždy, keď je to možné, sa pokúšam vymazať pomocou nástroja na výber. Postupne objavujem nové veci, ako sú tieto, ktoré tu predstavujem.
Odporúčam prečítať si trochu príručku (odkaz som nechal v príspevku), aby ste sa dozvedeli viac o režimoch vrstiev. Je to veľmi jednoduché, pretože to všetko vysvetľuje na príkladoch.
Posledná vec. Vždy používam a zneužívam jasné vrstvy. Všetko, čo vložím, urobím na novú vrstvu, takže ak sa mýlim, v najhoršom prípade musím túto vrstvu iba vymazať a vrátiť sa k práci na nej. Pamätajte, že niektoré nástroje vám neumožňujú vrátiť prácu po častiach a ani možnosť vrátiť späť nie je nekonečná.
No, myslel som si, že je to niečo iné, čo sa vo Photoshope nedá urobiť, ale stále, dobrá tato (v skutočnosti je práca s vrstvami v GIMPe dosť náročný).
Pravda je, že to, čo robím, sa postupne učím, iba používam GIMP na vylepšenie niektorých fotografií alebo na vytvorenie týchto vecí. Je to ako koníček.
A Photoshop nepoznám ani z videnia, takže nemôžem tieto dva porovnávať. Preto som celkom nepochopil, že „práca s vrstvami v GIMPe je dosť svižná“. Viem, že nová verzia GIMP (2.8) má vylepšené vrstvy, aby ich bolo možné zoskupiť a spolupracovať, ale zatiaľ som to neskúšal (pokračujem 2.6).
ahoj internauta shupacabras, ako musíš stlačiť control + w, aby to dobre dopadlo
To je dobré! Neustále nahrávajte výukové programy Gimp, tento program sa mi páči
Vďaka!
Vynikajúci lektor!
Dobre, ďakujem!
mi gusta mucho
ahoj netizens by niekto vedel, ako otvorit gimp