Zdravím komunitu. Nedávno som narazil na potrebu inštalovať a konfigurovať najnovšiu verziu servera WordPress s možnosťou mať viac ako jeden web v jednej inštalácii a čo lepšie ako v Debian Jessie 🙂 Tentokrát sa s vami podelím o to, ako som to urobil, že ak je to kedykoľvek užitočné alebo zaujímavé, urobte to bez toho, aby to trvalo príliš dlho a aby všetko fungovalo správne na očakávaný účel. Toto je inštalácia na lokálny server a prostredníctvom podadresárov.
Začneme s inštalácia nášho Server GLAMP, použitím mariadb namiesto MySql (pre osobný vkus, ale môže to byť s MySql, ak chcete):
- Prihlásime sa do nášho terminálu ako root a spustíme inštaláciu nášho webového servera Apache:
# aptitude nainštalovať apache2
- Pokračujeme v inštalácii servera a databázového klienta:
# aptitude nainštalovať mariadb-server mariadb-klient
- Neskôr nainštalujeme PHP a niektoré balíčky pre podporu MariaDB v PHP:
# aptitude install php5 libapache2-mod-php5 php5-mysqlnd php5-curl php5-gd php5-intl php-pear php5-imagick php5-imap php5-mcrypt php5-memcache php5-pspell php5-recode php5-snmp php5-phmp5 upratané php5-xmlrpc php5-xsl
- Reštartujeme Apache:
# systemctl reštartujte apache2
- Ak chceme trochu zvýšiť rýchlosť stránok v PHP, nainštalujeme APCu PHP Cache a reštartujeme Apache znova:
# aptitude install php5-apcu
# systemctl reštartujte apache2
Pretože máme náš server GLAMP pripravený, teraz pokračujeme s inštalácia najnovšej verzie WordPress (momentálne 4.5):
- Do MariaDB vstupujeme ako správca z našej relácie používateľa alebo ako root, aby sme vytvorili databázy, používateľov a použili ich privilégiá:
$ mysql -u root -p
VYTVORIŤ DATABÁZU bdwp1;
VYTVORIŤ UŽÍVATEĽA wpususer1 @ localhost IDENTIFIKOVANÝ „heslom“;
UDELTE VŠETKY VÝSADY bdwp1. * TO wpususer1 @ localhost;
PRIVILEGY FLUSH;
výjazd
- Reštartujeme Apache a MariaDB:
# systemctl reštartujte apache2
# systemctl reštartujte mysql
- WordPress inštalujeme praktickým spôsobom cez terminál:
# cd / tmp
# wget -c http://wordpress.org/latest.zip
# unzip -q latest.zip -d / var / www / html /
Ak chceme identifikovať adresár wordpressov s názvom odlišným od našich preferencií k predvolenému, zmeníme ho nasledovne:
# mv / var / www / html / wordpress / var / www / html / wpmultisite1
A pokračujeme v prideľovaní privilégií pre používateľa www-data:
# chown -R www-data.www-data / var / www / html /wpmultisite1
# chmod -R 755 / var / www / html /wpmultisite1
# mkdir -p / var / www / html /wpmultisite1/ wp-content / uploads
# chown -R www-data.www-data / var / www / html /wpmultisite1/ wp-content / uploads
Teraz vytvoríme a upravíme hlavný konfiguračný súbor, aby sme definovali hodnoty našej databázy a používateľa predtým vytvoreného v MariaDB:
# cd / var / www / html / wpmultisite1
# cp wp-config-sample.php wp-config.php
# Videl som wp-config.php (alebo s editorom podľa vášho výberu emacs, nano, gedit, leafpad alebo iným)
Zmena tejto časti pôvodného obsahu:
// ** Nastavenia MySQL - tieto informácie môžete získať od svojho hostiteľa ** //
/ ** Názov databázy pre WordPress * /
define ('DB_NAME', 'database_name_here');
/ ** MySQL databáza meno * /
define ('DB_USER', 'username_here');
/ ** MySQL databázy heslo * /
define ('DB_PASSWORD', 'password_here');
Takto:
// ** Nastavenia MySQL - tieto informácie môžete získať od svojho hostiteľa ** //
/ ** Názov databázy pre WordPress * /
define ('DB_NAME', 'bdwp1,);
/ ** MySQL databáza meno * /
define ('DB_USER', 'wpususer1,);
/ ** MySQL databázy heslo * /
define ('DB_PASSWORD', 'heslo,);
Uložíme zmeny a zatvoríme súbor. Teraz prejdeme do nášho webového prehliadača a na novej karte otvoríme inštalátor WordPress s nasledujúcou adresou URL:
http://localhost/wpmultisite1/
Na obrazovkách, ktoré sa zobrazia nižšie, zvolíme jazyk inštalácie, názov webu, meno používateľa, vaše heslo, e-mail a v takom prípade neoznačíme posledné políčko „Povoliť indexovanie stránok“ tak, ako je Je to lokálna inštalácia.
Teraz sa môžeme prihlásiť do našej inštalácie WordPress. Nakoniec ideme urobiť konfigurácia nevyhnutná na to, aby bol náš WordPress viacstránkový:
- Sieť s viacerými lokalitami aktivujeme pridaním nasledujúceho riadku prostredníctvom nášho preferovaného textového editora v súbore wp-config.php, tesne nad riadok s nápisom «/ * To je všetko, zastavte úpravy! Happy blogging. * /,:
/ * Multisite * /
define ('WP_ALLOW_MULTISITE', true);
Ponechajte túto časť súboru takto:
/ **
* Pre vývojárov: režim ladenia WordPress.
*
* Ak chcete povoliť zobrazovanie oznámení počas vývoja, zmeňte to na hodnotu true.
* Dôrazne sa odporúča, aby vývojári doplnkov a tém používali WP_DEBUG
* v ich vývojových prostrediach.
*
* Informácie o ďalších konštantách, ktoré možno použiť na ladenie,
* Navštívte Kódex.
*
* @link https://codex.wordpress.org/Debugging_in_WordPress
/
define ('WP_DEBUG', false);
/ viacmiestne /
define ('WP_ALLOW_MULTISITE', true);
/ To je všetko, prestaňte s úpravami! Príjemné blogovanie. * /
/ ** Absolútna cesta k adresáru WordPress. * /
ak (! definované ('ABSPATH'))
define ('ABSPATH', dirname (OBRÁZOK). „/“);
Uložíme zmeny a zatvoríme súbor.
- Aktivujeme modul Mod_Rewrite v Apache:
# a2enmod prepísať
- Upravujeme súbor Apache /etc/apache2/sites-enabled/000-default.conf prostredníctvom nášho preferovaného textového editora a pridávame nasledujúci obsah:
Možnosti Registery FollowSymLinks MultiViews
AllowOverride All
Príkaz povoliť, poprieť
aby zo všetkých
Ak chcete povoliť zmeny v súbore WordPress .htaccess, ktoré neskôr upravíme, ponechajte túto časť nášho obsahu v súbore /000-default.conf takto:
#Include conf-available / serve-cgi-bin.conf
Možnosti Registery FollowSymLinks MultiViews
AllowOverride All
Príkaz povoliť, poprieť
aby zo všetkých
- Reštartujeme Apache
# systemctl reštartujte apache2
- Teraz ideme na náš dashboard WordPress a na hlavnom paneli na ľavej strane vyberieme možnosť «Tools» a v rámci tejto «Network configuration»:
Po zadaní názvu siete a vášho e-mailu klikneme na inštaláciu a potom sa zobrazí nasledujúca obrazovka:
V takom prípade sa v mojom prípade hodnoty zodpovedajúce Podľa pokynov v tomto okne teraz skopírujeme obsah prvého kroku alebo poľa do nášho súboru wp-config.php cez náš textový editor nad riadok, ktorý hovorí «/ * To je všetko, zastavte úpravy! Happy blogging. * /»Takto:
/ **
* Pre vývojárov: režim ladenia WordPress.
*
* Ak chcete povoliť zobrazovanie oznámení počas vývoja, zmeňte to na hodnotu true.
* Dôrazne sa odporúča, aby vývojári doplnkov a tém používali WP_DEBUG
* v ich vývojových prostrediach.
*
* Informácie o ďalších konštantách, ktoré možno použiť na ladenie,
* Navštívte Kódex.
*
* @link https://codex.wordpress.org/Debugging_in_WordPress
/
define ('WP_DEBUG', false);
/ viacmiestne /
define ('WP_ALLOW_MULTISITE', true);
define ('MULTISITE', true);
define ('SUBDOMAIN_INSTALL', false);
define ('DOMAIN_CURRENT_SITE', 'Vaša.IP.adresa');
define ('PATH_CURRENT_SITE', '/ iibi /');
define ('SITE_ID_CURRENT_SITE', 1);
define ('BLOG_ID_CURRENT_SITE', 1);
/ To je všetko, prestaňte s úpravami! Príjemné blogovanie. * /
Uložíme zmeny a zatvoríme súbor. To isté robíme s obsahom druhého kroku alebo poľa, ale teraz upravujeme súbor .htaccess cez cestu:
# vi /var/www/html/iibi/.htaccess
Nasledujúcim spôsobom sa odstráni všetok pôvodný obsah a prilepí sa obsah do poľa.
RewriteEngine On
RewriteBase / iibi /
RewriteRule ^ index.php $ - [L]
# pridať koncovú lomku do / wp-admin
RewriteRule ^ ([_ 0-9a-zA-Z -] + /)? Wp-admin $ $ 1wp-admin / [R = 301, L]
RewriteCond% {REQUEST_FILENAME} -f [ALEBO]
RewriteCond% {REQUEST_FILENAME} -d
RewriteRule ^ - [L]
RewriteRule ^ ([_ 0-9a-zA-Z -] + /)? (Wp- (obsah | admin | zahŕňa). *) $ 2 [L]
RewriteRule ^ ([_ 0-9a-zA-Z -] + /)? (. *. Php) $ $ 2 [L]
RewriteRule. index.php [L]
Uložíme zmeny a zatvoríme súbor. Odhlásime sa z WordPressu a znovu sa do neho zapojíme.
- Nakoniec náš WordPress otestujeme už s plne povolené a nakonfigurované funkcie viacerých stránok. Za týmto účelom prejdeme do ľavého horného rohu a vyberieme možnosti „Moje weby“, „Správca siete“ a „Weby“. V hornej časti vyberieme možnosť „Pridať nové“ a na ďalšej obrazovke definujeme v textových poliach „Adresa webu (URL)“ (názov vašej novej podstránky), „Názov stránky“, „Jazyk stránky“ , «E-mail správcu» a klikneme na «Pridať stránku». Stránky, ktoré vytvoríte, sa teraz zobrazia v priečinku „Moje stránky“ a môžete ich rovnakým spôsobom prispôsobiť na svojej pracovnej ploche. Na čokoľvek sa neváhajte opýtať alebo zdieľať svoje pripomienky. S pozdravom.
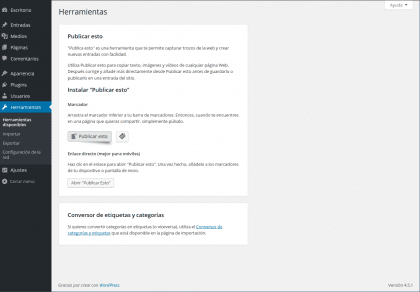
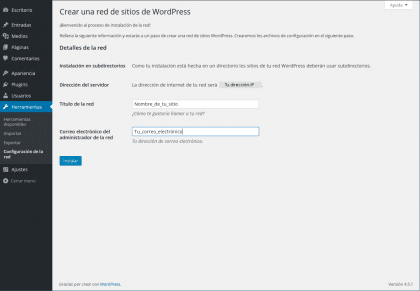
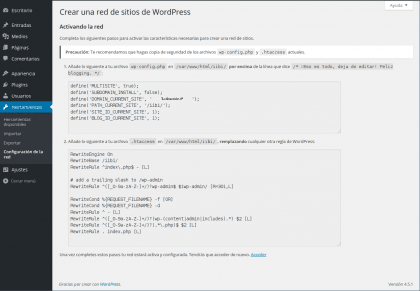
Veľmi dobrý návod !!
Ďakujem veľmi pekne Alejandro. Len detail. Keď som vytváral článok, riadky, ktoré majú znak apostrofu ('), vyzerali takto, ale teraz boli v niektorých riadkoch zmenené na jednoduché úvodzovky (' a '): define('WP_ALLOW_MULTISITE', true) ; a pokúsil som sa to opraviť tak, že som sa pokúsil upraviť článok, ale zobrazí sa iba „Zobraziť“. Prosím, ak niekto z redaktorov alebo administrátorov Desde Linux Pozrite si tento komentár, povedzte mi, ako môžem upraviť článok, aby som opravil tento detail, alebo prosím vykonajte túto zmenu. pozdravujem.