
|
Pamätám si, že predtým som nainštaloval sambu z terminálu a potom som musel upraviť súbor smb.conf, ale pri ďalšej inštalácii nebudeme musieť písať jediný príkazový riadok ... bude to veľmi grafická a jednoduchá inštalácia pre každého Dokážu to bez väčších problémov. Ďalšia inštalácia Samby bude prebiehať na Ubuntu 12.04 LTS a myslím si, že bude fungovať rovnako aj pre ostatné systémy odvodené od Ubuntu. |
Čo je to SAMBA
Wikipedia ju definuje ako bezplatnú implementáciu protokolu zdieľania súborov Microsoft Windows (predtým SMB, nedávno premenovaného na CIFS) pre systémy podobné systému UNIX. Týmto spôsobom je možné, že počítače so systémom GNU / Linux, Mac OS X alebo Unix vo všeobecnosti „vyzerajú“
ako servery alebo pôsobiť ako klienti v sieťach Windows. Samba tiež umožňuje používateľom overiť sa ako primárny radič domény (PDC), ako člen domény a dokonca ako doména služby Active Directory pre siete založené na systéme Windows; okrem toho, že dokáže obsluhovať tlačové fronty, zdieľané adresáre a autentifikáciu pomocou vlastného archívu používateľov.
inštalácia
1. - Otvoríme softvérové centrum Ubuntu a do vyhľadávacieho poľa napíšeme „samba“ bez úvodzoviek.
Teraz klikneme na možnosť inštalácie, napíšeme naše užívateľské heslo a čakáme na dokončenie inštalácie.
2. - Po nainštalovaní SAMBA ho spustíme. Za týmto účelom do vyhľadávacieho panela dashboardu napíšeme „samba“. Požiada o heslo vášho používateľa, aby ho bolo možné otvoriť.
3. - Keď už máme SAMBA otvorenú, urobíme to, že ju začneme konfigurovať.
3.1. - Prejdeme na možnosť preferencií a vyberieme možnosť „Konfigurácia servera“.
3.1.1. - Na karte Základné máme možnosť Pracovná skupina. V ňom napíšeme názov pracovnej skupiny počítačov so systémom Windows a na kartu zabezpečenia, pretože v mojom príklade ho nechám tak, ako je predvolene, pretože chcem, aby sa osoba, ktorá sa chystá pripojiť k môjmu zdieľanému prostriedku (priečinok, tlačiareň atď.) urobte tak, že napíšete používateľa a
heslo. Po dokončení kliknite na tlačidlo OK.
3.2. - Teraz sa vrátime na kartu Predvoľby a klikneme na možnosť Používatelia Samby.
Uvidíme niečo ako nasledovné.
3.2.1. - Klikneme na možnosť Pridať používateľa a nakonfigurujeme nasledujúce hodnoty:
- Unixové užívateľské meno (dostanete zoznam s niekoľkými používateľmi, v mojom prípade vyberiem svojho používateľa ubuntu, ktorý je „nestux“)
- Meno používateľa systému Windows (toto je používateľ, ktorý by používali počítače so systémom Windows, ktoré chcú používať službu)
- Heslo (heslo sa použije pre oba typy používateľov: Unix a Windows)
V okne používateľov SAMBA klikneme na OK a znova na OK.
3.3. - Posledná vec je vybrať adresár, ktorý chceme zdieľať s našou sieťou.
3.3.1. - Za týmto účelom klikneme na kartu súbor a potom na možnosť Pridať zdieľaný zdroj.
3.3.2. - Teraz na karte Základné vyplníme údaje, ktoré sa nás pýtajú
Adresár s cestou k priečinku, ktorý ideme zdieľať. Ak poznáme cestu, môžeme ju napísať alebo nájdeme priečinok pomocou tlačidla prehľadávania.
Názov zdieľania = názov, ktorý sa má použiť pre zdieľanie.
Oprávnenie na zápis = ak začiarkneme túto možnosť, znamená to, že tento používateľ má v rámci našich zdieľaných zdrojov oprávnenie na mazanie, úpravy alebo vytváranie súborov / priečinkov, inak nebude mať tieto oprávnenia.
Viditeľné = ak bude náš zdroj viditeľný pre používateľov našej siete.
3.3.3. - Potom prejdeme na kartu Prístup a nakonfigurujeme nasledujúce možnosti.
Povoliť prístup iba konkrétnym používateľom: tu vyberieme používateľov, ktorí budú mať prístup k nášmu zdieľanému prostriedku.
Povoliť všetkým: s touto možnosťou budú mať všetci používatelia povolenia na prístup k nášmu zdieľanému prostriedku.
Po dokončení týchto krokov uvidíme, ako sa pridá náš zdieľaný zdroj.
3.4. - Ako posledný krok uvidíme, ako získať prístup k tomuto zdieľanému prostriedku z počítača so systémom Ubuntu alebo z počítača so systémom Windows.
3.4.1. - S ubuntu
Otvoríme náš prieskumník súborov a stlačíme nasledujúcu kombináciu klávesov Ctrl + L. Otvorí sa vyhľadávacie pole, kde napíšeme cestu alebo adresu nášho zdieľaného prostriedku.
príklad:
smb: // host_ip_dir / nazov prostriedku smb: //192.168.0.13/ zdielat
Nezabudnite, že sme nakonfigurovali názov zdieľaného prostriedku v kroku 3.3.2.
Stlačíme kláves Enter a požiada nás o prihlasovacie informácie (používateľ, pracovná skupina / doména, heslo a niektoré možnosti, ako zistiť, či si heslo pamätáte).
Ak sú údaje správne, mali by sme byť schopní vstúpiť do nášho zdieľaného zdroja.
3.4.2. - V systéme Windows
Otvoríme náš prieskumník súborov a do pruhu, ktorý nám ukazuje cestu tam, kde sme, napíšeme cestu k nášmu serveru samba + názov zdieľaného prostriedku.
server_ip_dirrresource_name 192.168.0.67share_share
Keď napíšeme cestu k nášmu serveru, požiada nás o naše používateľské meno a heslo.
Ak sú prihlasovacie údaje správne, budeme mať prístup do priečinka, ktorý zdieľame s SAMBA.








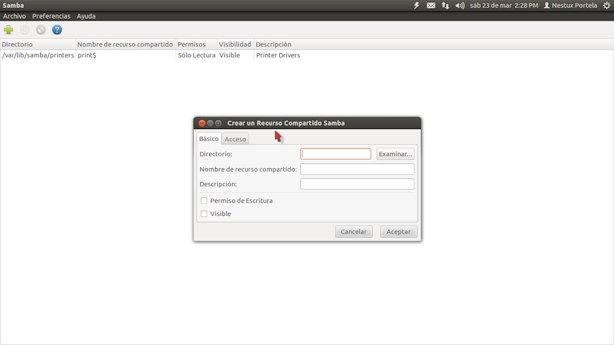
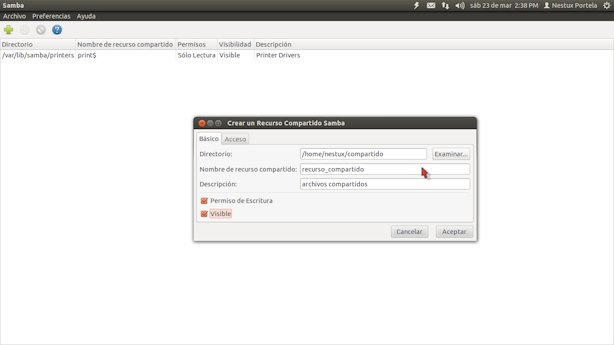

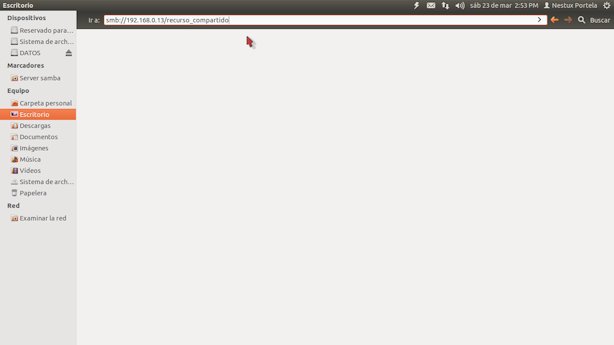



pracuje s ext4, ale nefunguje s ntfs. jediná verzia ubuntu, ktorá bola veľmi jednoduchá a fungovala, bola 10.04. Odvtedy som nemohol zdieľať súbory z oddielov ntfs
Veľmi dobrý príspevok, ale podľa mojich osobných skúseností som nemohol nakonfigurovať Smb s grafickými programami, ktoré som nainštaloval, skúste s touto Sambou a s GAdmin-Sambou, a to ako v Ubuntu 12.04. Ako som uviedol na začiatku príspevku, rozhodol som sa to vyskúšať pomocou konzoly; Trvalo mi nejaký čas, kým som pochopil, ako to urobiť, ale nakoniec môžete zdieľať priečinky s rôznymi používateľmi a rôznymi povoleniami pre každého používateľa. Zdá sa mi, že ďalším krokom bude mať možnosť mať ekvivalent služby Active Directory.
Zaujímalo by ma, či je možné, že by ste mohli naznačiť kroky, ktoré sa majú vykonať v iných distribúciách, a pokiaľ je to možné, aj prostredníctvom terminálu.
Vopred veľmi pekne ďakujem.
Výborne, začnem testami a neskôr sa pokúsim nakonfigurovať kompatibilitu s Active Directory. Mnohokrat dakujem
veľmi dobrý príspevok a ďakujem za informácie, ale znamená to chybu, ktorú „gksu“ nebolo možné spustiť
Chcel som nakonfigurovať sieť win7-ubuntu 13.04, ale nebol som schopný, už som vyskúšal tento a ďalšie blogy, postupoval som podľa všetkých pokynov a nič. Skúšal som to z konzoly, graficky, pridaním oprávnení na zdieľanie (automatické), a iba to znamená, že je už zdieľaný, ale keď chcete vidieť sieť, nič!
Keď inštalujem z konzoly a chcem konfigurovať manuálne, pokúsim sa zavolať sambu z palubnej dosky a zdá sa, že nie je nainštalovaná, pýta si ma heslo na inštaláciu, napíšem yyyyyyyyy, nič!. Zostáva iba statická inštalácia, ale nič sa nedeje.
Milujem slobodný softvér, a hoci už nejaký čas používam Ubuntu, cítim sa frustrovaný z toho, že to nedokážem opraviť, ak by ste ma mohli naviesť na to, čo mám robiť, pretože predtým, ako sieť bez problémov fungovala, mohol som zdieľať tlačiareň a hoci sa mi to nezdalo Na výhru som nosil ich zdieľané priečinky, ale asi 2 mesiace a viac som začal mať tento problém a zhoršoval sa asi mesiac, pretože sieť už neexistovala, zdieľam iba internet, ale nič iné .
S win7 nemám problémy. Ubuntu skúste nainštalovať od 0, znova nainštalujte sambu, preštudujte si všetky blogy, príručky atď. yyyyyyyyyy nič! ešte raz.
Naozaj sa nechcem zbaviť svojho ubuntu, pretože potrebujem veľa tlačiť, na čom mi najviac záleží, nebyť toho, že by som sa nesťažoval.
VEĽMI ĎAKUJEME ZA VAŠU trpezlivosť a vašu pomoc.
P.S.
Nevadilo by mi, keby bola odpoveď poštou alebo tak. Dôležité je vedieť vyriešiť.
Ešte raz TISÍC Ďakujem.
Príspevok je veľmi dobrý, ale…. Pre tých z nás, ktorí už musia konfigurovať sambu, vieme, že niečo chýba, aby to fungovalo na 100%, a to nie je v tomto príspevku vysvetlené. Bohužiaľ budete musieť upraviť konfiguračný súbor samby a nakonfigurovať niekoľko vecí. Je zrejmé, že ma unavilo žiadať o pomoc na tomto blogu a nikdy som nedostal odpoveď. Odpoveď, ktorú som našiel, googliť, tak ma ospravedlňte za sebectvo. Je však zrejmé, že v systéme Linux (minimálne do dnešného dňa) NIE JE GRAFICKÁ APLIKÁCIA, ktorá by zodpovedajúcim spôsobom konfigurovala 100% sambu. V oknách sa to deje naopak. Namierte proti Linuxu.
Výukový program na to, ako to urobiť zo „servera“ bez pracovnej plochy, by bol skvelý. Skúšali sme to už dávno v školskej učebni, ale zdalo sa mi prehnané, že musíme otvoriť 150 smbpass a nechali sme ho.
Nainštaloval som ubuntu 13.10 Som v tomto systéme nový, ale páči sa mi problém, že pri pripájaní siete medzi systémami Windows 8 a ubuntu z okna 8 môžem vstúpiť do zdieľaných priečinkov, ale keď pôjdem do zdieľaného priečinka systému Windows 8, nedovolí mi to získať chyba:
K miestu nebolo možné získať prístup
Zoznam zdieľaných priečinkov sa nepodarilo načítať zo servera: Pripojenie bolo odmietnuté.
prosím pomôžte mi
ďakujem moc
Na zdravie! a velmi pekne dakujem za tutoriál. Nakoniec môžem vymieňať súbory medzi svojimi 2 strojmi s Ubuntu LTS 12.04, vlastne je to veľmi jednoduché, aj keď som celé dni hľadal dobrú alternatívu. Málokto vie, ako správne vysvetliť túto tému. Aj keď sa zdieľané priečinky v sieti Windows Seven neobjavujú, pravdou je, že je mi to úplne jedno, na konci dňa mám dosť okien a dúfam, že čoskoro ich budem môcť natrvalo odstrániť zo svojich počítačov. Linux a vývojárska komunita majú stále čo robiť, je to pravda, ale v mojom prípade som si voľný systém už zamiloval a toto je niečo iné, cítim sa slobodne a pokojne pracujem na svojom pc. S Linuxom mám málo času a naozaj sa mi veľmi páči
kde nakonfigurujeme adresu nášho adresára tak, aby sme ho videli z Windows prepáčte?
Som v ubuntu nový a môj problém je:
Keď sa nachádzam v softvérovom centre ubuntu a chcem nainštalovať balík, nezobrazí sa možnosť inštalovať v bes, hovorí sa, použite tento zdroj! Čo môžem urobiť v tomto prípade
Dobrý deň, mám problém so systémom samba, som v tomto nový a bol by som rád, keby ste mi pomohli, zdieľal som niekoľko priečinkov a každý z nich má jedného alebo dvoch používateľov s heslom, ale keď vytvoria nový súbor alebo priečinok a iný používateľ ho chce upraviť, nepovie vám, že je iba na čítanie. Zaujíma vás, či existuje spôsob, ako to obísť.
ide o
Vynikajúci článok, ďakujeme za zdieľanie ...!