Minimalistické stoly vždy upútali moju pozornosť a po prečítaní niektorých príspevkov od tejto príležitosti využijem túto príležitosť Fluxbox y Otvorená krabica, urobte ešte niekoľko komentárov, obohatením vedomostí zhromažďujúcich tento blog ...
Čítaním / vyhľadávaním na internete už nejaký čas robím svoje anotácie konfigurácií a iných technik z prvej ruky, pokiaľ ide o funkčnú, krásnu a užitočnú pracovnú plochu, okrem iného aj to, čo potrebujem. Dnes dávam svoje zrnko piesku k dispozícii čitateľom xD.
Počnúc
Po nainštalovaní Fluxbox, v našom domov vytvorí sa skrytý priečinok s názvom .luxbox ku ktorým pristúpime z prehliadača súborov PCManFM alebo z terminálu, ako sa používateľovi najviac páči.
Tam uvidíme sériu súborov:
- menu
- init
- kľúče
- aplikácie
- štrbinový zoznam
- fbrun-história
Toto sú konfiguračné súbory, ktoré sa podobne ako väčšina konfiguračných súborov v systémoch nachádzajú GNU / LinuxSú písané ako obyčajný text, čo umožňuje ich ľahkú úpravu.
Začnime kľúčealebo súbor ovládajúci klávesové skratky. Skôr ako začnete, niečo si všimnite:
ovládanie: Kláves Ctrl
Mod1: Kláves Alt
shift: Kláves Shift
Mod4: Kláves Windows
Na koniec súboru pridajte toto:
Mod4 r:ExecCommand fbrun
Mod4 e:ExecCommand pcmanfm
Mod1 Control t:ExecCommand xterm
Čo som urobil? Veľmi ľahko som vytvoril tri klávesové skratky, z ktorých dvaja z nás mnohí poznajú: Spustiť kláves Windows + r a prehliadač súborov Windows kláves + e; v našom prípade fbrun a PCManFM, a pomocou klávesov Control + ALT + t vykonáme xterm. Nie je potrebné pripomínať, že ktorúkoľvek z týchto aplikácií môžete v každej funkcii zmeniť za svoju obľúbenú.
To je zatiaľ všetko, zmeny ukladáme. Ako však otestujete, či konfigurácia funguje? Kliknutím pravým tlačidlom myši na plochu vykonáme Reštart a Fluxbox reštartuje celé prostredie načítaním a vykonaním zmien vykonaných v jeho konfiguračných súboroch.
Menu
Teraz prejdeme do ponuky, ktorá má štruktúru podobnú tejto:
Kam v zátvorkách smeruje začiatok ponuky, podmenu a koniec oboch. V zátvorkách „()“ sú názvy aplikácií, v zložených zátvorkách „{}“ adresa spustiteľného súboru a medzi znakmi „väčší ako“ a „menší ako“, „<>“ sú napríklad ikony aplikácií. :
[exec] (Opera) {/usr/bin/opera}
Ponuku je možné prispôsobiť vašim potrebám a vy ako používateľ ju môžete upravovať, koľko chcete, vždy pri rešpektovaní syntaxe a poradia parametrov.
Teraz mi zaujímavým tipom je skutočnosť Fluxbox mini-menu môžete spustiť iba s obľúbenými aplikáciami a z prvej ruky, ako to zvládnete? Pozrime sa:
Vo vašom priečinku Fluxbox vytvorte textový súbor s názvom obľúbené aplikácie (~/.fluxbox/favapps) a dovnútra vložte svoje obľúbené aplikácie, ako napríklad konzola, Firefox, Pidgin, GIMP, PCManFM y Buřňák, medzi inými. Podľa logiky toho, čo bolo vysvetlené predtým pri vytváraní ponuky, napíšeme nasledovné do vnútra obľúbené aplikácie:
[begin] (Favoritos)
-> [exec] (Xterm) {xterm}
-> [exec] (WallpprChange) {dusík /home/usuario/.wallpapers}
-> [exec] (PCManFM) & 123; pcmanfm}
-> [exec] & 40; Firefox) {firefox}
-> [exec] (Gimp) {gimp-2.4}
-> [exec] (Thunderbird)
& 123; thunderbird}
-> [exec] (gFTP) {gftp}
[koniec]Uložíme a pripravení, teraz ideme do spisu kľúče a pridáme skratku pre nové menu:
Mod4 mouse2 :CustomMenu ~/.fluxbox/favapps
Zostáva iba reštart Fluxbox aby bola konfigurácia použitá a voila, budeme mať našu ponuku pri vykonávaní klávesu Windows + sekundárne klikanie myšou.
Tapeta
Pomocou dusíka (apt-get install nitrogen[), obe v Fluxboxako v Otvorená krabica môžeme nakonfigurovať priečinok tak, aby vybral naše pozadie pracovnej plochy, a neskôr v spúšťacom súbore (~/fluxbox/startup); alebo autostart.sh (~/.config/openbox/autostart.sh); respektíve, napíšeme hovor na dusík, aby si pamätal nami vybranú tapetu v prihlasovaní (nitrogen --restore &).
Titlebar s kartami alebo skupina aplikácií
Ako hovorí epigraf, Fluxbox umožňuje zoskupiť niekoľko aplikácií do jednej, čo vám umožňuje vybrať si medzi nimi jediným kliknutím na záhlavie.
Ako sa to robi Jednoduché. Existujú 2 trasy, jedna dlhá a druhá krátka, ale nebojte sa, obidve vysvetlím a vy, môj drahý čitateľ, vyberiete to najlepšie a najvhodnejšie podľa vašich predstáv: D.
Dlhá cesta:
Musíte mať nainštalovaný obslužný program xprop, ktorý sa dodáva v balíku x11-utils. Čo nám prezradí vlastnosti [parameter WM_CLASS (STRING)] aplikácií, ktoré musíme zoskupiť.
Potrebujem napríklad zoskupiť PCManFM, prehliadač súborov a GPicView, prehliadač obrázkov, pretože keď otvorím obrázok, ikona GPicView s obrázkom v rovnakom okne ako PCManFM a jednoduchým kliknutím na záhlavie sa vrátime na PCManFM.
Teraz musíme bežať PCManFM, za týmto účelom otvoríme terminál a vykonáme príkaz: xprop, môžeme vidieť, že kurzor myši zmení tvar a bude teraz krížikom. Po zobrazení zmeny kliknite na okno PCManFM. Vidíme, že terminál nám ukáže určité informácie, povedzme niečo podobné ako „log“, o všetkom, čo je zobrazené, čo je skutočne dôležité, je to, čo je uvedené tučne, a objasniť ...: informácií, ktoré sú zobrazené v okne terminálu musíme vždy udržiavať hodnotu vyznačenú tučným písmom.
ET_WM_SYNC_REQUEST
WM_CLASS (STRING) = «pcmanfm«,« Pcmanfm »
WM_ICON_NAME (STRING) = "to_build"
Otvoríme textový editor a pridáme tučné písmo. Potom bežíme GPicView a opäť s xprop vykonáme rovnaký proces, keď klikneme na krížik v okne okna GPicViewZ uvedených informácií nám ostáva tučné písmo.
ET_WM_SYNC_REQUEST
WM_CLASS (STRING) = «gpicview«,« Gpicview »
WM_ICON_NAME (STRING) = "Prehliadač obrázkov"
Potom vytvoríme textový súbor s oboma hodnotami:
pcmanfm gpicview
A ukladáme to s menom skupiny v našom osobnom konfiguračnom adresári: ~ / .fluxbox, a pokračujeme v kontrole, či sa v súbore ~ / .fluxbox / init ... nachádza referencia, a ak neexistuje, vytvoríme ju pomocou nasledujúceho riadku:
session.groupFile: ~/.fluxbox/groups
Teraz predtým, ako budeme pokračovať, reštartujeme počítač Fluxbox z ponuky a skontrolujeme, či automatické zoskupenie funguje tak, ako má, preto najskôr spustíme PCManFM a keď dvakrát klikneme na obrázok (Poznámka: Asi sme sa nakonfigurovali GPicView ako predvolený prehliadač obrázkov), druhý nám začne zobrazovať tento obrázok v rovnakom okne aplikácie PCManFM ktoré máme pred sebou. Medzi jednotlivými aplikáciami môžeme prepínať kliknutím na nadpis okna každej z nich.
Ak chcete do tej istej skupiny pridať ďalšie aplikácie alebo vytvoriť ďalšie skupiny, alebo ak chcete, aby sa okná jednej aplikácie otvárali iba v tom istom okne, môžete to urobiť rovnakým spôsobom. Každý riadok súboru ~ / .fluxbox / skupiny vytvorí automatické zoskupenie okien, pričom vždy majte na pamäti, že aplikácie sú oddelené medzerami. Pripravený! xD.
Krátka cesta:
Nevýhodou tejto metódy je, že pri reštartovaní relácie stratíte zoskupenie okien, takže viete, xD.
Otvárame niekoľko aplikácií, pokračujeme v predchádzajúcom príklade. Otvárame PCManFM y GPicView, potom kliknite kolieskom myši a podržte ho stlačený na záhlaví okna PCManFM, pretiahli sme okno z GPicView až po záhlavie GPicView a uvoľnite kliknutie kolieskom, automaticky sa to pridá PCManFM k oknu GPicView, oddelené iba príslušnou ikonou a nadpisom.
Táto metóda je platná pre zoskupovanie okien aj pre zoskupovanie tých, ktoré ste už zoskupili ...
Takže s niekoľkými podrobnosťami a bez toho, aby som toho napísal toľko, ako chlapík dole ...
Môžu mať užitočný, prispôsobený, jednoduchý a minimalistický systém ...
A dokončiť
Navrhujem pomocné programy / témy / dokumentáciu, ktoré by mohli byť užitočné pri konfigurácii vašej pracovnej plochy Fluxbox.
utility
dokumentácia
Témy
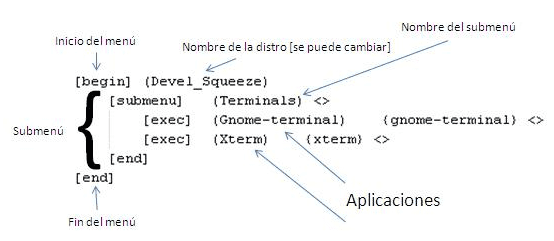

Tiež mám rád minimalistické desktopy, aj keď v tomto zmysle mám radšej obklady ako Awesome alebo dwm, čo sa mi na * boxoch vôbec nepáči, je to, že intenzívne využívajú myš, kliknutie pravým tlačidlom myši a vnorené ponuky ... bolo to v poriadku, keď Niečo podobné som použil ako alternatívny shell v systéme Windows 3.1, ale pravda je taká, že sú príliš nepríjemné ...
Na druhej strane, v závislosti na tom, ako ich nakonfigurujeme, môžu byť GNOME Shell a KDE SC prekvapivo minimalistické ... v skutočnosti je samotný Cinnamon minimálnym desktopom.
Existuje tisíc alternatív k použitiu Openbox + Tint2 (napríklad) alebo lišta, ktorá tiež zaberá časť obrazovky (napríklad Fluxbox), pretože je minimalistická 😉
Moje osobné kritériá, MILUJEM Fluxbox a Openbox, a s najnovším hromom gnome, jednotou, gnome-shell a priepastnou spotrebou barana si myslím, že zostávam v storočí merlina, tam je to oveľa lepšie, LOL.
Nie, vážne, milujem čisté pracovné stoly a bez akýchkoľvek tareco [ikon] na pracovnej ploche mi dáva pocit čistoty, pokoja, slobody na pracovnej ploche, ktorá sa mi v žiadnom inom správcovi pracovnej plochy nestáva 😀
Áno, aj keď je domov dobre plný XD.
@Adoniz: Hahahaha samozrejme ...
No, no, no, myslím si, že musím naučiť niekoho, kto píše v tomto blogu o Fluxboxe ....
NAAAAAAAA, je to vtip, blahoželám ti k článku: str
Veľmi dobrý článok, idem viac na stranu Openboxu, ale vždy je dobré vedieť niečo viac o iných WM. Zdieľam s vami, že dávate prednosť čistej pracovnej ploche bez ikon, aby ste si mohli vychutnať tapetu :).
Zdravím!