Stále to skúšame a tešíme sa témy pre Linux, tentokrát sme mali tú radosť, že sme vyskúšali jeden z mnohých témy inšpirované systémom macOS Má veľmi dobre vykonané prispôsobenia. osXFCE ktorý je vybranou témou, dokáže prispôsobiť arc-flatabulous na dosiahnutie čistejších povrchových úprav a tiež je vybavený vynikajúcou konfiguráciou pre doska ktorá určite dá nášmu novému obrazu Pracovné prostredie XFCE.
Čo je osXFCE?
osXFCE je téma pre XFCE inšpirovaný MacOS, navrhol Ian McCausland na základe témy oblúk plochý a miešať ich s vlastnými povrchovými úpravami. Pôvodná téma bola rozsiahlo upravená, aby bola zabezpečená vynikajúca integrácia s ňou vala-panel-appmenu a XFCE.
Táto téma je tiež vybavená plank konfiguráciou, ktorá sa dokonale zhoduje so štýlom, vďaka čomu budete môcť príjemným spôsobom skombinovať dva grafické prvky vášho desktopového prostredia a dosiahnuť celkom pozoruhodné výsledky.
Aj keď je pravda, nejde o tému, ktorá sa inovuje vo svojich povrchových úpravách, ak ide o verný obraz toho, čo nám ponúka MacOS, pre ktorý by si mali dať príležitosť používatelia, ktorí si chcú vychutnať pracovnú plochu podobnú tej z rodiny Manzanita. a otestujte osXFCE.
Okrem toho táto téma obsahuje vynikajúce rozbaľovacie menu, ovládacie prvky okna, efekt zaobleného rohu, efekty v aplikáciách gtk a ďalšie nastavenia.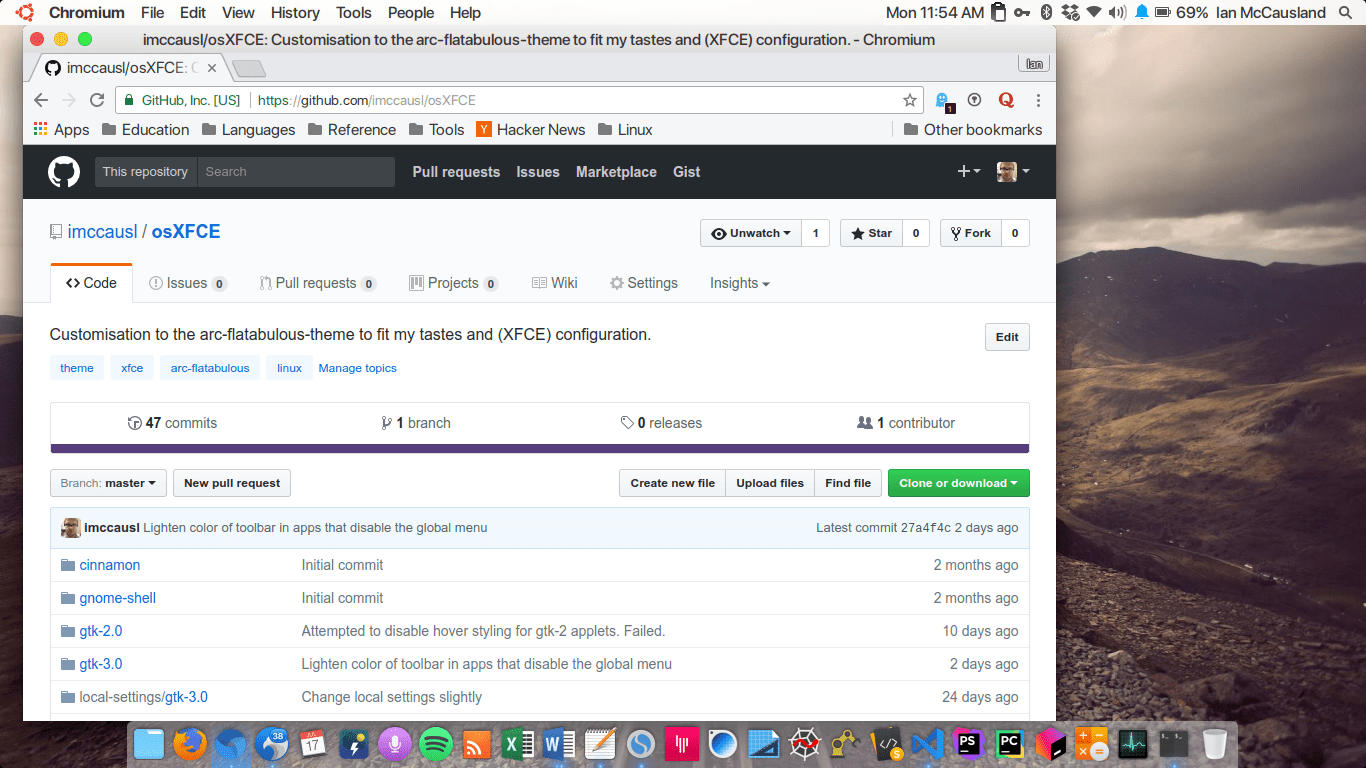
Ako nainštalovať osXFCE
Túto tému môžeme nainštalovať obvyklým spôsobom, v prípade môjho manjaro xfce boli inštalačné kroky, ktoré som nasledoval, nasledujúce:
- Klonujte úložisko tém
git clone https://github.com/imccausl/osXFCE.git - Skopírovať do adresára tém
cp -r ~/osXFCE /usr/share/themes/osXFCE - Skopírujte konfiguráciu dosky osXFCE do adresára aplikácie
cp -r ~/osXFCE/plank/flatabOSX-Theme /usr/share/plank/themes/osXFCE
- Vyberte zodpovedajúcu tému zo vzhľadu, spustite plank a začnite si užívať.
Dúfam, že vám táto téma ponúkne ďalšiu možnosť prispôsobenia pre vaše desktopové prostredie XFCE.
V XFCE je efektívnejšie použiť druhý panel ako Plank.
Ako spustím plank? Nešpecifikované
Najprv musíte nainštalovať plank, v archíve linux a derivácii je to také jednoduché ako vykonanie nasledujúceho príkazu yaourt -S plank, v iných distros je to v oficiálnych úložiskách, potom z ponuky (v skratke aplikácie) spustíte plank
Veľmi dobrý článok ... ..
ahoj kamarat, skusal som to na debian 9 a vsetko funguje, len ziadny z 2 panelov, ktore mam, nezbeleje, mate nejaky napad, ako to riesit?
Ak to urobíte týmto spôsobom, nespustí sa to automaticky. Lara, môžeš ho spustiť automaticky, ak to konfiguruješ z konfiguračného centra. Vo voľbe start and session ju pridajte ako program, ktorý beží pri štarte
Mám problém s vydaním, už som to vyskúšal v debian 9 xfce a manjaro xfce a panel sa nezmení na biely, zostane čierny, reštartuje sa a nič, má niekto nápad, ako to vylepšiť?
Ktoré ikony sú to?
Dobrý deň, dopyt?
Ako dosiahnete, aby sa ponuky Chromiun zobrazovali na paneli ????
Môže niekto podrobne vysvetliť, ako to odinštalovať. Nepáči sa mi to a po vykonaní všetkého nie sú konzistentné farby.
Záleží na tom, do ktorého priečinka ste ho nainštalovali, ak ste postupovali podľa návodu (usr / share / themes), zadajte túto adresu ako root a použite príkaz: rm -r "názov priečinka", (bez úvodzoviek)