Rovnako ako v minulej verzii Linux Mint, aj dnes som pokračoval v čistej inštalácii Linux Mint 18.1 "Serena" s pracovným prostredím Cinnamon, Zaujímalo ma, či vykonať alebo Čo robiť po inštalácii Linux Mint 18.1 "Serena", pretože by sa to mohlo zdať malicherné. Bol som vyzvaný, aby som to urobil, vylepšením a automatizáciou niektorých krokov.
V tejto novej verzii budeme schopní urobiť celý problém s inštaláciou aplikácie a témy zo skriptu, ale rovnako nechám, ako to urobiť osobitne, pretože mnohí radi používali témy a ikony vo svojich príslušných distribúciách.
Sprievodca je založený na mojom sprievodcovi po Čo robiť po inštalácii Linux Mint 18 "Sarah", okrem sprievodcu pouzivajme linux a Ultimate Linux Mint 18 de Erik dubois (z čoho som vzal niekoľko skriptov a upravil ich podľa svojich predstáv).
Po dokončení príručky bude vaša pracovná plocha pravdepodobne týmto spôsobom, okrem toho, že bude aktualizovaná, stabilná a s dostatkom základného softvéru, to všetko rýchlo a bezpečne.
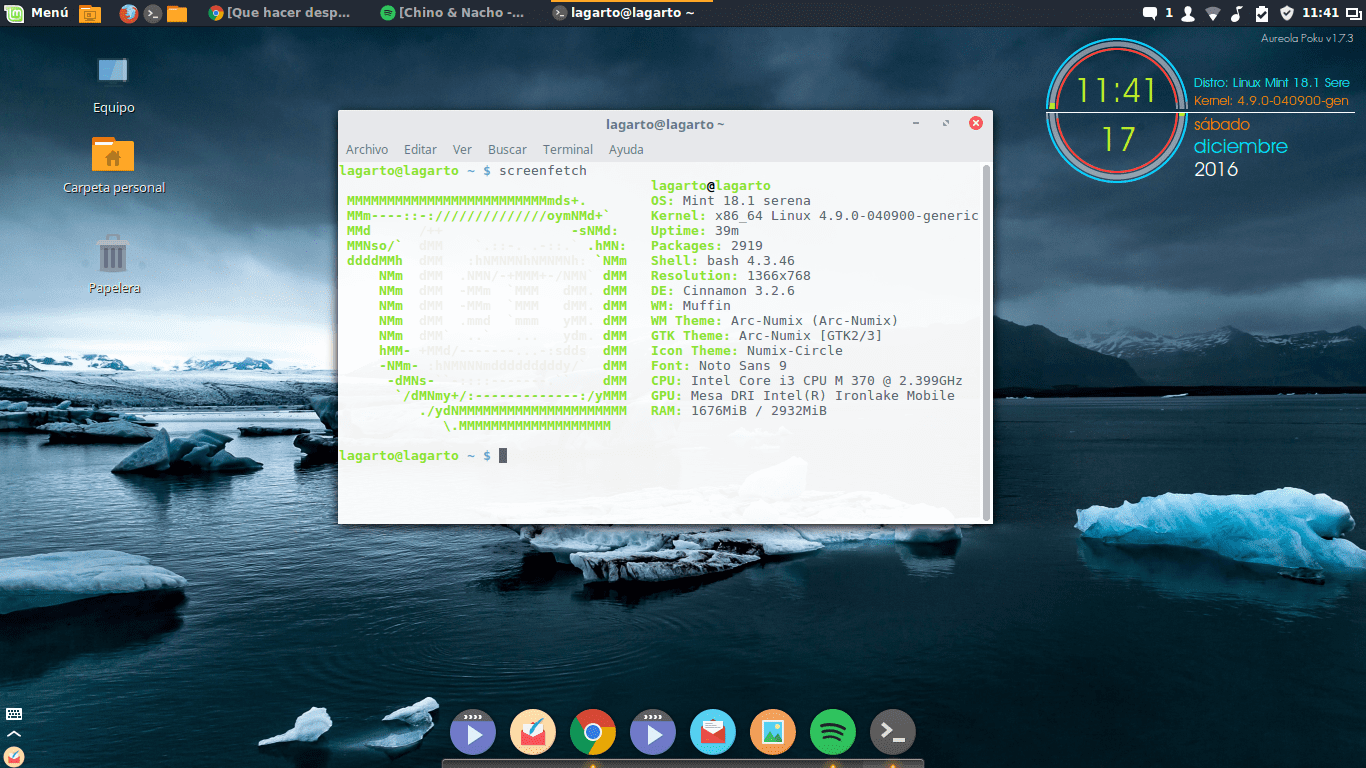
Linux Mint 18.1
Čo je nové v Linux Mint 18.1 „Serena“?
Linux Mint 18.1 „Serena“ je najmladší z rodiny Linux Mint 18, je vybavený procesormi Cinnamon 3.2, MDM 2.0, linuxovým jadrom 4.4 a ako základný balík používa Ubuntu 16.04. Podobne aj Linux Mint 18.1 je tiež LTS, takže bezpečnostné aktualizácie bude dostávať do roku 2021.
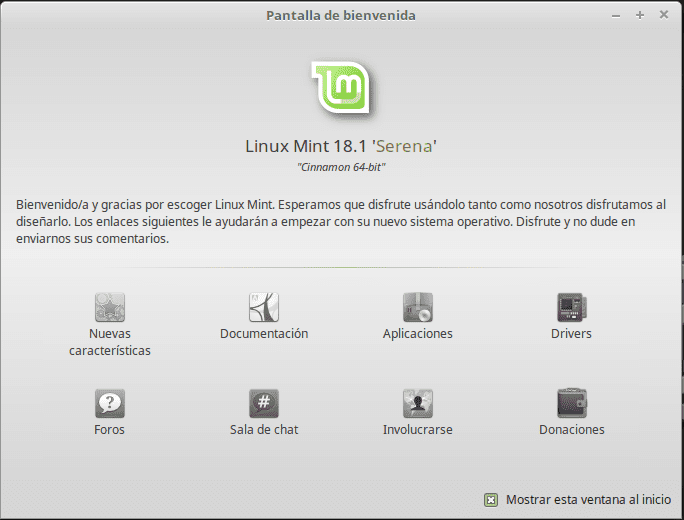
Linux Mint 18.1 Serena
Rovnakým spôsobom sú najdôležitejšie vlastnosti:
- Predvolený softvér bol aktualizovaný na najnovšie dostupné verzie a boli pridané nové funkcie.
- Šetrič obrazovky bol v Pythone prepracovaný a úplne prepísaný. Nielen, že vyzerá lepšie, ale je aj oveľa rýchlejší, citlivejší a prispôsobiteľnejší ako ten starý.
- Vylepšenia hardvérovej podpory.
- Začlenenie zvislých panelov.
- Zvukový applet teraz zvláda viac vstupov.
- Výkon ponuky Štart sa zlepšil a bol aktualizovaný, aby bolo možné v ňom úplne prechádzať z klávesnice.
- Správca aktualizácií nám teraz dáva možnosť poznať pôvod balíka.
- Optimalizácia jazykového manažmentu.
Niektoré aspekty, ktoré je potrebné zohľadniť pred spustením príručky
- Na rozdiel od Ubuntu je Mint štandardne dodávaný s väčšinou multimediálnych zvukových a video kodekov, takže ich aktualizácia nie je prioritou.
- Ďalším dôležitým komponentom, ktorý je predvolene nainštalovaný, je Synaptic, známy správca balíkov.
- Ak máte verziu založenú na Ubuntu, mnoho programov a balíkov je vysoko kompatibilných medzi oboma distribúciami.
- Linux Mint 18.1 sa dodáva s niekoľkými desktopovými prostrediami, väčšina krokov vykonaných v tejto príručke (ak nie všetky) je kompatibilná s každým z týchto počítačov.
Kroky po inštalácii systému Linux Mint 18.1 „Serena“
Je dôležité si uvedomiť, že každý z týchto krokov bol testovaný a preukázané, že je správny, rovnako je to moje osobné krok za krokom, takže pravdepodobne niektoré veci, ktoré nemusíte robiť podľa svojho vkusu, vám táto príručka ušetrí veľa času a predovšetkým vám pomôže, aby vaše distro bolo stabilné a krásne.
Spustite Správcu aktualizácií
Je možné, že po stiahnutí obrázka vyšli nové aktualizácie, takže pomocou správcu aktualizácií (Menu> Správa> Správca aktualizácií) alebo pomocou nasledujúceho príkazu môžete skontrolovať, či sú k dispozícii nejaké aktualizácie:
sudo apt-get aktualizácia && sudo apt-get aktualizácia
Nainštalujte si vlastné ovládače (grafická karta, bezdrôtové pripojenie atď.)
V ponuke Predvoľby> Ďalšie ovládače môžeme aktualizovať a meniť (ak si prajeme) patentovaný ovládač grafickej karty alebo iného zariadenia, ktoré spôsobuje problémy.
Nainštalujte jazykový balík
Aj keď štandardne Linux Mint inštaluje španielsky jazykový balíček (alebo akýkoľvek iný, ktorý sme naznačili počas inštalácie), nerobí to úplne. Aby sme túto situáciu zvrátili, môžeme ísť do Menu> Predvoľby> Podpora jazykov alebo tiež zadaním nasledujúceho príkazu do terminálu:
sudo apt-get install language-pack-gnome-en language-pack-en language-pack-kde-en libreoffice-l10n-en thunderbird-locale-en thunderbird-locale-en-en thunderbird-locale-en-ar
Nainštalujte si správcu batérie
V prípade, že ste si na svojom notebooku nainštalovali Linux Mint 18.1, odporúčam vám nainštalovať si správcu batérií, ktorý vám umožní správu nabitia a vybitia batérie, musíme postupovať podľa nasledujúcich krokov:
sudo add-apt-repository ppa:linrunner/tlp
sudo apt-get update
sudo apt-get install tlp tlp-rdwPredvolená konfigurácia tejto aplikácie zaručuje správne použitie batérie, takže si ju jednoducho nainštalujte a je to.
Nainštalujte git
Je nepochybné, že ide o povinný krok. Ak chcete nainštalovať git na Linux Mint 18, musíme napísať nasledujúci príkaz:
sudo apt-get nainštalovať git-all
Nainštalujte si základné programy automaticky
Erik dubois vykonal veľkú aktualizáciu svojho skriptu pre automatickú inštaláciu aplikácií, tém a ikon, preto ho použijeme namiesto toho, ktorý sme urobili vo verzii pre Linux Mint 18. CPomocou neho môžete nainštalovať nasledujúce aplikácie a niektoré ďalšie:
Spotify
Sublime Text
Variety
Inkscape
Plank
Screenfetch
Google Chrome
adobe-flashplugin
catfish
clementine
curl
dconf-cli
dropbox
evolution
focuswriter
frei0r-plugins
geary
gpick
glances
gparted
grsync
hardinfo
inkscape
kazam
nemo-dropbox
radiotray
screenruler
screenfetch
scrot
shutter
slurm
terminator
thunar
vlc
vnstat
winbind
gedit
npmAk chcete vykonať túto inštaláciu, musíte vykonať nasledujúce príkazy:
git clone https://github.com/erikdubois/Ultimate-Linux-Mint-18-Cinnamon.git cd Ultimate-Linux-Mint-18-Cinnamon / ./quick-install-v2.sh
Začne dlhý proces, ktorý optimalizuje vašu distribúciu, nainštaluje všetky aktualizácie, vyčistí operačný systém, nainštaluje viac potrebných aplikácií, nainštaluje témy a ikony. Stručne povedané, spustením tohto skriptu bude vaša Linux Mint 18.1 „Serena“ pripravená na to, aby ste si ju užili, ako si zaslúži.
Prispôsobte si vzhľad
Existuje mnoho spôsobov, ako si prispôsobiť Linux Mint 18.1, veľa z nich je zadarmo, hlavne nemám veľa času na inštaláciu vecí po jednom, na testovanie a tak ďalej, takže využívam výhody 3 skriptov, ktoré nám umožnia inštaláciu rôzne témy, ikony a nastavenia pre conky.
Pre prístup k skript na stiahnutie a inštaláciu najlepších tém a ikon, musíme klonovať úložisko, ktoré obsahuje obidve, okrem skriptov na inštaláciu každej témy osobitne. Za týmto účelom musíme vykonať nasledujúci príkaz:
git klon https://github.com/erikdubois/themes-icons-pack.git
Skript na inštaláciu najlepších tém pre Linux Mint 18.1
Spustiť skript all-in-once-installation_deb_themes.sh, sa nachádza v úložisku themes-icons-pack.git ktoré sme naklonovali, musíme z klonovaného adresára vykonať nasledujúci skript týmto spôsobom:
./all-in-once-installation_deb_themes.shTento skript automaticky nainštaluje nasledujúce témy pre Linux Mint 18.1
Oblúkový vánok
Oblúk Evopop
Oblúk Faba
Oblúk luv
Oblúk Numix
Oblúkový papier
Oblúkový pól
Oblúková červená
Oblúkové slnko
Oblúková paradajka
Mincovňa-Y-Alu
Mincovňa-Y-oblúk
Mincovňa-Y-Arch
Mincovňa-a-tmavá-Faba
Mincovňa-Y-Fire
Mint-And-Lightning
Mätový-Y-papier
Mincovňa-a-Polo
Mincovňa-Y-Slnko
Téma Ambiance a žiarivé farby
Oblúková téma
Arch Frost GTK
Arch Frost GTK Dark
Téma Ceti 2
Plochá téma
Téma Numix Daily
Vrcholová téma (tmavá a svetlá)
Skript na inštaláciu najlepších ikon pre Linux Mint 18.1
Rovnako ako pri témach, aj pri inštalácii ikon sa musíme nájsť v adresári themes-icons-pack.git a spustite nasledujúci skript takto:
all-in-once-installation_deb_icons.shTento skript automaticky nainštaluje nasledujúce ikony pre Linux Mint 18.1
Téma ikony Sardi
Surfovať
Ikony kruhu Numix
Ikony Evopop
Ikony Flattr
Ikony Superflat remix
Ultra ploché ikony
Ploché ikony
Moka a Faba
Dališa
Kompas
Vrchol
Papírové ikony
Papyrus Dark Gtk
Kapitán
Aj oranchelo
Papier
Výber témy a ikon
Po nainštalovaní balíka s ikonami a témami vyberieme ten najvhodnejší z ponuky, ku ktorej pristupujeme «Témy», volíme kombináciu Orámovanie okien, Ikony, Ovládacie prvky, Ukazovateľ myši a Pracovná plocha.
Ak chcete, aby bola vaša pracovná plocha ako ja, musíte zvoliť nasledujúcu konfiguráciu:
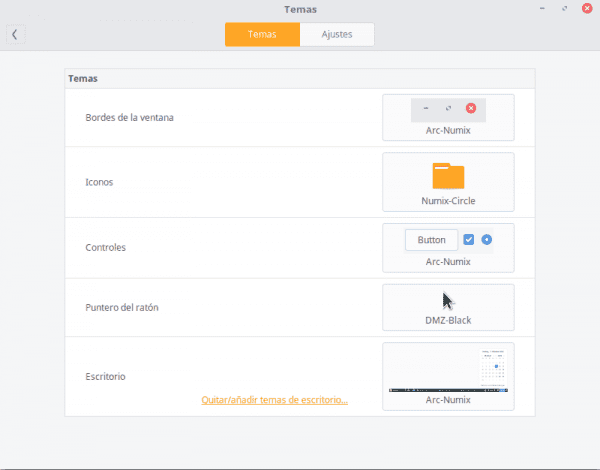
linuxové témy mincovne 18.1
Stojí za zmienku, že ak chcete v budúcnosti odinštalovať ikony a témy, môžete to urobiť vykonaním nasledujúceho skriptu, ktorý sa nachádza v klonovanom úložisku:
./uninstall-all-icons-and-themes.shSkript na inštaláciu najlepšej konfigurácie conky pre Linux Mint 18.1
Conky, je systémový monitor, ktorý zobrazuje informácie o rôznych komponentoch, ako je pamäť RAM, využitie procesora, systémový čas atď. Veľkou výhodou je, že existuje veľa „skinov“ tejto aplikácie.
V tomto prípade používam aureola zbierka vynikajúcich konfigurácií conky, ku ktorým sa dostaneme klonovaním oficiálneho úložiska:
git clone https://github.com/erikdubois/AureolaOtvorte priečinok a spustite nasledujúci skript
./get-aureola-from-github-to-local-drive.sh
Tento skript stiahne sériu konfigurácií z githubu a vytvorí priečinok .aura (skrytý priečinok). Kde neskôr bude možné zvoliť každú konfiguráciu conky, prejdeme do vytvoreného priečinka
cd ~/.aureola
V tomto adresári spustíme:
./get-aureola-from-github-to-local-drive.sh
ktorý aktualizuje conky na najnovšiu verziu. Ak vstúpime do adresára .aureola, budeme si môcť prezrieť rôzne priečinky, ktoré zodpovedajú rôznym konfiguráciám conky, aby sme vybrali ten, ktorý chceme, vstúpime do zodpovedajúceho priečinka a vykonáme nasledujúci príkaz: ./install-conky.sh ktorý vykoná všetky potrebné nastavenia automaticky.
Konfigurácie conky dostupné v halo sú nasledujúce:
Halo - Poku
Halo - Gambodekdue
Svätožiara - Gambodekuno
Halo - Netsense
Halo - Acros
Halo - Salis
Svätožiara - Lazuli
Svätožiara - iskra
Svätožiara - Alva
Aby mohol Conky bežať pri štarte Linux Mint 18.1 Serena, musíme postupovať podľa nasledujúceho postupu:
V ponuke Linux Mint prejdite na aplicaciones al inicio, potom pridajte a vytvorte jeden s menom conky a príkaz conky
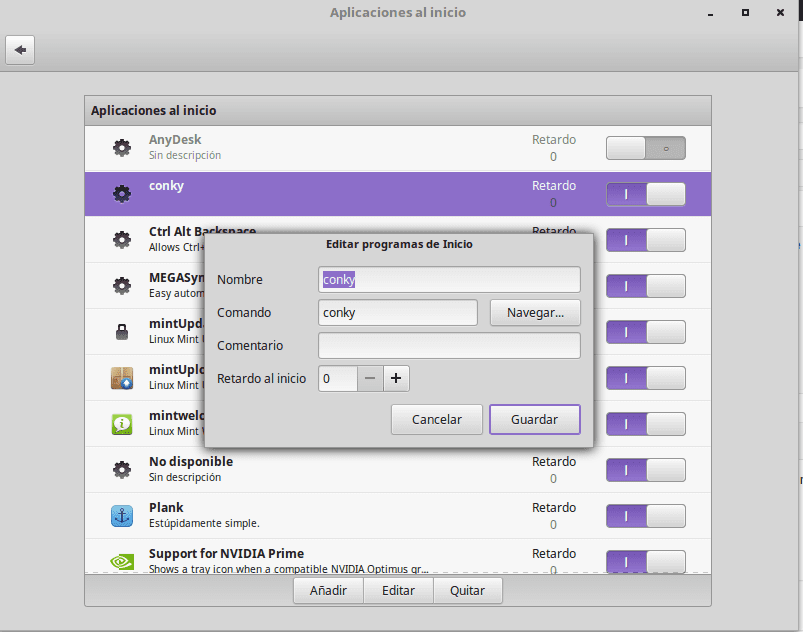
Nainštalujte obmedzujúce písma
Ak je potrebné ich nainštalovať, musíme do terminálu napísať nasledujúce príkazy:
sudo apt-get install ttf-mscorefonts-installer
Akceptujeme licenčné podmienky spravovaním pomocou TAB a ENTER.
Nainštalujte softvér na hranie
Pre mňa to nie je podstatné, ale pre tých, ktorí majú radi hry, máme okrem veľkej knižnice hier, ktorú majú úložiská, aj http://www.playdeb.net/welcome/, ďalšia stránka, ktorá sa špecializuje na zhromažďovanie hier pre systémy Linux v balíkoch .deb. Ak si tiež chceme vychutnať naše hry pre Windows, nie zúfať, pretože máme niekoľko alternatív:
1. Víno (http://www.winehq.org/) nám poskytuje vrstvu kompatibility pre spustenie nielen hier, ale aj všetkých druhov kompilovaného softvéru pre systémy Windows
2. PlayOnLinux (http://www.playonlinux.com/en/) ďalší zdroj, ktorý nám poskytuje knižnicu schopnú inštalovať a používať softvér určený pre Windows
3. Lutris (http://lutris.net/) herná platforma vyvinutá pre GNU / Linux, vynikajúci zdroj napriek tomu, že je v štádiu vývoja.
4. Winetricky (http://wiki.winehq.org/winetricks) funguje ako skript, ktorý pomáha sťahovať knižnice potrebné na spustenie hier v systéme Linux, napríklad .NET Frameworks, DirectX atď.
O všetkých týchto programoch sa môžeme informovať na ich príslušných oficiálnych stránkach, so správcom programov Linux Mint alebo na termináli. Rovnako veľmi odporúčame prečítať si toto mini-tútor ktorý vysvetľuje, ako nainštalovať a nakonfigurovať každú z nich.
Steam pre Linux (http://store.steampowered.com/search/?os=linux)
Už nejaký čas sa dá herná platforma Steam využívať natívne. To znamená, že v službe Steam existuje rastúci počet hier, ktoré sú natívne vyvinuté na spustenie v systéme Linux.
Ak chcete nainštalovať Steam, stačí stiahnuť súbor .deb z Steam stránka.
Potom použijú nasledujúci príkaz:
sudo dpkg -i steam_latest.deb
Možno nejaké chyby závislosti. Ak je to tak, stačí opraviť nasledujúci príkaz:
sudo apt-get nainštalovať -f
Keď potom otvoríte Steam, aktualizuje sa. Tu Nájdete kompletný zoznam hier pre Linux dostupných na Steam.
Nainštalujte zvukové doplnky a ekvalizér
Niektoré z nich, napríklad Gstreamer alebo Timidity, nám pomôžu rozšíriť náš katalóg podporovaných formátov; obe sa nachádzajú v Správcovi programov alebo ich možno nainštalovať pomocou príkazu sudo apt-get install. Odporúča sa tiež nainštalovať pulseaudio-ekvalizér schopný poskytovať pokročilú konfiguráciu zvuku Pulse Audio a zlepšovať kvalitu zvuku. Na jeho inštaláciu použijeme 3 príkazy:
sudo add-apt-repository ppa: nilarimogard / webupd8 sudo apt-get update sudo apt-get install pulseaudio-equalizer
Nainštalujte ďalšie programy
Zvyšok je získať softvér, ktorý chcete pre každú potrebu. Existuje mnoho spôsobov, ako to urobiť:
1. V Správcovi programov, do ktorého vstupujeme z Menu> Správa, máme veľmi veľkorysý počet programov pre každú funkciu, ktorá nás napadne. Manažér je usporiadaný do kategórií, čo uľahčuje hľadanie toho, čo chceme. Po nájdení programu, ktorý potrebujeme, stačí stlačiť inštalačné tlačidlo a zadať heslo správcu; Môžeme dokonca vytvoriť inštalačný front, ktorý ten istý manažér vykoná postupne.
2. Vďaka správcovi balíkov vieme presne, ktoré balíčky chceme nainštalovať. Inštalácia programov od nuly sa neodporúča, ak nepoznáme všetky potrebné balíčky.
3. Prostredníctvom terminálu (Menu> Príslušenstvo) a zadaním zvyčajne sudo apt-get install + názov programu. Niekedy budeme musieť predtým pridať úložisko pomocou príkazov sudo apt-get ppa: + názov úložiska; na vyhľadanie programu pomocou konzoly môžeme napísať apt search.
4. Na stránke http://www.getdeb.net/welcome/ (Sestra Playdeb) máme tiež dobrý katalóg softvéru zostaveného v balíkoch .deb
5. Ak máte nejaké ďalšie kroky inštalácie, z oficiálnej stránky projektu.
Niektoré softvérové odporúčania:
- Mozilla Firefox, Google Chrome, Opera: internetové prehliadače
- Mozilla Thunderbird: správca e-mailov a kalendárov
- Libre Office, Open Office, K-Office: kancelárske balíčky
- Mcomix: čítačka komiksov
- Okular: čítačka viacerých súborov (vrátane pdf)
- Inkscape: editor vektorovej grafiky
- Mixér: 3D Modeler
- Gimp: vytváranie a úprava obrázkov
- VLC, Mplayer: prehrávače zvuku a videa
- Rythmbox, Audacious, Songbird, Amarok: zvukové prehrávače
- Boxee: multimediálne centrum
- Kalibr: správa elektronických kníh
- Picasa - správa obrázkov
- Audacity, LMMS: platformy na úpravu zvuku
- Pidgin, Emesené, Empatia: klienti s viacerými protokolmi pre chat
- Google Earth: Známy virtuálny glóbus spoločnosti Google
- Transmission, Vuze: P2P klienti
- Bluefish: HTML editor
- Geany, Eclipse, Emacs, Gambas: vývojové prostredia pre rôzne jazyky
- Gwibber, Tweetdeck: klienti pre sociálne siete
- K3B, Brasero: rekordéry diskov
- Furious ISO Mount: na pripojenie obrázkov ISO do nášho systému
- Unetbootin: umožňuje vám „pripojiť“ operačné systémy na server pendrive
- ManDVD, Devede: Tvorba a tvorba DVD
- Bleachbit: odstráňte zo systému nepotrebné súbory
- VirtualBox, Wine, Dosemu, Vmware, Bochs, PearPC, ARPS, Win4Linux: emulácia operačných systémov a softvéru
- Hry sú tisíce a pre všetky vkusy !!
Podrobnejší zoznam nájdete na stránke Sekcia Programy tohto blogu.
Prečítajte si oficiálnu dokumentáciu
La Oficiálna príručka používateľa Linux Mint je nielen preložený do španielčiny, ale je aj veľmi odporúčanou referenciou pre inštaláciu a každodenné používanie systému.
Preskúmajte náš nový systém
Kompletný operačný systém už máme pripravený na každodenné použitie. Ako vždy sa odporúča preskúmať manažérov, možnosti, konfigurácie a ďalšie nástroje systému, aby sme sa oboznámili so všetkými výhodami nášho systému.
Je tiež vhodné mať svoj systém neustále aktualizovaný, začať si užívať obľúbenú distribúciu, zdieľať so svetom aj to, čo ste sa naučili.
Na záver čakáme na vaše komentáre k sprievodcovi: Čo robiť po inštalácii Linux Mint 18.1 „Serena“




































































🙁 Mám kartu nvidia 960m, po nainštalovaní ovládača výrobcu škorice po reštarte mi hovorí „škorica práve havarovala, že momentálne bežíš v záložnom režime“
Stalo sa mi to isté a riešením, ktoré pre mňa fungovalo, bolo ukončenie relácie a jej opätovné spustenie, čím sa vyriešil problém, ktorý sa už neopakoval.
Poznámky k vydaniu pre Linux Mint 18.1 Cinnamon
NVIDIA Optimus
Na prenosných počítačoch NVIDIA Optimus odporúča program Driver Manager inštaláciu ovládačov NVIDIA.
Tieto ovládače pridávajú podporu pre NVIDIA Prime, ktorá vám dáva možnosť prepínať medzi NVIDIA a čipovou sadou Intel.
Po nainštalovaní týchto ovládačov je potrebné reštartovať počítač, aby sa mohli načítať.
Po reštarte problém bráni NVIDIA prime v správnom fungovaní, čo spôsobí zlyhanie Cinnamon.
Ak chcete tento problém vyriešiť, jednoducho sa odhláste a znova prihláste
Už som to urobil a stále je to to isté.
Môžete, prosím, vyskúšať, čo naznačuje Damart, a znova nám povedať, ako ste na tom s nami.
pozdravy
Nedávno som bol vyzvaný, aby som vyskúšal použitie Linuxu, konkrétne Linux Mint 18 Cinnamon, a zdá sa mi to dosť intuitívna a ľahká distribúcia, práve som si nainštaloval dual boot, pretože ak mám byť úprimný, stále sa bojím opustiť Windows po celú dobu používali to. [ale dnes používam mätu na 80%]
Okrem Libre Office, ktorý je štandardne dodávaný, je Wps Office celkom zaujímavý, aj keď jeho kompatibilita s rozšíreniami nie je open source. Docx,. Xlsx a. Pptx, ktoré dodnes nie sú stopercentne kompatibilné s Libre Office.
Zatiaľ vidím, že Linux je stabilný, bezpečný a rýchly, vynikajúca vec. Mám ho nainštalovaný na 64 bitovom stroji a ako nováčik bezplatného softvéru ho budem používať aj naďalej.
Som veľmi rád, že ste dostali príležitosť používať Linux. Linux Mint 18 je skvelá distribúcia, dosť stabilná a pre nových používateľov veľmi intuitívna. Sprievodcu Linuxom pre začiatočníkov vrelo odporúčam https://blog.desdelinux.net/guia-para-principiantes-en-linux/ ktoré vám umožnia viac sa sústrediť na operačný systém.
Dúfame, že viac ľudí ako vy bude mať príležitosť vyskúšať operačný systém, ktorý vám umožní byť slobodným a vlastníkom všetkých funkcií, ktoré má.
Dobrý deň, priatelia,
Nainštaloval som si túto aktualizáciu (Erik Dubois) a predstavujem si, že mi chýba nejaký dôležitý krok pred reštartovaním systému, aby som mohol pokračovať v prispôsobovaní navrhnutom Luigysom Toro, ktoré považujem za veľmi zaujímavé.
Stalo sa to, že reštart nerozpoznal moje heslo a nemohol som vstúpiť do systému.
Mohol by mi niekto pomôcť, prosím. Mincovňu používam výlučne už nejaký čas, ale v týchto distribúciách som stále nový.
Vopred veľmi pekne ďakujem.
Zdravím 🙂
Stlačením klávesovej skratky control + alt + f2 získate terminál. Skúste sa odtiaľ prihlásiť a potom začnite grafické prostredie pomocou startx -. Povedzte nám, ako to chodí.
Výukový program veľmi dobrý ako vždy.
Dúfam, že vás to baví a je to pre vás veľmi užitočné.
Dobrý deň, návod je veľmi dobrý, ale mal som nejaké problémy
v termináli sa mi podarilo nainštalovať nasledujúci príkaz
git klon https://github.com/erikdubois/themes-icons-pack.git
a potom vložením ./all-in-once-installation_deb_themes.sh a príkazmi, ktoré odteraz nasledujú (ikony atď.), mi hovorí, že adresár neexistuje, mohli by ste skontrolovať, či je všetko v poriadku súbory alebo niekto vysvetlí, čo môžem urobiť pre vzhľad, pozdravy a veľmi pekne ďakujem !!!
Najprv ste určite museli zadať adresár themes-icons-pack ... Z terminálu zadajte nasledujúci: cd themes-icons-pack /
Dobrý deň, z koreňového adresára musíte dať príkaz «cd themes-icons-pack» a potom vykonať príkaz
„./All-in-once-installation_deb_themes.sh“
Bolo to veľmi užitočné, vďaka brácho !!
Obrovský príspevok, dobrá práca!
Zapisujem si to pre budúce testy,
Ďakujeme!
Dúfam, že budúce testy uspokojivých výsledkov.
Ďakujem pekne za komentár.
Tento článok nazývam vynikajúcim príspevkom o pracovných plochách. Aj keď som dodnes nepoužíval LinuxMint a asi som nainštaloval Cinnamon na Jessie, vzbudzujú túžbu pripojiť sa k Mr. Mint, najpoužívanejšej distribúcii súčasnosti podľa distrowatch.com ... nasledovanej Debianom. 😉
Ak nie pre skutočné ťažkosti, ktoré mám pri získavaní úložísk a prístupe na internet ...
Pozdravy a úspechy, drahá Luigys!
Dobré ráno…!
Veľmi pekne ďakujem za túto príručku, bola pre mňa najlepšia ... rady boli veľmi presné ...
Ďakujem - Veľa šťastia a veľa úspechov
Ahoj, aký dok používaš v snímkach?
Ďakujem.
Bol niekto z vás schopný nainštalovať v tejto verzii apache, php, mysql-server a phpmyadmin? Nemohol som vo verzii 18 a ani v tejto 18.1
Dobrý deň, ďakujem za návod, ktorý je pri inštalácii tém pomocou aplikácie úplné, je len jedna vec
./all-in-once-installation_deb_themes.sh
Hovorí mi toto:
Súbor alebo adresár neexistuje
Témy, ktoré spomeniete, nakoniec nebudú nainštalované.
Zdravím!
Po stiahnutí sa musíte umiestniť do priečinka «themes-icons-pack» pomocou príkazu «cd themes-icons-pack /» a potom napísať «./all-in-once-installation_deb_themes.sh»
Ahoj. pred vykonaním tohto príkazu musíte zmeniť adresár. Z domovského priečinka musíte napísať nasledujúci príkaz: „cd themes-icons-pack“
Potom spustíte príkaz „./all-in-once-installation_deb_themes.sh“
najskôr musíte do terminálu napísať nasledujúci príkaz
balík cd themes-icons-pack
Ďakujem pekne, nemal som tušenie o tých skriptoch, ktoré ste zdieľali, zvyčajne som všetko robil ručne, aj keď to nie je veľa, pretože milosť mäty je, že si inštalujete a používate
veľmi zaujímavý a veľmi užitočný návod na dobré prispôsobenie mint sereny. Windows som používal mnoho rokov a jedného dobrého dňa som sa rozhodol vyskúšať linux a začať s ubuntu kylin, distro vyrobené pre chinitos sa javilo trochu nestabilné alebo nevedel ako práca so systémom, vyskúšal som niekoľko ďalších distribúcií s každým z nich som sa trochu naučil, nechcel som viac okien a pre mňa to bolo trochu nepríjemné pri použití linuxu som bol zvyknutý na windows programy, ale išiel som s linuxom a dostal vyskúšať linux mint 17.3 mate veľmi sa mi to páčilo dlho som to používal skúšal som sa naučiť používať linux chcel som aktivovať 3D plochu robil som boj ale nemohol som ale to ma nezastavilo že by som ako linux a ako sa mi páči dobré rozlíšenie a elegancia, ktorú som nainštaloval, linux mint serena 18.1 je fantázia ... mint je distro, ktoré funguje dobre na akomkoľvek stroji aj v tých, ktoré majú málo zdrojov ,, .. overené ,, teraz som už nemeňte linux, pretože som sa spoznával, že mámvzhľadom na to, že má dostatok zdrojov na akúkoľvek prácu .. linux pre podnikanie alebo osobné použitie je vynikajúci operačný systém ZOSTÁVAM S NIM ... priateľ ďakujem za tutoriál vďaka ľuďom ako ste vy, ktorí pracujú pre jednoduchú skutočnosť pomoci
Ahojte priatelia, tento váš návod je vynikajúci. Mám problém, a to, že nemôžem otvoriť priečinky pomocou terminálu. Keď som urobil klonovanie pomocou nasledujúceho príkazu: git clone https://github.com/erikdubois/themes-icons-pack.git a pokúsil som sa vložiť tento príkaz do terminálu: ./all-in-once-installation_deb_themes.sh mi povedal, že adresár neexistuje. Ďalšia vec, keď je toto klonovanie hotové, je treba reštartovať stroj alebo jednoducho zavrieť priradenie? Pretože musím otvoriť ten prvý klonovaný priečinok z terminálu.
Dobrý deň, z koreňového adresára musíte dať príkaz «cd themes-icons-pack» a potom vykonať príkaz
„./All-in-once-installation_deb_themes.sh“
Vynikajúci tutoriál aj napriek veľmi improvizovateľnému pravopisu a gramatike.
Ďakujem mnohokrát!
Nemôžem nainštalovať ikony, ktoré mi hovoria, že nemôže nájsť adresár a už som urobil vec cd. Nemôžem nainštalovať tento riadok
all-in-once-installation_deb_icons.sh
Som nováčik 🙁
na začiatok musíte pridať „./“, bolo by to takto ./all-in-once-installation_deb_icons.sh
ok Vyriešil som to prechodom do priečinka stiahnutých tém
Keď som uvidel tohto sprievodcu, klesla mi čeľusť, úplne som sa zamiloval voľným okom, používal som program manjaro a rýchlo som si šiel stiahnuť Linux Mint 18.1 Serena Dúfam, že je za sprievodcu vďačný
Výborná práca. Gratulujem. Som nováčik, ale učím sa. Pomoc. Zaseknem sa tu: ~ / Halo $ ./get-aureola-from-github-to-local-drive.sh
bash: ./get-aureola-from-github-to-local-drive.sh: Súbor alebo adresár neexistuje
Ako odinštalujem conky?
Vykonajte skripty tak, ako sú tam uvedené, nainštalujte Asura conky, ale ako to všetko odinštalujem, pretože na odinštalovanie neexistuje žiadny skript, ako je to v prípade tém a ikon.
odkedy som zistil, že existuje niečo, čo sa volá conky manager a ak to beží, prekrýva to jednu conky s druhou.
Stále ma zaujíma, ako odinštalovať conkys a všetky jeho príslušné priečinky. Za deň, ktorý je potrebný na ich odstránenie
Děkuju mnohokrát.
Ak to chcem urobiť, ale v KDE, aký by bol postup so skriptmi pri klonovaní? Bol by niekto taký láskavý a podrobne mi vysvetlil? Ďakujem
Výborne, som nováčik, ale tam sa učíme vďaka
Ahojte, veľmi dobre všetko, poraďte sa, skripty tém a ikony sa používajú pre verziu Linux Mint Mate 18.1? Čakám tvoju odpoveď. Vďaka
Som milovník Linuxových mincí, ale mám zvukový ovládač. Nainštalujem to a stroj znie perfektne, nainštaluje sa analógový ovládač, ale keď aktualizujem balíčky, stíchne a zobrazí mi iba zvukový výstup HDMI. čo robím?? karta je intel.
Alfonso, dostanete sa do priečinka Aureola: cd Aureola
a potom napíšeš: ./get-aureola-from-github-to-local-drive-v1.sh
Trochu zmenili skript (-v1)
Dobrý deň, ďakujem za príspevok, otázka týkajúca sa tém a ikon bude použitá pre verziu 18.1 KDE ?, dúfam, že mi odpoviete. Ďakujem
ahoj všetci po vykonaní skriptu zostali ./
./zdroje/
./resources/electron.asar
./resources/app.asar
pozdravy:
Pri vykonávaní skriptu erikdubois ma požiada o používateľské meno a heslo, bude niekto vedieť, čo to je? Ďakujem za vašu pomoc.
Ahoj kamarát som, ale už som hľadal, ktorý z nich je Erik Dubis
heslo erikdubis
Rovnako ako Sergio mám problémy s používateľským menom a heslom, a tie, ktoré som dal Akiles, pre mňa nefungujú
ahoj mam otazku tieto skripty funguju aj pre linux mint 18.2 xfce
Ahojte všetci, tu mi bola veľká pomoc, táto stránka som urobila všetko, čo hovoríte, iba z git clone https://github.com/erikdubois/themes-icons-pack.git Bola to posledná vec, ktorú som mohol urobiť, zvyšok, povedal mi, že koreňový priečinok sa nenašiel alebo niečo podobné ... Som v Linuxe nový, ale super nový, takže som si ho nainštaloval len pred necelými 2 hodinami a páčilo sa ... Pozdravy čakajúce na odpoveď
Môj prípad je zvláštny, pretože pochádzam z používania distribúcií, kde je prioritou vyhnúť sa za každú cenu akémukoľvek neslobodnému softvéru alebo ovládačom, a je jasné, že Linux Mint spracováva inú politiku. tým sa ale dotýka. Rozhranie je veľmi pekné a prakticky všetko je hotové hneď po reštartovaní po inštalácii, aktualizácii, ovládačoch mikrokódu, klasickom Windows ttf. Neurobil som krok softvéru, ktorý je dodávaný s týmto gitom, pretože som sa ešte nerozhodol, ktorý softvér si nainštalujem, ale bude to ručne, môžem urobiť ten s témami a ikonami, pretože niektoré sú v pohode. Akýkoľvek prechod od Trisquelu a Paraboly k tomuto xD
Dobrý deň, rozhodol som sa vyskúšať Linux, tento výukový program funguje pre verziu 18.2 Sonya
Snažím sa ho nainštalovať, ale sú veci, ktorým nerozumiem, napríklad keď chcem nainštalovať halo, hovorí sa, že do priečinka nainštalujete skript, neviem, ako ho zadať.
To je to, čo ma vždy vyhodilo späť z linuxu, pre nováčikov veľmi komplikované
Ahoj. Nainštalujte si systém Linux mint 18. Potrebujem pomoc s pripojením tlačiarne HP LaserJet Pro M102w. Ďakujem
vynikajúci príspevok vďaka, ale mám otázku, po klonovaní priečinka pre ikony, umiestnení do priečinka themes-icons-pack a vykonaní all-in-once-installation_deb_icons.sh mi hovorí, že súbor alebo adresár neexistuje.
a tiež v čase klonovania úložiska a umiestnenia do priečinka aureola na conky a vykonávanie ./get-aureola-from-github-to-local-drive.sh mi to hovorí rovnako, že súbor alebo adresár neexistuje .
Mohol by ste mi pomoct?
V domácnosti je priečinok themes-icons-pack, do terminálu napíšte cd / a vložte adresu, kde je priečinok, v mojom prípade by to vyzeralo takto
cd / home / savior / themes-icons-pack… .. a akonáhle tam narazíte na terminál: ./all-in-once-installation_deb_themes.sh
to isté s ikonami ... nezabudnite, že pred «všetko ...» musíte dať ./
Vynikajúci príspevok, ale ako nenainštalujem všetky tlačiarne v sieti, iba tie, ktoré pridám ručne.