
ownCloud je aplikácia bezplatný softvér typu služby hosting súborov, ktorý umožňuje online ukladanie a online aplikácie (cloud computing). Má dobré webové používateľské rozhranie a obsahuje aplikácie pre Linux, Windows, macOS, Android a iPhone.
Z dôvodu povahy ownCloud, naprTáto aplikácia je ideálna pre naše Raspberry Pi a to nám môže pomôcť poskytnúť vám funkčnosť hostovania našich súborov.
Inštalácia ownCloud na našom Raspberry Pi je dosť jednoduchá. V tomto tutoriále si vezmeme ako základ oficiálny systém našej Raspberry, ktorý je Raspbian.
Ak stále nemáte tento systém nainštalovaný na vašej Raspberry, môžete si prečítať nasledujúci článok, kde vám vysvetlíme, ako na to, celkom jednoduchým spôsobom. Odkaz je tento.
Už s nainštalovanou Raspbian na našej Raspberry pi, ideme aktualizovať balíčky a vyrovnávaciu pamäť úložiska balíkov Raspbian APT pomocou nasledujúceho príkazu:
sudo apt update
Teraz musíte aktualizovať všetky nové softvérové balíčky, ktoré boli zistené z Raspbian. Na tento účel musíme vykonať nasledujúci príkaz:
sudo apt upgrade
Pridanie úložiska balíkov OwnCloud
OwnCloud nie je k dispozícii v úložisku Raspbian. Pre ktoré ho pridáme do nášho systému nasledujúcim spôsobom.
Primero, stiahneme si kľúč GPG z úložiska balíkov OwnCloud:
wget -nv https://download.owncloud.org/download/repositories/production/
Debian_9.0 / Release.key -O Release.key
Teraz do systému pridáme kľúč na stiahnutie pomocou:
sudo apt-key add - < Release.key
Kľúč je už pridaný do systému, môžeme do nášho systému pridať úložisko ownCloud. Toto pridáme vykonaním nasledujúceho príkazu:
echo 'deb http://download.owncloud.org/download/repositories/production/Debian_9.0/ /'| sudo tee /etc/apt/sources.list.d/owncloud.list
Repozitár už bol pridaný, teraz ideme vykonať príkazy aktualizovať balíkov a náš zoznam úložísk s:
sudo apt update
sudo apt upgrade
V prípade, že vidíme správu súvisiacu s wpasupplicant, jednoducho napíšeme písmeno q. A v tomto okamihu by inštalácia mala pokračovať.
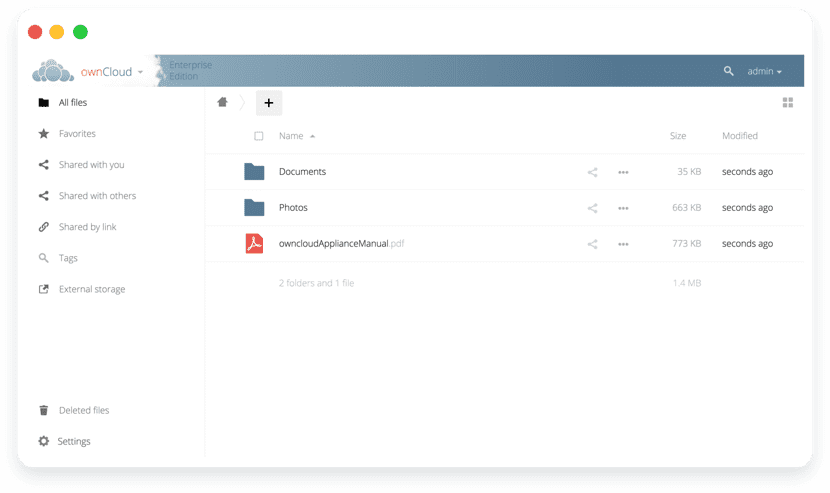
Vďaka všetkému aktualizovanému a nainštalovanej aplikácii Náš Raspberry Pi budeme musieť reštartovať iba pomocou nasledujúceho príkazu:
sudo reboot
Inštalácia a konfigurácia Apache a MySQL pre OwnCloud
OwnCloud je webová aplikácia, ktorá beží na zásobníku LAMP a pred inštaláciou OwnCloud potrebujete plne funkčné nastavenie servera LAMP. V tejto časti vám ukážem, ako na to.
môžu nainštalujte Apache, PHP, MariaDB a niektoré prípony PHP do Raspb:
sudo apt install apache2 libapache2-mod-php mariadb-server mariadb-client php-bz2 php-mysql php-curl php-gd php-imagick php-intl php-mbstring php-xml php-zip
teraz, Vykonáme nasledujúci príkaz na povolenie modulu mod_rewrite Apache:
sudo a2enmod rewrite
Hotovo poďme sa prihlásiť do konzoly MariaDB ako užívateľ root s nasledujúcim príkazom:
sudo mysql -u root -p
Predvolene nie je nastavené žiadne heslo MariaDB. Už som vo vnútri, pokračujeme k vytvoreniu databázy pomocou:
MariaDB [(none)]> create database owncloud;
Vytvoríme nového používateľa MariaDB owncloud a pridelíme mu aj heslo pre používateľa s nasledujúcim dotazom:
MariaDB [(none)]> create user 'owncloud'@'localhost' identified by 'tu-password'
Kde môžete nahradiť heslo (svoje heslo) a užívateľské meno (owncloud) heslom podľa vášho výberu. A potom budeme udeľovať povolenia novovytvorenému používateľovi pomocou:
MariaDB [(none)]> grant all privileges on owncloud.* to 'owncloud'@'localhost';
A opustili sme MariaDB
MariaDB [(none)]> exit;
Konfigurácia Apache
Teraz musíme upraviť predvolený konfiguračný súbor servera Apache pomocou:
sudo nano /etc/apache2/sites-enabled/000-default.conf
A tu budeme hľadať riadok „DocumentRoot / var / www / html“ a zmeníme to na
DocumentRoot / var / www / owncloud.
Zmeny uložíme pomocou Ctrl + O a zatvoríme pomocou Ctrl + X.
Teraz vykonáme nasledujúci príkaz:
sudo apt install owncloud-files
Službu Apache 2 reštartujeme nasledujúcim príkazom:
sudo systemctl restart apache2
Nastavuje sa OwnCloud
Prvá vec, ktorú urobíme, je vedieť, aká je naša IP adresa, čo môžeme vedieť pomocou:
ip do | egrep "inet"
Budeme kopírovať výslednú IP adresu a do webového prehliadača ju vložíme do panela s adresou a tu prvýkrát nakonfigurujeme OwnCloud.
Kde Požiada nás o vytvorenie používateľského mena pre správcu a hesla.
A môžeme tiež zmeniť predvolený dátový adresár OwnCloud / var / www / owncloud / data na čokoľvek, čo chceme, alebo to môžeme nechať tak.
teraz, vložíme používateľské meno databázy, ktorú sme vytvorili pred niekoľkými krokmi.
Teraz sa môžete prihlásiť pomocou používateľského mena a hesla OwnCloud, ktoré ste práve zadali, a máte hotovo. Teraz môžu na svojom Raspberry Pi začať používať OwnCloud.
Podľa môjho skromného názoru je vývoj Nextcloud oveľa aktívnejší, takže by som navrhol nainštalovať Nextcloud namiesto Owncloud ...
Dobrý deň.
Pri kroku udelenia všetkých privilégií sa zaseknem. Zmenil som syntax neviem koľkokrát a nič mi nejde.
Musím zmeniť localhost na ip, ktoré má moja malina, alebo nechám loclahost ako je napísané?
V tomto som nováčik a snažím sa slúžiť podľa krokov, ktoré tu popisujete ...
Vďaka vopred.
Zostal som v
ozvena 'deb http://download.owncloud.org/download/repositories/production/Debian_9.0/ / '| sudo tee /etc/apt/sources.list.d/owncloud.list
Aktualizoval som sudo apt a dostal som poškodenú položku 1 v zozname /etc/apt/sources.list.d/owncloud.list (Suite)
Zoznam zdrojov sa nepodarilo prečítať.